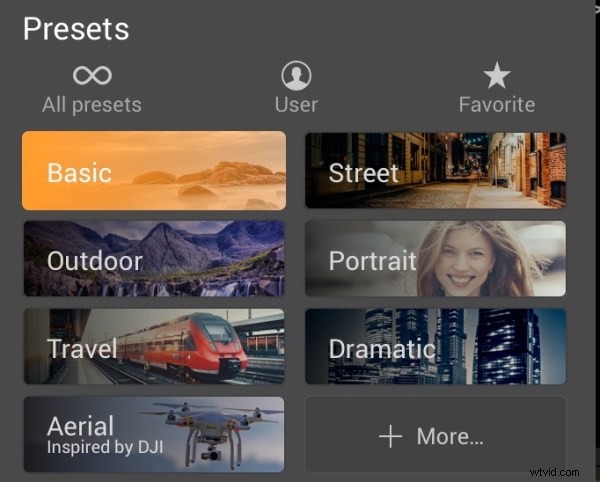Si vous ne l'avez jamais utilisé auparavant, votre première question pourrait être ce qu'est exactement Luminar ? En termes simples, c'est un logiciel de retouche photo conçu par Macphun (disponible maintenant pour Windows ).
Il peut différer un peu des autres logiciels de retouche photo que vous avez utilisés car il s'agit uniquement d'un éditeur de photos - il n'inclut pas de composant de catalogage d'images. Il s'agit également d'un achat unique plutôt que d'un produit basé sur un abonnement. Le flux de travail de Luminar se concentre sur des préréglages très faciles à utiliser qui vous permettent littéralement d'appuyer sur un bouton et de traiter complètement votre image, idéal pour les débutants.

Recadré et modifié dans Luminar à l'aide du préréglage Mild Image Enhancer à 85 d'opacité, plus un réglage de la balance des blancs.
Dans cet article, je vais télécharger quelques images et parcourir l'interface utilisateur afin que vous puissiez comprendre où se trouvent tous les outils et ce qu'ils font. Après cela, nous plongerons dans quelques techniques d'édition de base. En quelques paragraphes, vous aurez quelques bonnes idées sur la façon d'utiliser Luminar pour éditer vos propres photos.
Démarrage dans Luminar Stand-Alone
Pour commencer, cliquez sur l'icône Luminar. L'écran initial vous demande d'ouvrir l'image. Cliquez sur le bouton bleu pour ouvrir une fenêtre du Finder (ou de l'Explorateur), accédez à l'image que vous avez choisie, sélectionnez-la et cliquez sur Ouvrir. Votre image s'ouvre dans Luminar.
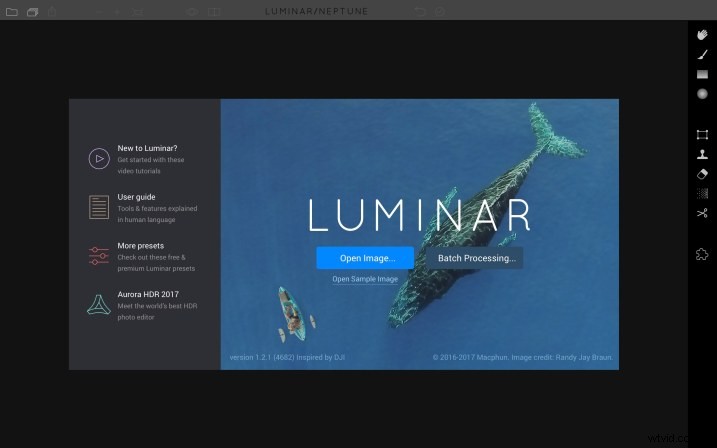
Ouverture dans Luminar depuis Lightroom
Si vous préférez commencer dans Lightroom, faites un clic droit sur votre image, sélectionnez Exporter> Luminar> Ouvrir l'image originale. Votre image s'ouvre dans Luminar. Remarque :vous pouvez également sélectionner Modifier dans > Luminar.
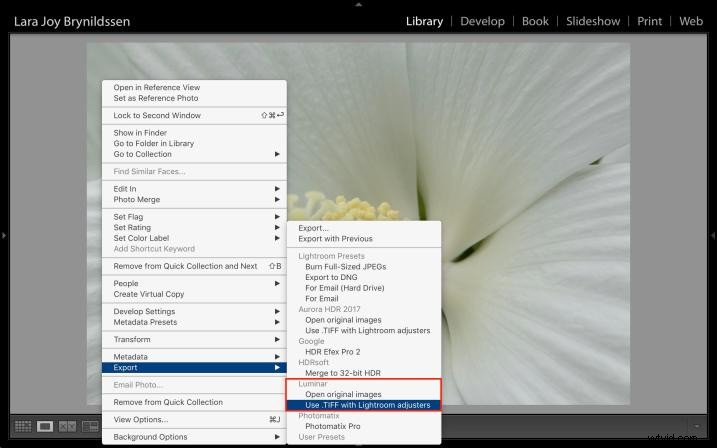
Si vous avez apporté des modifications à votre image dans Lightroom, telles que des corrections d'objectif, un recadrage, un redressement, une suppression des taches ou une réduction du bruit, au lieu de choisir Ouvrir l'image d'origine, choisissez « Utiliser .TIFF avec les ajusteurs Lightroom ». Ou sélectionnez Modifier dans> Luminar et choisissez "Modifier une copie avec les réglages Lightroom" dans les options.
La barre d'outils supérieure
Jetons un coup d'œil à la barre d'outils supérieure dans Luminar. Nous discuterons de l'endroit où tout se trouve et de ce qu'ils font, mais, juste au cas où quelque chose n'aurait pas de sens et que vous n'êtes pas sûr de ce que fait chaque icône, passez votre curseur dessus. Une petite fenêtre contextuelle apparaîtra et vous pourrez confirmer que vous regardez le bon outil.

Barre d'outils supérieure de Luminar.
Panneau latéral
À partir du coin le plus à droite de la barre d'outils supérieure se trouve une icône qui vous permet d'ouvrir et de fermer le panneau latéral, où vous ajoutez des calques et des filtres pour apporter des ajustements à votre image. Je préfère travailler avec le panneau latéral ouvert, mais si vous avez besoin de voir une version plus grande de votre image, cliquez sur cette icône pour la désactiver et vous donner un espace de travail plus grand. Cliquez à nouveau dessus pour l'activer.
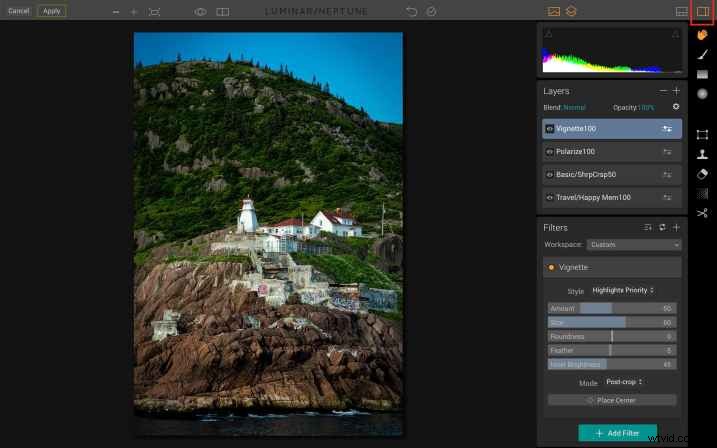
Ici, l'espace de travail Luminar a le panneau latéral activé. Notez que si l'icône est blanche, elle est désactivée ; si une icône est orange, elle est activée.
Panneau prédéfini
L'icône du panneau des préréglages est située à gauche de celle du panneau latéral. Encore une fois, cliquez sur l'icône pour activer et désactiver ce panneau.
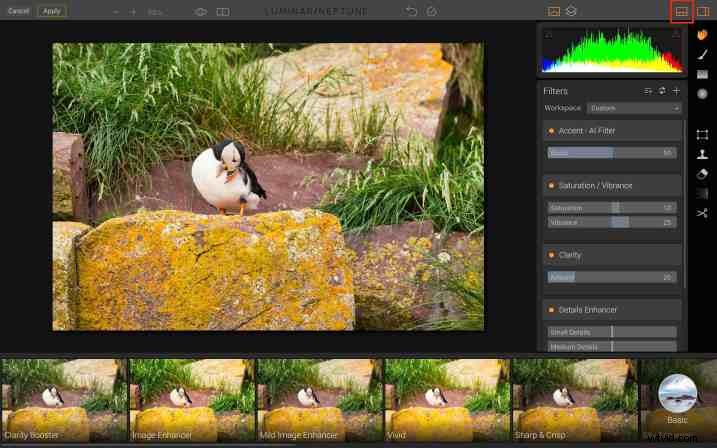
Lorsqu'il est activé, le panneau de préréglage s'étend au bas de l'espace de travail Luminar, vous donnant un aperçu de ce que chacun fera lorsqu'il sera appliqué à votre image.
Calques et histogramme
L'icône suivante est le panneau Calques. Cela ressemble à deux feuilles de papier dans une pile. Parce que cet article se concentre sur les techniques de début, nous n'allons pas parler de calques ici. Notez simplement l'emplacement de cette icône afin que, lorsque vous êtes prêt à l'essayer, vous sachiez comment la trouver.
À gauche de l'icône Calques se trouve l'icône Histogramme.
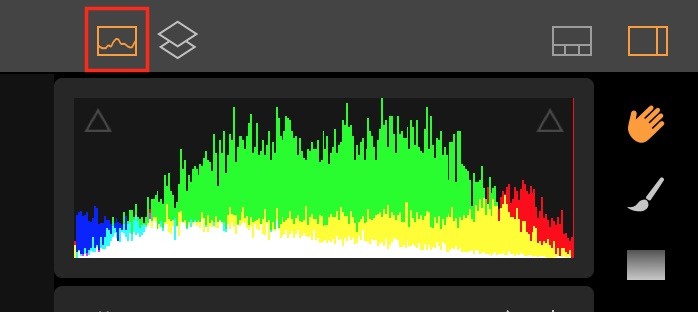
L'icône Histogramme est ici surlignée en rouge, celle des calques est juste à sa droite. Actuellement, les calques sont désactivés, il est donc gris.
L'histogramme lui-même a deux triangles qui peuvent également être cliqués et désactivés. Les triangles orange pleins indiquent que cette fonction est activée. Lorsque ces alertes sont affichées, les triangles indiquent si votre image présente des reflets/blancs soufflés ou des ombres/noirs bloqués. Si c'est le cas, ils seront respectivement appelés en rouge ou en bleu sur l'image.
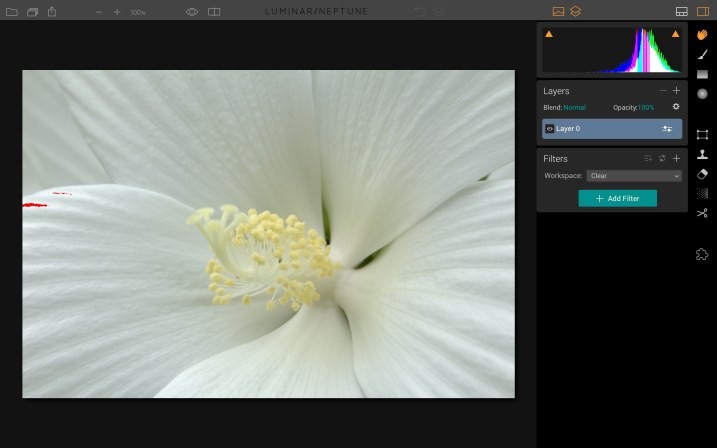
Le peu de "peinture" rouge sur le pétale tout à gauche indique des blancs soufflés.
Historique
Cliquez sur la petite icône d'horloge pour afficher l'historique de toutes les modifications que vous avez apportées à votre image. Si vous n'êtes pas sûr d'aimer ce que vous avez fait, cliquez sur l'une des étapes précédentes pour revenir à un point qui vous plaît.
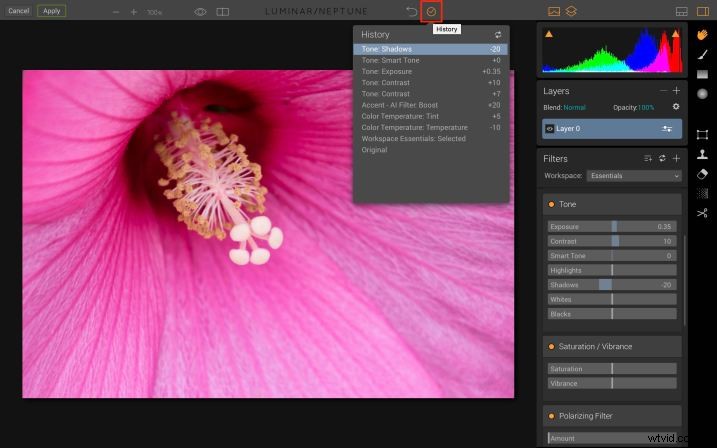
Annuler
La flèche incurvée à gauche de l'icône Historique annulera la dernière étape que vous avez effectuée.
Comparer
Peut-être l'une de mes fonctionnalités préférées de Luminar, Compare est la petite icône juste à droite du globe oculaire. Une fois que vous activez le cadre de comparaison, vous pouvez faire glisser la ligne avant/après d'avant en arrière sur l'image pour voir comment vos ajustements l'affectent.
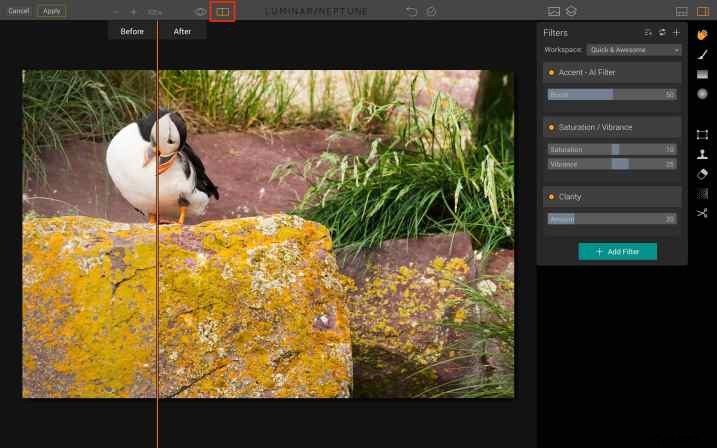
Aperçu
L'icône de globe oculaire peut être activée et désactivée pour vous montrer rapidement votre image originale par rapport à votre image modifiée.
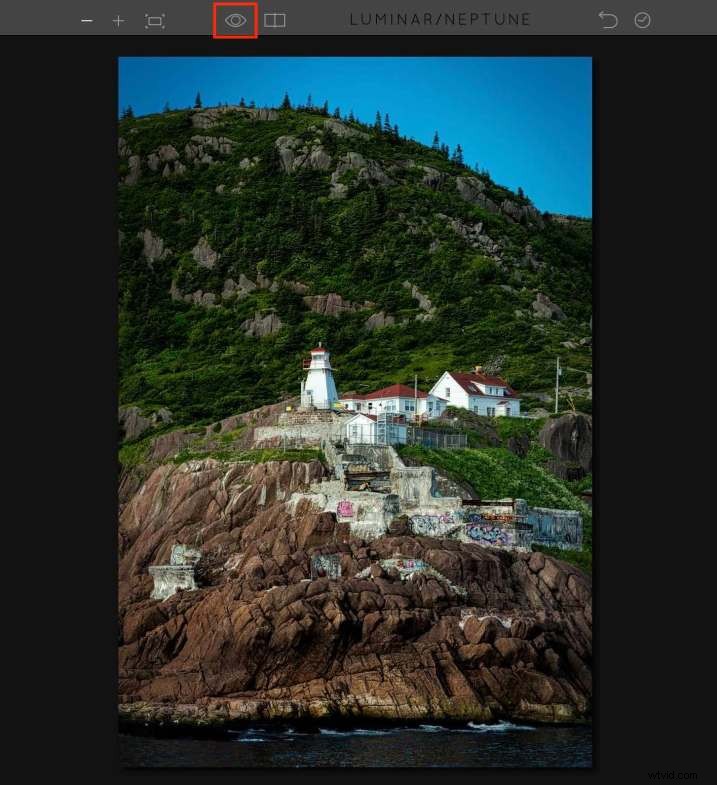
Icônes de zoom
Il y a quatre icônes de zoom. Vous pouvez basculer entre 100 % et Ajuster à l'écran ou effectuer des changements de taille incrémentiels à l'aide des icônes + (plus) et - (moins).
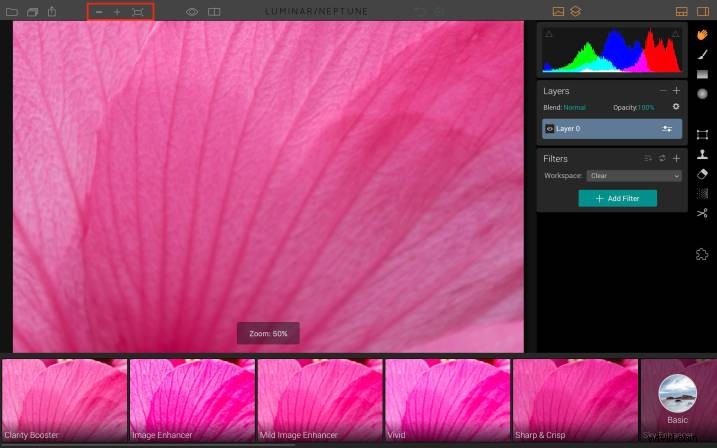
Barre d'outils latérale
En bas à droite se trouve une liste d'outils qui sont pour la plupart plus avancés, nous ne les aborderons donc pas. Cependant, l'outil de recadrage, une icône de ciseaux, fait partie de presque tous les flux de travail.
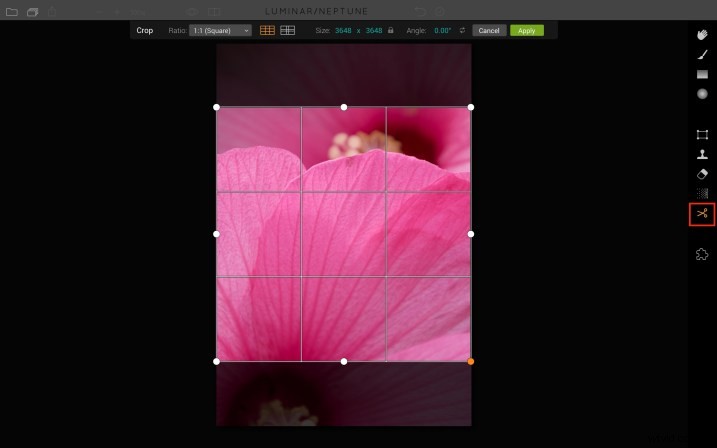
 Recadré en carré et traité à l'aide de Quick and Awesome Workspace dans Luminar.
Recadré en carré et traité à l'aide de Quick and Awesome Workspace dans Luminar.
Filtres
Maintenant que vous savez où se trouvent tous les outils, parlons de la façon de les utiliser pour ajuster votre image.
Luminar appelle chaque ensemble d'ajustements un Filtre. Par exemple, le filtre de tonalité contient des curseurs qui ajustent l'exposition, le contraste, les blancs, les noirs, etc. Certains filtres, comme le filtre polarisant, ne contiennent qu'un seul réglage.
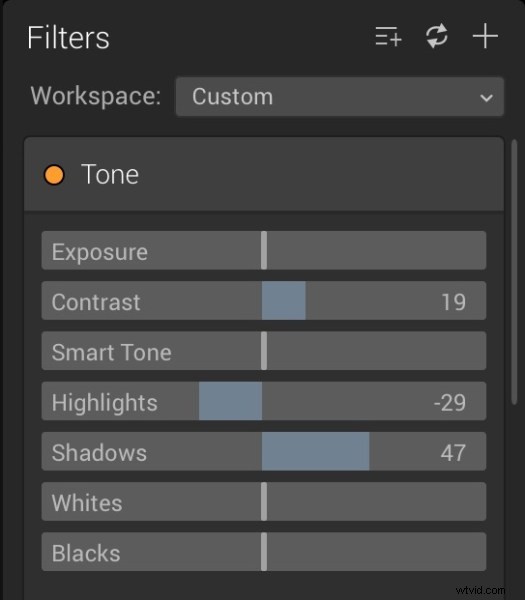
Pour ajouter des filtres supplémentaires à votre image, cliquez sur le signe + (plus) pour ouvrir le menu déroulant, faites défiler celui-ci, sélectionnez le filtre dont vous avez besoin, puis ajustez le curseur.
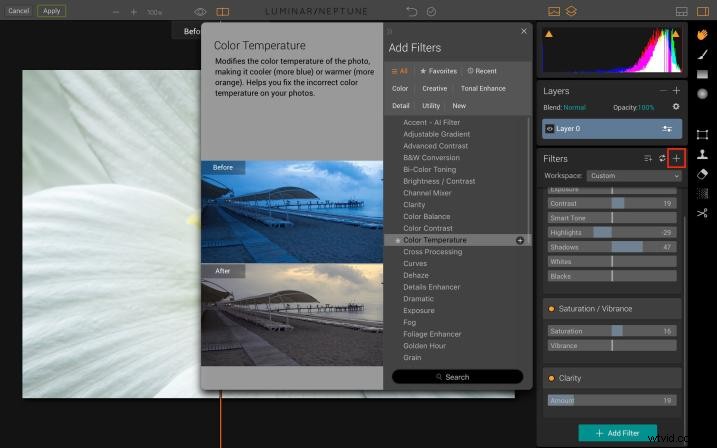
Remarque :si vous cliquez sur le nom du filtre, il sera ajouté et le menu déroulant se fermera. Mais si vous souhaitez ajouter plus d'un filtre, cliquez simplement sur le petit + à la fin du nom du filtre et il ajoutera ce filtre et gardera le menu ouvert afin que vous puissiez en ajouter d'autres.
Espaces de travail
Luminar propose plusieurs filtres différents et, au fur et à mesure que vous apprenez le programme, vous ne savez peut-être pas quel est le meilleur ensemble de filtres à ajouter à votre image. L'une des façons dont Luminar vous aide à affiner les choses est de vous donner des options d'espace de travail. Par exemple, supposons que votre image soit monochrome (ou que vous vouliez qu'elle le soit). Vous pouvez choisir l'espace de travail B&W comme point de départ. S'il s'agit d'un paysage, choisissez l'espace de travail Paysage.
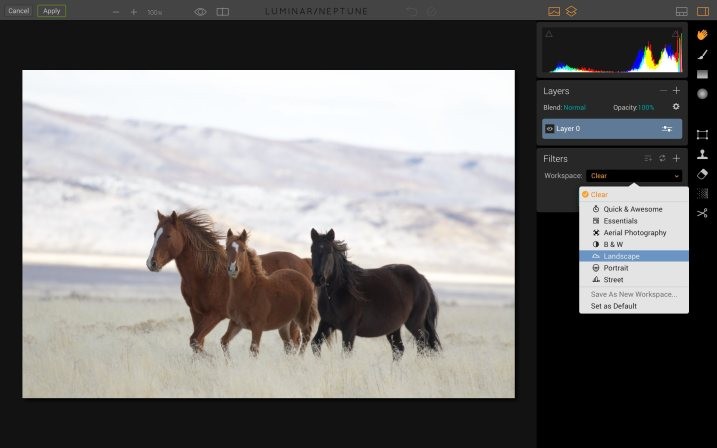
Les espaces de travail de Luminar simplifient son utilisation.
Les filtres inclus dans chaque espace de travail ont été sélectionnés pour améliorer uniquement le type d'image sur laquelle vous travaillez. Le réglage de chaque curseur est laissé à votre discrétion.

Recadré et modifié dans Luminar à l'aide de l'espace de travail Paysage.
Si vous n'avez jamais utilisé Luminar auparavant (ou si vous l'avez fait, mais sans succès), commencez par l'espace de travail rapide et impressionnant. Avec certaines images, il suffit d'appliquer le filtre Accent-AI. Activez la fonction Comparer afin que, lorsque vous ajustez ce filtre, vous puissiez voir ce qu'il fait. Ajoutez Saturation, Clarté et Vibrance selon vos besoins. À quoi ressemblent les choses ? Vous avez encore besoin d'ajustements supplémentaires mais vous ne savez pas lesquels appliquer ? Il est maintenant temps d'essayer les préréglages.
Préréglages
Les préréglages sont similaires aux espaces de travail car chaque préréglage comprend un groupe sélectionné de filtres. Cependant, dans Presets, Luminar ajuste les curseurs (ou les prérégle, compris ?) pour créer un look unique. Habituellement, le nom du préréglage vous donnera une bonne idée de l'apparence que le préréglage créera.
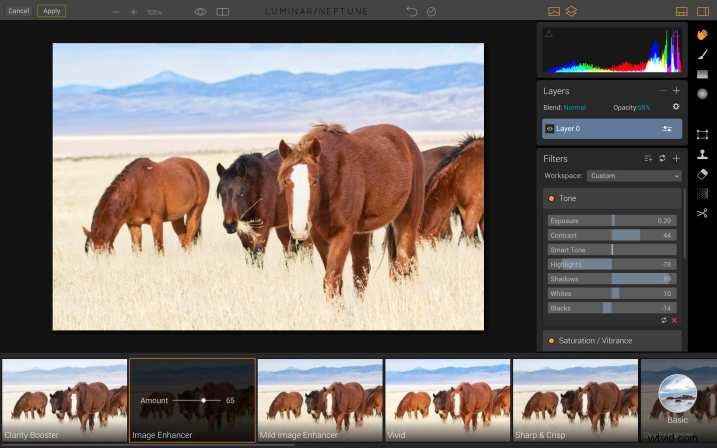
L'une de mes parties préférées à propos des préréglages Luminar est que je peux en ajuster l'opacité. Sur la photo ci-dessous, le préréglage Image Enhancer semble un peu trop fort. Faire glisser le curseur d'opacité pour le réduire à 65 était une solution parfaite - et facile.

Recadrée et modifiée dans Luminar à l'aide du préréglage Image Enhancer à 65 d'opacité, sans autre modification.
Quatre préréglages favoris
Si vous ne savez pas par où commencer ou quel préréglage choisir, voici quatre de mes favoris :
- Joyeux souvenirs dans l'ensemble de voyage.
- Coucher de soleil chaud dans l'ensemble de voyage.
- Bright Day in the Outdoor set.
- Améliorateur d'image doux dans l'ensemble de base.
Pour localiser les préréglages, cliquez sur l'icône du menu des préréglages dans le coin inférieur droit de l'interface, puis cliquez sur les choix dans chaque catégorie. Une fois que vous vous retrouvez à utiliser les mêmes préréglages encore et encore, ajoutez-les aux favoris afin de pouvoir les localiser plus rapidement. Cliquez simplement sur l'étoile du préréglage pour l'ajouter à votre liste de favoris.
Appliquer des préréglages à l'aide de la comparaison
Pour choisir le bon préréglage pour votre image, faites-le défiler avec le panneau d'aperçu Comparer activé. Lorsque vous cliquez sur chacun d'eux, vous verrez à la fois votre image d'origine et à quoi elle ressemblera après avoir appliqué le préréglage à 100 %. Cela vous aidera à comprendre comment chaque préréglage affecte votre image et, éventuellement, vous trouverez vos propres favoris.
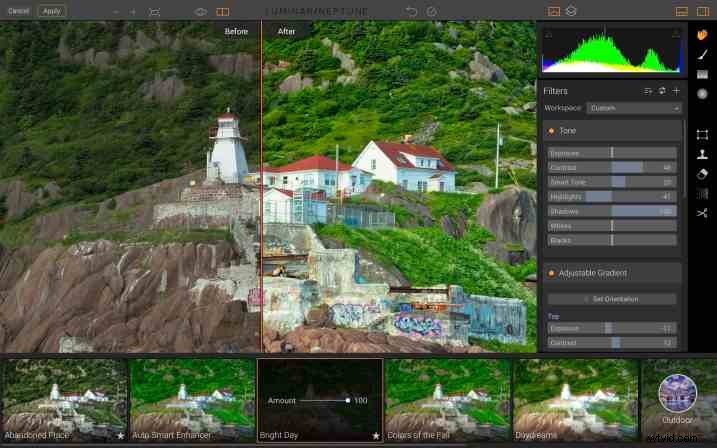
Préréglages de réglage fin
Si le préréglage que vous avez choisi pour votre image semble bon mais pas parfait, rappelez-vous qu'il peut être utilisé comme simple point de départ. Une fois que vous les appliquez, vous pouvez diminuer l'opacité. Vous pouvez également ajuster les curseurs individuels ou ajouter et supprimer des filtres dans le panneau latéral.

Recadré et édité dans Luminar à l'aide du préréglage Bright Day à Opacité 80, Vignette ajustée à -25, Noirs ajustés à +10.
Enregistrer votre image
Si vous avez commencé dans Luminar, avez terminé le travail sur votre image et souhaitez créer un JPG, sélectionnez Fichier> Exporter vers l'image, puis sélectionnez le bon dossier et renommez le fichier selon le cas.
Si vous prévoyez de continuer à travailler sur l'image, ou si vous souhaitez apporter des modifications à l'avenir, sélectionnez Fichier> Enregistrer sous pour créer un fichier Luminar natif, puis sélectionnez le dossier correct et renommez le fichier comme il convient. Cela conservera toutes les couches si vous avez utilisé cette fonctionnalité ainsi que l'historique.
Enregistrer votre image dans votre catalogue Lightroom
Si vous avez commencé dans Lightroom, c'est un jeu d'enfant pour enregistrer votre image. Après avoir terminé le traitement de votre image dans Luminar, cliquez sur le bouton Appliquer dans le coin supérieur gauche de l'interface. Cela enregistre votre image et la catalogue également dans Lightroom dans le même dossier que votre image d'origine.
Votre tour
J'espère que vous avez suivi et traité quelques images dans Luminar pendant que vous lisiez. Prenez maintenant une minute pour télécharger votre meilleure image pour la communauté dPS et expliquez-nous comment vous l'avez créée dans Luminar. Quels sont vos préréglages Luminar préférés ?
Avertissement :Macphun est un partenaire publicitaire de dPS.