Il n'est pas rare que je m'assois devant mon ordinateur avec une carte mémoire pleine d'images et que je regarde fixement mon catalogue Lightroom en constante évolution pendant que mon esprit vacille à l'idée de les éditer chacune d'entre elles. De nombreux photographes ont connu ce phénomène et il existe certainement de bonnes méthodes pour y faire face, telles que l'utilisation de préréglages dans Lightroom, la synchronisation des modifications sur plusieurs photos, ou même simplement copier et coller une série de modifications d'une image à l'autre, puis peaufiner comme allez-y.
D'autres programmes offrent des outils similaires pour traiter plusieurs images à la fois, mais le talon d'Achille de ce type de flux de travail est que les modifications sont souvent de nature statique. Vous pouvez choisir parmi un ensemble de valeurs prédéterminées (par exemple, Clarté +10, Saturation +5, Hautes lumières -20, etc.), puis l'appliquer à plusieurs images à la fois. Mais que se passe-t-il si certaines de vos images nécessitent des modifications subtiles de ces paramètres ?

Lightroom et à peu près tous les éditeurs d'images que j'ai jamais utilisés pour le traitement par lots ne modifieront pas vos paramètres d'édition si une image nécessite un peu plus de contraste ou de réglage de l'exposition. C'est là que Luminar est différent, et son filtre Accent AI unique combiné au traitement par lots intégré du programme vous offre un excellent moyen d'accélérer considérablement votre flux de travail tout en produisant des images exceptionnelles pour vous-même, vos clients ou vos fans sur les réseaux sociaux.

Après le traitement par lots avec le filtre Accent AI dans Luminar.
Filtre Accent AI dans Luminar
Le filtre Accent AI est nouveau dans Luminar Neptune, une mise à jour de Luminar qui a été publiée cet été. Il fonctionne en utilisant l'intelligence artificielle pour analyser votre image et faire des ajustements en fonction de l'endroit où il pense que l'image en a le plus besoin. Accent AI n'est pas seulement un ensemble prédéterminé d'ajustements, mais une série d'ajustements et de modifications appliqués dynamiquement à l'image, le tout contrôlé par un seul curseur qui vous permet de contrôler l'intensité globale du filtre.
Lorsque j'édite mes images dans Lightroom, je commence souvent par un préréglage personnalisé qui inclut de nombreuses modifications telles que la netteté, les hautes lumières, les ombres, la courbe de tonalité, etc., puis je les ajuste pour chaque image en fonction de ce que je veux qu'elles soient. peaufiné. C'est la dernière partie de ce processus qui devient fastidieuse, et c'est précisément là que l'utilité du filtre Accent AI commence vraiment à se montrer.
Si Luminar pense qu'une image pourrait bénéficier de la réduction des hautes lumières, de l'augmentation des détails des ombres, de la modification de l'exposition ou d'un certain nombre d'autres paramètres d'édition, il ajuste tous ces paramètres en même temps au lieu de vous obliger à modifier des curseurs individuels et à modifier les valeurs numériques.

Image originale non traitée. Tout ce que j'ai fait pour modifier cela dans l'image que vous voyez ci-dessus a été d'utiliser le filtre Accent AI dans Luminar et rien d'autre.
Appliquer le filtre Accent AI
Un autre exemple de l'efficacité du filtre Accent AI est cette image de la ligne d'horizon de Seattle que j'ai prise depuis l'observatoire Sky View au sommet de la Columbia Center Tower. J'ai passé beaucoup de temps à utiliser les différents curseurs de Lightroom pour essayer d'obtenir un résultat final décent. Mais lorsque j'ai ouvert la même image dans Luminar et utilisé le filtre Accent AI, j'ai obtenu une superbe photo finie en quelques secondes.

Photographie originale. Écoutez attentivement et vous entendrez un trombone triste jouer en arrière-plan.

La première version, traitée uniquement avec Lightroom. J'ai passé environ 10 à 15 minutes pour y parvenir dans LR.
La version Luminar est si bonne que je l'aime encore mieux que les résultats que j'ai obtenus en ajustant manuellement toutes sortes de curseurs dans Lightroom, et cela a littéralement pris moins de 10 secondes avec le seul curseur Accent AI.

L'application du filtre Accent AI a considérablement amélioré l'image. La seule chose que je n'aime pas dans cette photo, ce sont les taches de poussière sur mon objectif dans le coin supérieur gauche. Accent AI est excellent dans de nombreux domaines, mais il ne résoudra pas les imperfections de ce genre. Luminar inclut un puissant outil d'effacement pour corriger les imperfections si vous le souhaitez, mais bien sûr, cela ne fonctionne pas pour le traitement par lots.
Accent AI peut également être utilisé en combinaison avec d'autres filtres dans Luminar pour améliorer encore plus vos images. Vous pouvez obtenir la bonne combinaison de paramètres d'édition pour faire briller vos photos. J'utilise souvent le filtre Accent AI comme point de départ, en ajustant généralement la valeur entre 60 et 80, puis j'applique d'autres modifications selon mes besoins, comme Vignette, Dehaze ou Soft Focus.
Mais la véritable puissance d'Accent AI réside dans la façon dont elle peut être utilisée pour le traitement par lots, dans lequel elle peut considérablement accélérer et améliorer les résultats de votre flux de travail de retouche photo.
Créer des préréglages dans Luminar
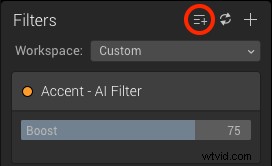
Cliquez sur le bouton Ajouter un préréglage (affiché ici entouré d'un cercle rouge) pour créer un nouveau préréglage que vous pouvez utiliser lors du traitement par lots de plusieurs images.
Afin d'utiliser Accent AI pour le traitement par lots, vous devez d'abord créer un préréglage, car vous ne pouvez pas simplement appliquer des filtres individuels lorsque vous parcourez un lot d'images. Votre kilométrage peut varier, mais j'ai trouvé qu'un bon point de départ lorsque vous travaillez avec ce type d'opération est une valeur de 75. Définissez cela, puis cliquez sur l'icône la troisième à partir de la gauche (entourée en rouge sur la capture d'écran) et donnez votre Préréglez un nom, mais assurez-vous qu'il est descriptif comme "Accent AI 75".
Les préréglages peuvent contenir autant de filtres que vous le souhaitez. J'en ai créé plusieurs pour différents types d'images, notamment :paysage, gros plan, portraits, etc. Tous incluent le filtre Accent AI et une combinaison d'autres filtres afin d'obtenir le bon look. Le gros du travail est fait avec le filtre Accent AI, cependant. J'ai donc créé plusieurs préréglages différents avec un seul filtre défini sur différentes valeurs telles que 60, 80 et 100 afin de pouvoir appliquer rapidement un seul réglage Accent AI à plusieurs images à la fois.
Le filtre Accent AI brille
Étant donné que le filtre Accent AI examine chaque image individuellement et les modifie en fonction de l'endroit où il pense qu'elles doivent être modifiées, je peux généralement lui faire confiance pour me donner de bons résultats et souvent, je n'ai même pas besoin d'utiliser d'autres ajustements ou filtres.
Une autre façon d'aborder le traitement par lots avec Accent AI consiste à ouvrir une seule image à partir d'une collection de photos similaires, à appliquer le filtre autant que vous le souhaitez pour cette image spécifique, puis à enregistrer cette valeur en tant que son propre préréglage unique. Entrez ensuite dans le mode de traitement par lots et appliquez ce préréglage à toutes vos images à la fois.
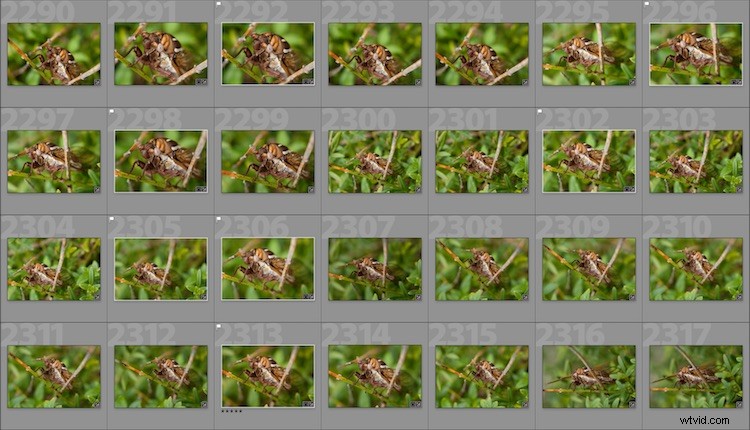
L'idée de parcourir et d'éditer chacune de ces images individuellement me dérange vraiment. J'ai créé un préréglage appelé Cicada Accent AI 82 pour les éditer par lot, qui n'était rien de plus que le filtre Accent AI réglé sur 82 %.
La principale différence entre l'utilisation du filtre Accent AI dans Luminar et la synchronisation (ou copier/coller) des modifications dans Lightroom est qu'Accent AI fonctionne de manière dynamique pour appliquer les ajustements là où ils sont nécessaires. Ainsi, chaque image est éditée individuellement plutôt que d'avoir toutes les mêmes modifications appliquées à toutes en même temps. Cela le rend parfaitement adapté au traitement par lots d'une manière qui dépasse de loin ce que Lightroom et d'autres programmes ont à offrir. Je ne suis pas très à l'aise avec l'application d'un seul préréglage dans Lightroom à plusieurs images à la fois sans les parcourir et les peaufiner toutes. Mais j'ai appris à faire confiance au filtre Accent AI de Luminar et je suis assez satisfait de ses résultats.
Traitement par lots
Une fois votre préréglage créé, cliquez sur l'icône multi-fichiers en haut à gauche de l'interface Luminar pour passer en mode de traitement par lots. Ici, vous pouvez définir une variété d'options telles que l'emplacement d'exportation, le format et la qualité de l'image, le redimensionnement, le changement de nom, etc.
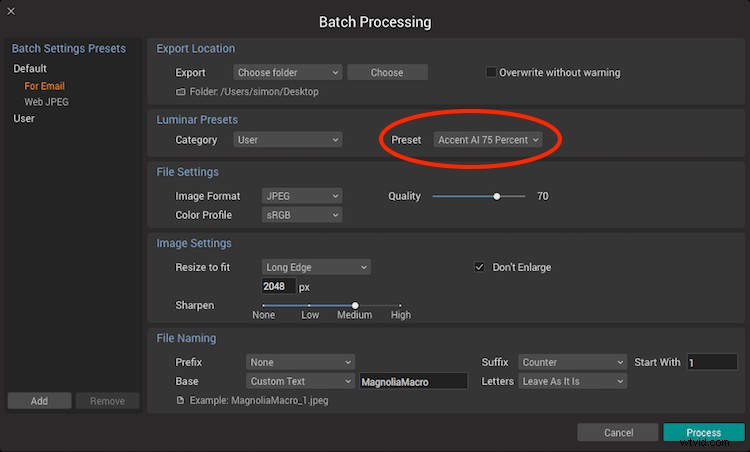
Dans l'exemple ci-dessus, j'ai chargé le préréglage Accent AI 75 Percent et exécuté un traitement par lots sur 50 photos d'un bogue de cigale. Luminar les a toutes traitées en à peu près le temps qu'il m'aurait fallu pour éditer une seule image dans Lightroom.

Une mise en garde rapide
Aussi bon que soit le filtre Accent AI pour le traitement par lots, il présente des limitations importantes dont vous devez être conscient. J'ai trouvé que cela fonctionnait mieux pour la photographie de nature, de paysage et d'architecture et préférais généralement ses résultats dans ces types de situations aux portraits.
Cela ne veut pas dire que ce n'est pas utile pour les portraits, juste que je suis un peu trop pointilleux et que j'ai tendance à être obsédé par de petits détails que même l'intelligence artificielle avancée du filtre ne peut pas tout à fait égaler. De plus, il peut y avoir une tendance à en appliquer un peu trop, surtout lorsque vous commencez à l'utiliser. Mon conseil serait de se retenir un peu à une valeur de 40 ou 50, surtout lors du traitement par lots. Faire glisser le filtre complètement vers la droite peut parfois donner des photos un peu trop modifiées et fausses, il est donc préférable de commencer petit et de trouver ensuite comment vous aimez l'utiliser au fil du temps.

Conclusion
Même si vous n'aimez pas l'idée de faire confiance à un ordinateur pour éditer vos photos à votre place, je vous encourage à essayer au moins le filtre Accent AI dans Luminar. Utilisez-le en combinaison avec quelques autres filtres et voyez comment cela pourrait vous faire gagner beaucoup de temps, en particulier avec le traitement par lots ou la génération de preuves pour les clients. Vous pourriez être surpris de voir à quel point vous l'aimez.
Avis de non-responsabilité : Macphun est un partenaire publicitaire dPS.
