Dernièrement, j'ai joué avec Luminar de Macphun. J'ai trouvé que ce programme réduit le nombre de mes maux de tête d'édition. Je vais partager un peu de mon expérience avec lui, et vous pouvez voir si cela peut également aider à résoudre certains de vos maux de tête ou défis.
Le traitement est une corvée
Je suis du genre impatient ; Je déteste m'asseoir. Je passe ma vie à essayer de trouver des moyens de continuer à bouger et à être actif. J'aime créer, construire et explorer. S'asseoir pour retoucher des photos est une véritable corvée. Vous connaissez tous un photographe comme moi. Ils passent leur temps à composer avec soin, à ajuster l'éclairage et à créer l'image dans l'appareil photo, de sorte qu'ils n'ont pas à passer des heures à éditer leurs images.
Soyons clairs je ne critique pas ceux qui construisent des images en utilisant plusieurs calques et masques. Certains de mes photographes préférés sont des maîtres du montage et j'apprécie vraiment les compétences qu'ils utilisent pour créer leur travail. C'est incroyable. Mais ce n'est pas moi. L'édition est un casse-tête pour moi. Je déteste ça, mais je suis trop possessif de mon travail pour envisager d'externaliser mon post-traitement. Donc, tout ce qui réduit le temps que je passe derrière un ordinateur est un bonus pour moi.

J'ai utilisé les préréglages de Luminar pour aider à traiter cette image. J'ai été sur un coup de pied abstrait ces derniers temps et le bleu de ce mur peint m'a poussé à photographier toutes les fissures dans la peinture.
Luminar est très rapide à utiliser. Le programme fonctionne comme une application autonome, ou vous pouvez l'installer et l'utiliser comme plug-in pour Lightroom et Photoshop. J'ai choisi d'éditer en utilisant Luminar comme version autonome. Voici donc trois de mes maux de tête d'édition que Luminar a aidé à réduire.
1) Trouver un point de départ pour le traitement de l'image
Souvent, nous, les photographes, prenons des photos avec un aspect fini à l'esprit. Nous savons que nous allons convertir une image en noir et blanc ou nous voulons créer un look rempli de lumière lumineuse, et nous prenons des photos en conséquence. Cependant, d'autres fois, nous avons du mal à imaginer l'image finale. Nous ne pouvons pas trouver un point de départ pour le traitement de la photo. C'est là que les préréglages entrent en jeu.
Vous pouvez utiliser les préréglages comme une banque d'idées qui aide à faire couler le jus créatif. Le seul problème est de visualiser ces préréglages et de trouver le bon point de départ. Dans Luminar, les préréglages sont volumineux et vous pouvez facilement faire défiler chaque look à l'aide de la barre de défilement. L'affichage des presets est facilement accessible en bas de l'écran. Vous pouvez cliquer sur plusieurs looks différents et revenir à celui que vous aimez.
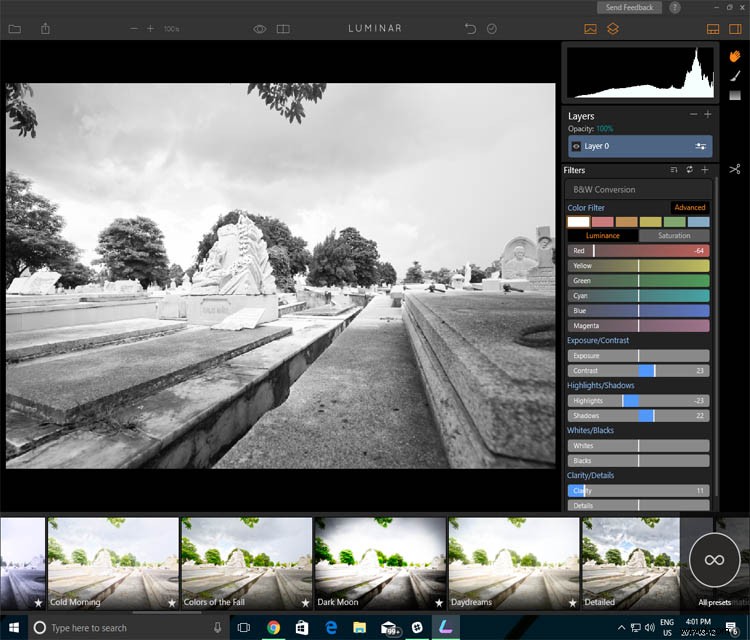
Ici, vous pouvez voir l'écran ouvert et tous les préréglages sont affichés en bas.
L'autre bonus de cette méthode est le curseur situé sur chaque préréglage. Si le look est juste un peu trop fort à votre goût, il est facile de le rappeler. Vous pouvez ajuster la force avec laquelle chaque préréglage affecte l'image. Pour quelqu'un comme moi qui n'a tendance qu'à faire des ajustements globaux aux images, ces types de fonctionnalités sont vraiment utiles. Je peux sélectionner un préréglage puis ajuster doucement l'image à mon goût.
Luminar aide avec des idées et des possibilités

Voici l'image que j'ai créée dans Lightroom. La version couleur ressemble plus à l'image que j'avais en tête, mais quand j'ai vu le préréglage dans Luminar, cela a suscité une certaine créativité.
L'image que vous voyez ci-dessous était à peu près un clin d'œil rapide sur mon chemin vers la porte. J'étais à Cuba et j'attendais que ma tante se prépare avant de prendre le bus. Je n'avais aucune vision pour le coup autre qu'une observation rapide de quelque chose d'intéressant. Alors, quand je suis rentré chez moi, j'ai eu du mal à savoir quoi faire.
Je n'aurais jamais pensé à faire une conversion en noir et blanc pour cette image sans l'un des préréglages de Luminar. Un mal de tête résolu, le programme m'a donné une idée. J'ai utilisé le préréglage comme base et j'ai légèrement modifié l'image. Au total, il m'a fallu environ cinq minutes pour modifier l'image.

Je n'aurais jamais pensé à traiter l'image en noir et blanc sans les préréglages fournis par Luminar.
2) Tellement de boutons à gérer et à mémoriser
Pour ceux d'entre nous qui veulent éditer des images rapidement, il est difficile de se souvenir de tous ces raccourcis clavier, et cela prend du temps de vérifier la feuille de triche à nos bureaux.
Dans Luminar, l'interface est très simple et rapide à utiliser avec seulement quelques boutons simples. Il est facile de recadrer, de comparer et d'appliquer un pinceau ou un dégradé à votre travail. Il est facile d'effectuer rapidement et efficacement des ajustements globaux et plus isolés.
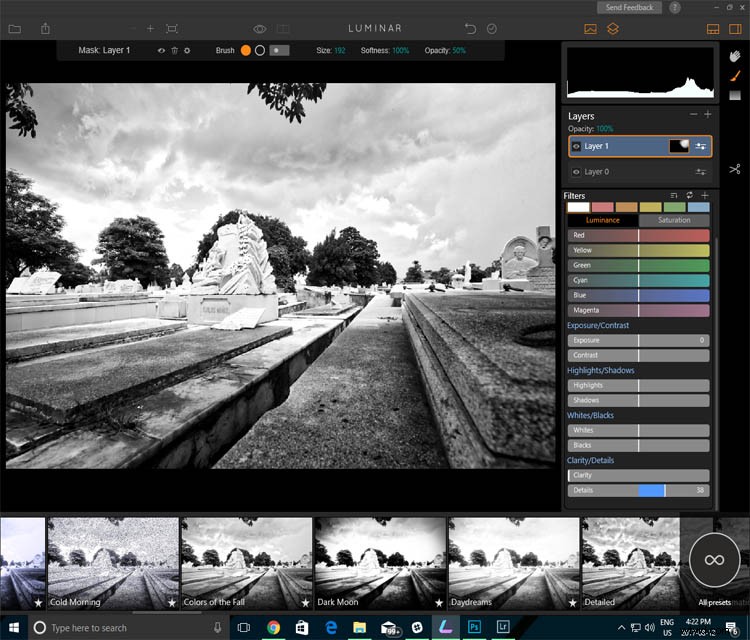
Comme vous pouvez le voir, j'ai rapidement ajouté un calque à cette image. Je voulais utiliser le pinceau pour appliquer des ajustements très spécifiques à certaines zones de l'image. Remarquez l'interface épurée.

Ici, vous voyez l'interface simplifiée avec certaines des options masquées (préréglages et histogramme). Il s'agit d'un espace de travail appelé Quick &Awesome que vous pouvez sélectionner dans le menu déroulant.
3) Les couches peuvent devenir compliquées et déroutantes
La gestion des calques et des masques peut être déroutante dans Photoshop et pour certains, c'est un vrai casse-tête. Dans Luminar, les calques sont faciles d'accès et d'utilisation.

Vous pouvez ajouter des filtres à une image en créant un autre calque ou les appliquer directement à l'image. J'ai utilisé les filtres et les ai appliqués dans l'image sur des calques séparés.
Appuyer sur le bouton plus (+) ajoute rapidement un calque dans Luminar. Les calques peuvent être utilisés pour superposer une deuxième image, comme une texture ou pour appliquer des filtres, des pinceaux, etc. Il est facile d'appliquer un préréglage à une image, globalement. Ensuite, si vous souhaitez appliquer un préréglage à quelques zones seulement d'une image, vous pouvez également créer un autre calque et appliquer le préréglage sur des zones spécifiques de l'image.
Pour illustrer ce point, j'ai rapidement appliqué un préréglage noir et blanc à une image à l'aide de l'outil pinceau. Vous pouvez voir à quel point il est rapide et facile d'apporter des ajustements très spécifiques à une image en peignant dans le préréglage en tant que masque de calque, similaire à des outils comme Adobe Photoshop. Cependant, Luminar peut aller encore plus loin. Les filtres eux-mêmes peuvent également être appliqués de la même manière. Pour cela, il suffit de cliquer sur l'outil pinceau, puis de cliquer sur la barre de titre d'un filtre (et non d'un calque). Lorsque vous commencez à peindre dans le masque, vous verrez une petite vignette d'aperçu du masque apparaître dans la barre de titre. Après avoir créé le masque, ajustez les curseurs de filtre comme vous le souhaitez pour appliquer l'effet au masque. Une fois que vous maîtriserez les masques de filtrage, vous constaterez qu'il s'agit d'un moyen extrêmement efficace d'apporter des modifications sélectives à vos photos.
Les filtres eux-mêmes peuvent également être appliqués de la même manière. Pour cela, il suffit de cliquer sur l'outil pinceau, puis de cliquer sur la barre de titre d'un filtre (et non d'un calque). Lorsque vous commencez à peindre dans le masque, vous verrez une petite vignette d'aperçu du masque apparaître dans la barre de titre. Après avoir créé le masque, ajustez les curseurs de filtre comme vous le souhaitez pour appliquer l'effet au masque. Une fois que vous maîtriserez les masques de filtrage, vous constaterez qu'il s'agit d'un moyen extrêmement efficace d'apporter des modifications sélectives à vos photos.
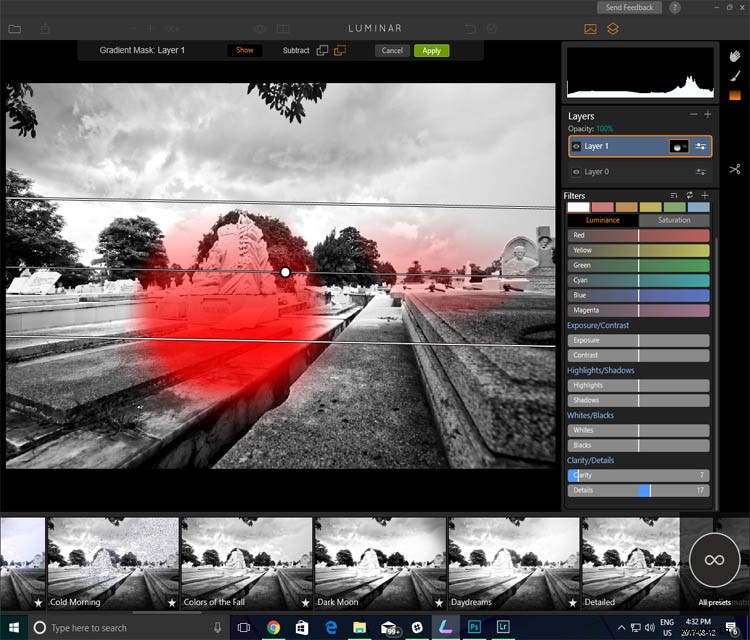
J'aime beaucoup la façon dont le programme affiche tous les masques et calques que j'ai créés. Je l'ai trouvé facile à gérer.
En conclusion
Pour certains d'entre nous, le montage est une corvée. Cela dépend de votre personnalité et de votre style. Le post-traitement est une partie essentielle du processus photographique, mais il ne doit pas ruiner votre amour de la photographie.
De nombreuses fonctionnalités de Luminar aident à atténuer ces maux de tête d'édition dont beaucoup d'entre nous souffrent. Le programme simplifie les processus compliqués et permet aux utilisateurs de créer de belles images en un temps relativement court.

Voici une image finie que j'ai complétée avec Luminar.
La version Mac de Luminar est disponible pour un essai gratuit ou à l'achat ici. Si vous utilisez un PC, téléchargez une version bêta publique gratuite de Luminar pour Windows ici.
Avis de non-responsabilité : Macphun est un partenaire publicitaire dPS.
