L'article suivant sur la création de profondeur de champ à l'aide de Photoshop a été soumis par Emma Cake de Big Bouquet Photography.
Si vous n'avez pas tout à fait réglé vos paramètres d'ouverture lorsque vous étiez en déplacement avec votre appareil photo, il est possible de recréer un effet de profondeur de champ dans Photoshop.
De même, si vous souhaitez augmenter la profondeur de champ de votre photographie, vous pouvez également utiliser Photoshop pour le faire. La profondeur de champ vous permet d'attirer l'attention sur un élément de votre photo.
En ajustant rapidement la netteté de votre image à l'aide des filtres et du masque de calque de Photoshop, vous pouvez facilement recréer l'apparence d'une petite profondeur de champ.
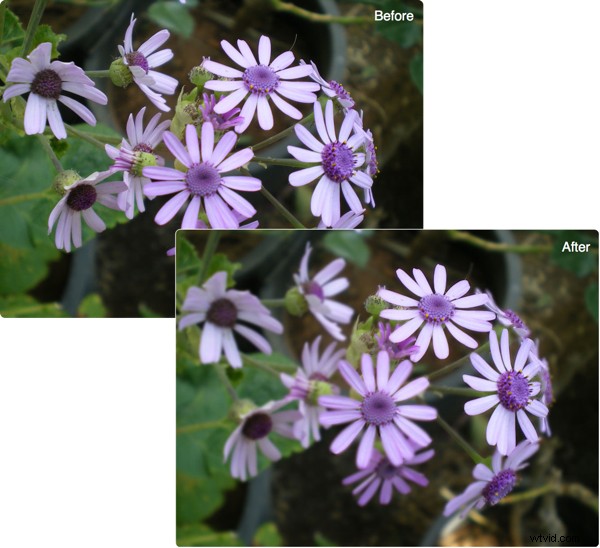
Voici comment procéder en 7 étapes simples (cliquez pour agrandir les images) :
1. Copiez votre calque

Ouvrez une image qui conviendrait à une profondeur de champ (les gros plans fonctionnent mieux pour cela car vous pourrez facilement isoler les éléments au premier plan de l'arrière-plan). Ouvrez votre palette de calques et faites glisser le calque d'arrière-plan sur l'icône en bas de la palette de calques appelée "Créer un nouveau calque". Cela créera un calque de copie de votre image.
2. Flou gaussien
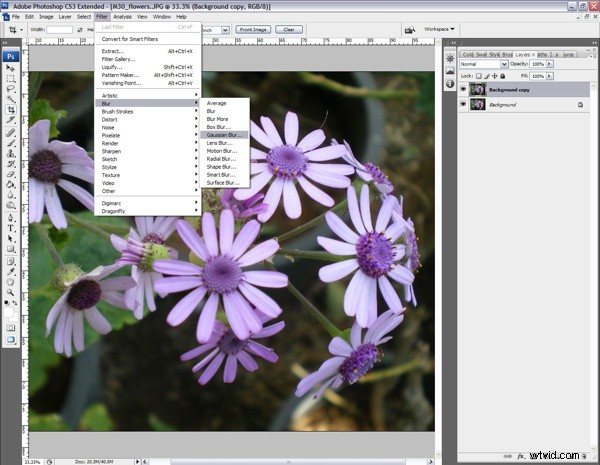
Assurez-vous que votre calque "Copie d'arrière-plan" est toujours sélectionné, puis choisissez ce qui suit dans la barre d'outils supérieure :Filtre> Flou> Flou gaussien.
3. Vos paramètres de flou
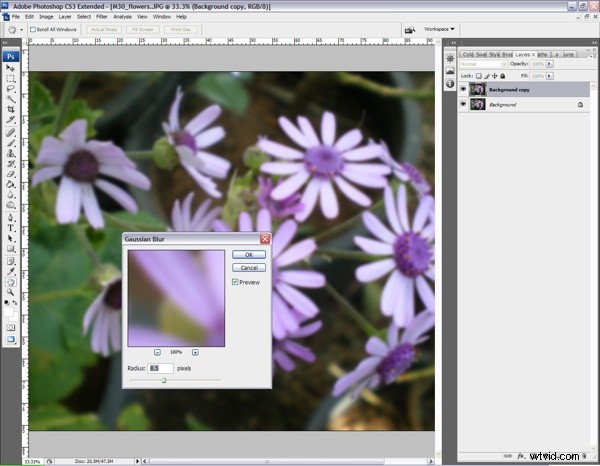
En réalité, le flou d'une image ayant une forte profondeur de champ ne serait pas aussi important que le flou qui apparaît à partir des paramètres de flou gaussien par défaut. Ainsi, en utilisant les commandes du curseur, réduisez la quantité de flou à un rayon de 8,5 pixels. Ensuite, appuyez sur OK.
4. Masquage

Voici maintenant où nous pouvons définir les zones qui resteront nettes pour nous donner notre effet de profondeur de champ. Avec le calque "Copie d'arrière-plan" toujours sélectionné, ajoutez un masque de calque en cliquant sur l'icône "Ajouter un masque de calque" en bas de la palette des calques (cela ressemble à un cercle dans un rectangle). Un rectangle blanc apparaîtra dans votre calque "Copie d'arrière-plan".
5. Appliquer votre masque
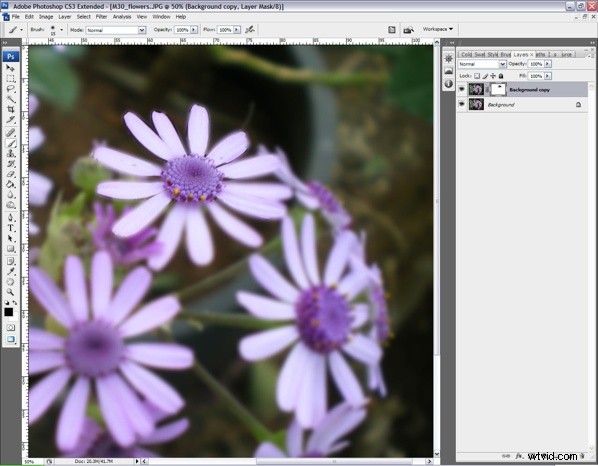
Le masquage est une très bonne technique à maîtriser dans Photoshop. Cela vous permettra de révéler plus ou moins la couche en dessous et c'est une bien meilleure technique à utiliser que l'outil Gomme car il est complètement réversible. Vous appliquez un masque de calque à l'aide de l'outil Pinceau avec un pinceau doux sélectionné. L'utilisation d'une couleur noire révélera l'image en dessous (dans ce cas, notre version nette des fleurs), tandis qu'une couleur blanche effacera tout masquage appliqué indésirable. Avec la vignette de votre masque de calque toujours sélectionnée, utilisez un pinceau noir pour peindre les zones que vous souhaitez rendre plus nettes.
ASTUCE :Si vous souhaitez vous déplacer facilement dans votre canevas sans utiliser les barres de défilement, vous pouvez maintenir la barre d'espace enfoncée et faire glisser le canevas avec le bouton gauche de la souris ou votre stylet graphique.
6. Inverser votre masque
Si vous pensez que vous avez appliqué trop de masque de calque au fur et à mesure, il est assez facile de peindre votre masque avec un pinceau blanc. Changez simplement la couleur de votre palette de premier plan en blanc et peignez-la à nouveau.
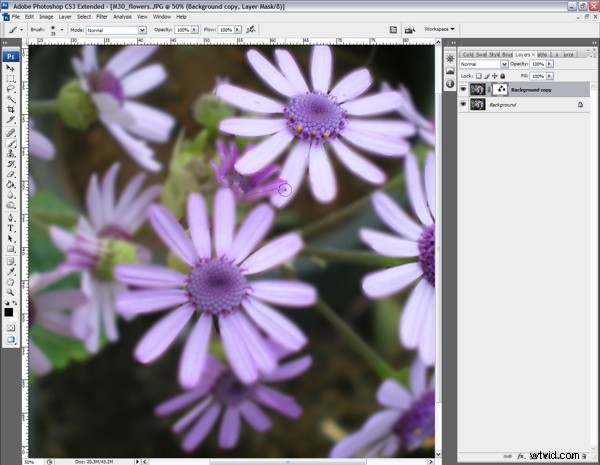
7. Masquage subtil
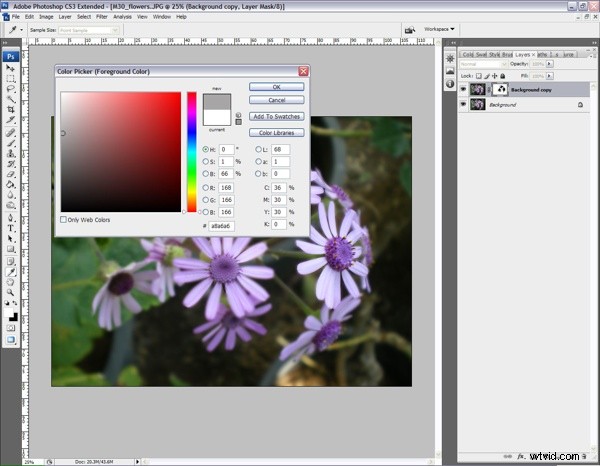
Si vous souhaitez mélanger vos éléments nets avec vos zones floues pour rendre la transition convaincante, vous pouvez appliquer un masque de calque gris. Changez votre palette de premier plan en gris, puis brossez les éléments qui, selon vous, seraient toujours au point relatif. N'oubliez pas de dézoomer de temps en temps pour pouvoir juger de la réussite de votre masquage. Lorsque vous êtes satisfait, aplatissez vos calques en choisissant Calque> Aplatir l'image et enregistrer.
CONSEIL :lorsque vous appliquez votre masque, assurez-vous de zoomer suffisamment pour pouvoir voir tous vos détails pour une peinture précise. Vous pouvez contourner les espaces difficiles en modifiant la taille de votre pinceau. Le moyen le plus simple de le faire sans briser votre concentration est d'appuyer sur les touches "[" et "]" de votre clavier pour rendre votre pinceau de plus en plus petit.
