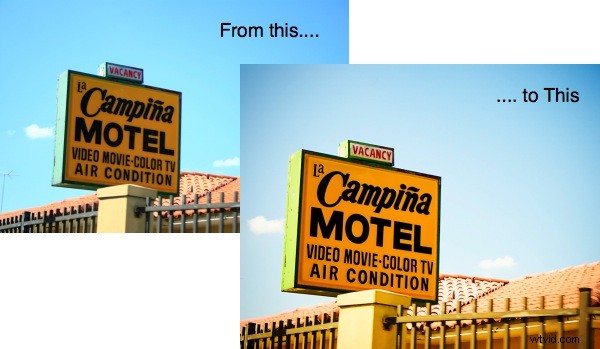
Parfois, les tons noirs et très sombres d'une photo peuvent sembler un peu faibles ou délavés. Il existe de nombreuses façons de corriger cela, mais certaines méthodes peuvent parfois provoquer d'autres changements indésirables dans votre photo. J'aimerais vous présenter un moyen que j'ai découvert récemment pour augmenter la densité et la saturation du noir tout en laissant les autres tons et couleurs inchangés.
J'ai pris cette photo par une journée très lumineuse dans l'après-midi. Compte tenu de la luminosité de la situation, je voulais une vitesse d'obturation rapide, mais le visage de l'enseigne était dans l'ombre, quoique très lumineuse. Je devais trouver une exposition qui conserverait l'arrière-plan très lumineux ainsi que le visage du panneau - une exposition trop longue ferait disparaître tous les aspects les plus lumineux, comme le ciel, et une exposition trop courte ne montrerait pas le face plus sombre du signe, qui était mon sujet. J'ai fini par utiliser une vitesse d'obturation de 1/250 à f/5,6.

Jpeg tel que produit par l'appareil photo, sans ajustements
Le ciel bleu a été conservé et le visage du panneau n'était pas trop sombre, mais le lettrage était un peu doux et pas aussi défini que je le voulais.
Après mon flux de travail habituel dans Adobe Camera Raw (ajuster la balance des blancs, ajuster un peu la saturation et la luminance des bleus et des verts), j'ai ouvert l'image dans Photoshop. J'ai ensuite fait les modifications habituelles :réduire le bruit, notamment le bruit dans le ciel bleu; accentuer l'image ; ajouter une vignette pour attirer l'attention sur le signe. J'ai ajouté un calque de réglage des courbes pour augmenter le contraste global, mais les résultats semblaient juste trop éclaircir et laver les tons les plus clairs, et ne faisaient pas trop les tons les plus sombres. (Je voulais cependant assombrir le cadre vert du panneau, je l'ai donc sélectionné avec l'outil Baguette magique et ajouté un calque Courbes afin que seules les parties sélectionnées du cadre du panneau soient affectées. J'ai ensuite simplement choisi le "Plus sombre" Courbes prédéfinies).
Je voulais toujours faire ressortir le lettrage noir du panneau. Ils font partie intégrante de l'image. Je savais que Curves n'allait pas fonctionner comme je le voulais. Les niveaux ont produit à peu près la même histoire – des faits saillants délavés. Teinte/Saturation n'a pas non plus fait l'affaire. Après avoir expérimenté (c'est-à-dire déconné) avec ces différents réglages, j'ai essayé le calque de réglage de la couleur sélective.
La couleur sélective m'a toujours semblé juste cela - pour les ajustements de couleur. Mais il s'avère que vous pouvez choisir le noir ainsi que le blanc et un gris neutre pour ajuster. Je voulais toujours limiter l'ajustement au lettrage du panneau uniquement, j'ai donc dessiné une sélection autour du périmètre du panneau avec l'outil lasso polygonal.
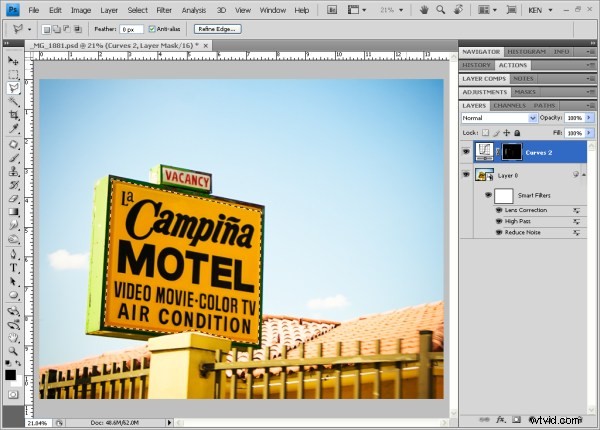
Faire une sélection avec l'outil lasso polygonal.
Ainsi, lorsque j'ouvre le calque de réglage Couleur sélective, la sélection active autour du signe est automatiquement affectée au masque qui s'ouvre avec le calque de réglage. Vous pouvez voir dans la vignette du calque que la zone que j'ai sélectionnée est blanche et que la zone environnante est noire. Les effets du calque ne sont visibles que là où le masque révèle le réglage, là où la vignette du masque apparaît en blanc.
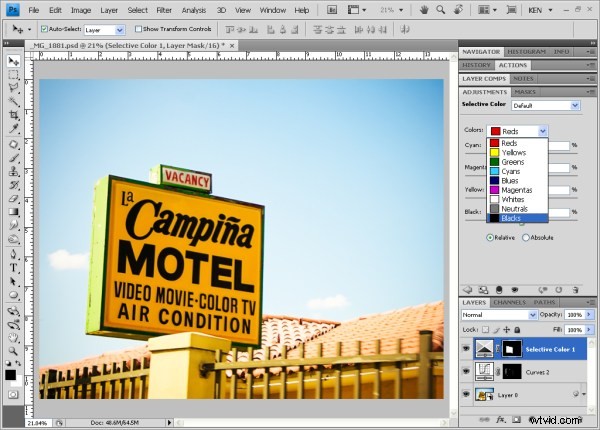
Calque de réglage sélectif des couleurs et son masque en fonction de la sélection précédente.
Avec le calque de couleur sélective limité par le masque pour ne modifier que la zone de signe, j'ai fait défiler le menu déroulant jusqu'à ce que je sois arrivé au noir. Vous pouvez faire toutes sortes de changements de couleurs incroyables ici en modifiant les quantités de cyan, magenta, jaune ou noir dans la couleur sur laquelle vous travaillez.
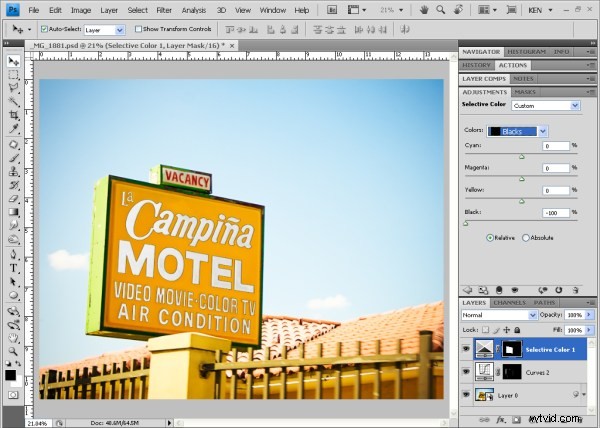
Vous pouvez effectuer des réglages incroyablement précis avec Selective Color. Ici, la quantité de noir dans le noir a été réduite à zéro. Vous pouvez voir que le jaune est resté inchangé, mais les lettres noires sont devenues blanches.
Je voulais juste augmenter la quantité de noir dans le noir. Une augmentation de 10% de noir a fait ressortir beaucoup plus les lettres sans altérer le jaune qui les entoure. (J'aurais pu sélectionner uniquement les lettres, puis utiliser les courbes pour les assombrir, mais cela aurait demandé beaucoup plus de travail pour sélectionner et affiner la sélection).
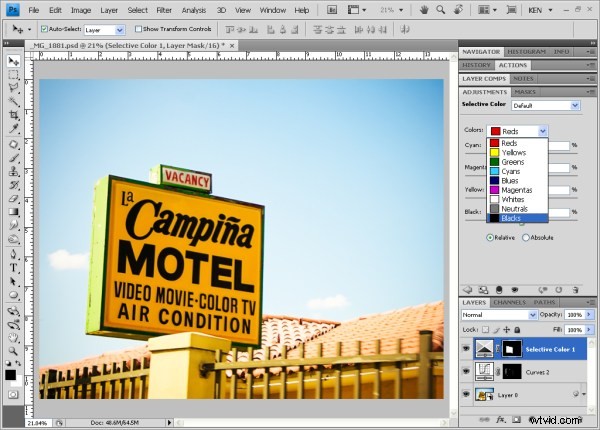
Choisir le noir dans les options de couleur sélective.
En utilisant le masque, j'ai pu facilement isoler les lettres noires. Et le jaune inclus dans la zone masquée ne serait pas affecté par l'augmentation de la quantité de noir, car les calques de réglage des couleurs sélectives vous permettent d'identifier les changements d'une couleur à la fois.

Le résultat final, recadré et ajusté.
