Nous avons reçu pas mal de commentaires de lecteurs de post-production nous demandant de nous pencher sur la question de la netteté des photos. La netteté est l'une de ces tâches quotidiennes dont la plupart des photos peuvent bénéficier. Dans cet article, je vais vous expliquer ce qu'est l'affûtage, quand vous devez l'effectuer et comment le faire. Les informations ici, bien qu'elles soient expliquées à l'aide de Photoshop, sont pertinentes pour tous les programmes de retouche photo.
Veuillez cliquer sur les images pour les agrandir dans ce didacticiel - il illustrera beaucoup mieux les points soulevés avec des images en taille réelle.

La netteté fait comme son nom l'indique et accentue la netteté de l'image en la rendant plus nette et en rendant les bords de l'image plus distincts.
Dans la chambre noire, le processus est réalisé en prenant une image négative et une image positive légèrement floue, en les prenant en sandwich et en faisant une exposition très rapide de ce sandwich. Ensuite, l'exposition est complétée à l'aide du négatif. L'image résultante a des bords plus nets et plus nets qu'elle ne l'aurait été si l'image de masque floue (non nette) n'avait pas été utilisée. L'outil de netteté typique utilisé dans Photoshop et d'autres programmes graphiques porte le nom de ce processus traditionnel de chambre noire et s'appelle le masque flou.
Dans un éditeur graphique, le masque Unsharp fonctionne en créant de petits halos le long des bords de la photo. Ces halos améliorent le contraste entre les bords et les pixels environnants, rendant les bords plus évidents et donnant à l'image un aspect plus net et plus net.
Voici comment rendre une image plus nette à l'aide du masque Unsharp :
Étape 1
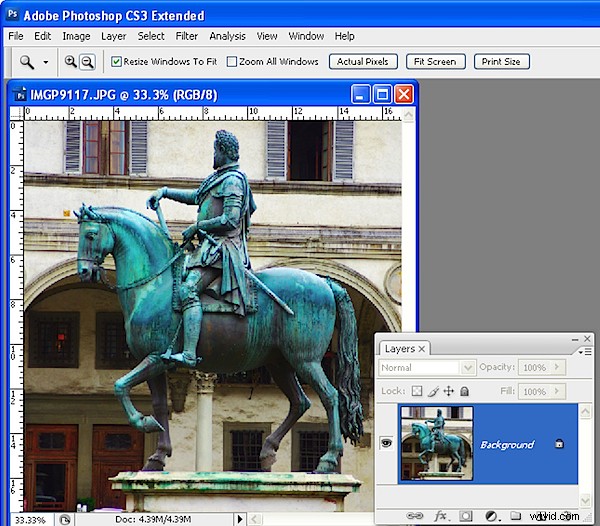
La netteté doit être effectuée à la fin du processus d'édition, alors terminez toutes vos modifications sur l'image avant de la rendre plus nette.
Créez maintenant une version aplatie de l'image en aplatissant ou en fusionnant tous les calques ou appuyez sur Ctrl + Alt + Maj + E (Commande + Option + Maj + E sur Mac) pour créer un calque aplati en haut de l'image. Le masque Unsharp ne fonctionne que sur le calque actuel, vous devez donc avoir l'image sur un seul calque pour qu'il fasse son travail.
Étape 2
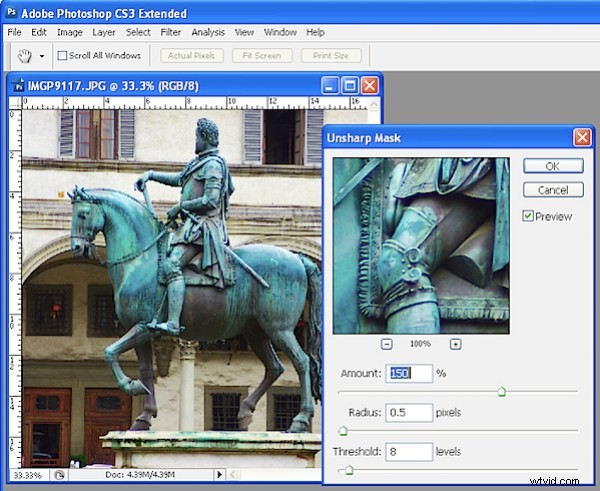
Choisissez Filtre> Netteté> Masque flou. Réglez le rayon entre 0,5 et 1. Cela définit la largeur des halos qui sont appliqués le long des bords de l'image - plus le rayon est petit, plus le halo est petit et 0,5 - 1 est idéal - ce n'est pas toujours une situation où le plus est le mieux !
Définissez le seuil sur environ 10. La valeur du seuil détermine comment les bords sont trouvés - plus la valeur est élevée, plus les pixels adjacents doivent être différents pour être considérés comme un bord, donc moins l'image sera nette. Une petite valeur signifie que de plus petites différences dans les valeurs de pixel sont considérées comme un bord, donc une plus grande partie de l'image est accentuée. Le risque avec une petite valeur de seuil est qu'elle peut ajouter du bruit à l'image en améliorant les bords aux endroits où vous ne voulez pas les voir.
Le paramètre Quantité contrôle la quantité de contraste ajoutée aux bords - une valeur plus élevée signifie plus de contraste et une netteté plus évidente. Commencez par définir cette valeur à environ 150.
Étape 3
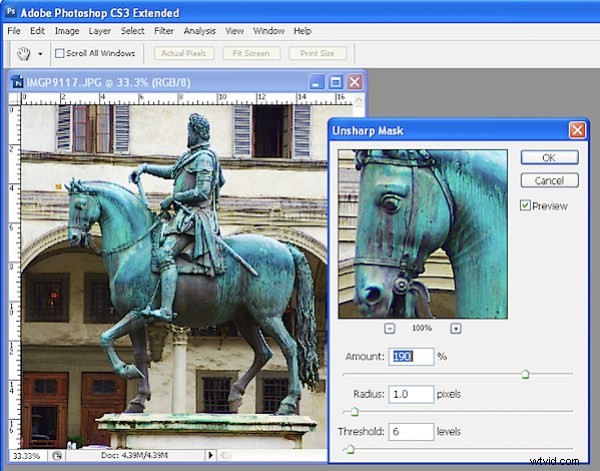
Jetez un œil à votre image et ajustez les curseurs à partir de ce point de départ jusqu'à ce que vous voyiez plus de détails dans les bords de l'image, mais pas au point de voir des halos peu attrayants autour des bords.
En règle générale, si vous avez une image avec beaucoup de détails très fins, vous pouvez utiliser une très petite valeur de rayon (pour que les halos soient petits) et une valeur de quantité élevée correspondante (afin que les halos puissent être vus pour accentuer l'image). D'un autre côté, si vous avez une image sans beaucoup de détails fins, vous pouvez utiliser un rayon plus grand, par exemple 1 - 1,5 ou plus (ce qui donne des halos plus grands), et un réglage de quantité plus petit car les halos seront de toute façon plus grands et plus visibles. .
Ajustez la valeur de seuil afin d'obtenir une netteté dans les zones qui vous intéressent, mais pas de sorte qu'il en résulte un bruit indésirable dans l'image.
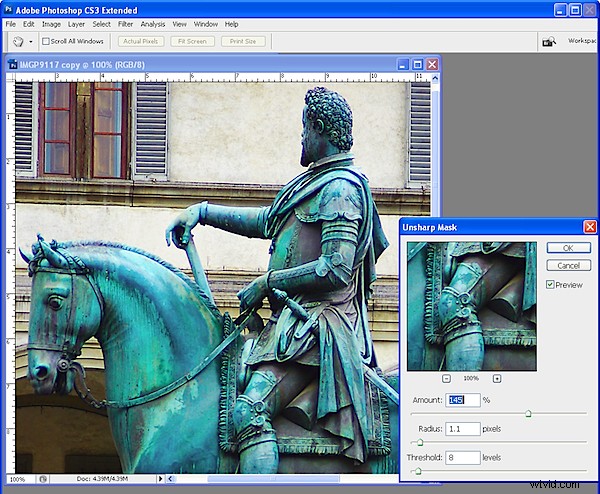
Cette image est bien nette - vous pouvez voir les bords plus nets.
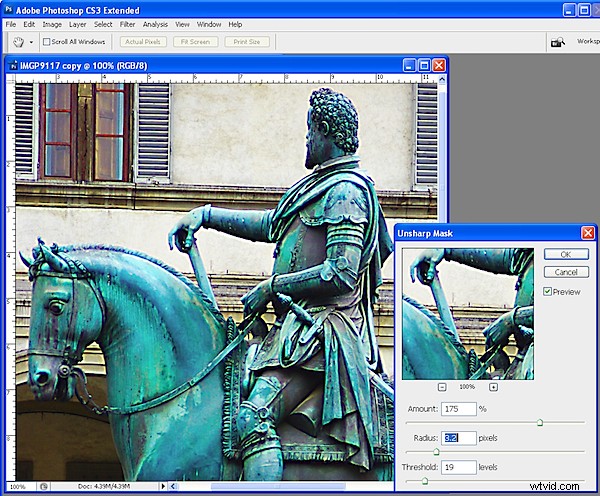
Cette image est trop nette - remarquez les halos disgracieux autour des bords.
Conseils
Il est généralement conseillé de visualiser l'image à 100% lorsque vous l'accentuez afin que vous puissiez voir l'effet sur l'image. Vous pouvez le faire en redimensionnant l'image à 100 % avant de lancer l'outil Masque flou. Vous pouvez également utiliser l'aperçu à 100 % dans la boîte de dialogue Masque flou - cliquez sur l'aperçu pour voir l'image non modifiée afin de pouvoir la comparer avec l'aperçu.
Lorsque vous accentuez la netteté pour l'impression, vous pouvez généralement augmenter la netteté plus fortement que vous ne devriez le faire pour l'affichage à l'écran.
Il existe d'autres outils de netteté disponibles dans Photoshop CS2 et versions ultérieures qui font un travail de netteté encore meilleur que le masque Unsharp. Je regarderai ces outils dans un prochain article. Pour l'instant, quel que soit l'éditeur graphique que vous utilisez, vous devriez disposer d'un outil de masque Unsharp et il devrait fonctionner de la même manière que le masque Photoshop Unsharp illustré ici.
