Dans cet article, Patrick Dean de NeutralDay.com explore comment utiliser les textures pour améliorer une image.

Si vous avez passé du temps sur tous les sites d'exploration comme Flickr, je suis sûr que vous avez remarqué un bon nombre de photographies qui ont un certain aspect "vintage", une patine si vous voulez. Il existe de nombreuses variantes de ce thème, allant du simple virage à l'affaiblissement complet de la photographie, avec un film comme du grain ou des rayures et une variation de surface ressemblant à une photo ancienne ou imparfaite. Jusqu'à présent, vous pensiez peut-être que la réalisation de ce look était difficile et prenait du temps, mais en fait, c'est remarquablement facile et cela se fait à l'aide de textures.
Qu'est-ce qu'une texture exactement ? Le terme texture, lorsqu'il est utilisé dans Photoshop, fait référence à une image utilisée au-dessus de votre propre image qui, lorsqu'elle est ajustée via les modes de fusion ou l'opacité, confère une «texture» à votre image. La "texture" n'a pas besoin d'être une texture physique, en fait cela peut être presque n'importe quoi, y compris une autre photo. Généralement, cependant, les textures seront des photographies ou des scans de vieux morceaux de papier, de tissu, une lettre manuscrite, etc. Mais cela pourrait être une image de nuages, des gouttes de pluie sur un pare-brise, un motif bokeh, des bulles, des reflets d'eau, et sur sur. C'est la beauté d'utiliser des textures, elles peuvent être n'importe quoi et se combiner à l'infini pour créer une large gamme de looks différents.
Bien sûr, cette variation la rend un peu plus déroutante qu'elle ne l'est, mais pour dissiper toute confusion, j'ai expliqué comment utiliser quelques textures qui transforment une bonne photo en une photo très intéressante. Il est facile d'exagérer les textures, et je préfère ne pas trop m'éloigner de mon matériel d'origine, mais vous pouvez aller aussi loin que vous le souhaitez avec autant de textures que vous le souhaitez.
Pour cela, nous utiliserons Photoshop CS4 (n'importe quelle version fera l'affaire, y compris Elements), une image originale et quelques textures. Pour acquérir vos propres textures, vous pouvez numériser ou photographier les vôtres, ou bien consulter des sources comme flickr ou deviantArt pour littéralement des milliers de textures gratuites que vous pouvez utiliser dans votre travail. Dans ce cas, j'ai utilisé une texture de papier similaire à celle-ci (via un membre flickr :Feodora Umarov), et une texture bokeh disponible ici (via un membre flickr :laughlinc). Les deux sont libres d'utilisation comme textures dans votre travail sous la licence Creative Commons, mais par tous les moyens, parcourez les possibilités.
L'image originale

J'ai choisi cette image en raison de l'humeur maussade du sujet et de l'espace négatif suffisant. J'aime beaucoup la photo et la qualité de mise au point présente, mais elle pourrait utiliser un peu "d'amélioration"
Étape 1
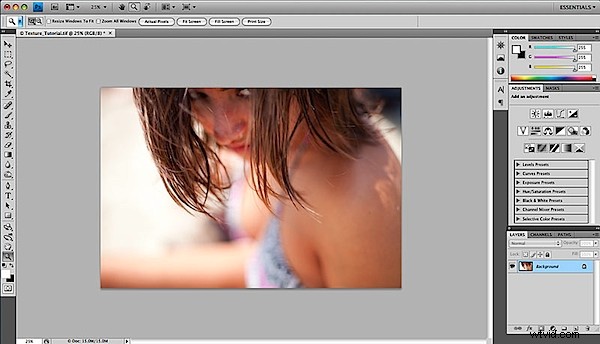
Ouvrez votre image originale dans Photoshop.
Étape 2
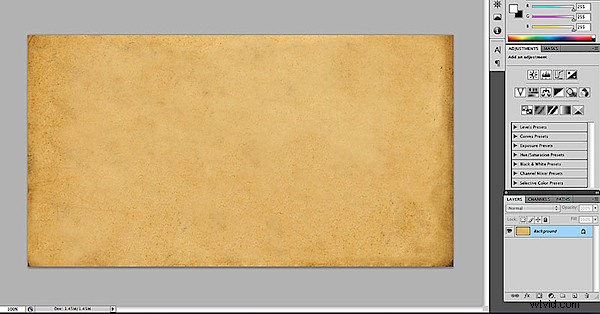
Ouvrez votre fichier de texture dans Photoshop. Voici le mien, un vieux morceau de papier scanné. Vous devriez maintenant avoir 2 fichiers ouverts dans Photoshop. Faites glisser le fichier de texture sur votre fichier image d'origine pour l'ajouter en tant que calque. Pour les utilisateurs de CS4, faites glisser le calque de texture vers l'onglet de l'image d'origine (si vous utilisez les onglets), jusqu'à ce que l'image d'origine s'affiche, puis laissez le fichier de texture aller sur l'image d'origine pour l'ajouter en tant que calque.
Étape 3
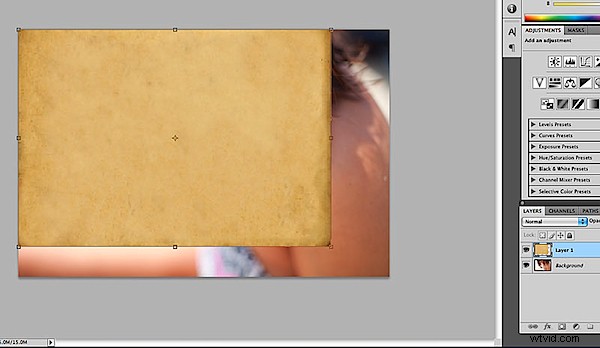
Redimensionnez le calque de texture afin qu'il recouvre entièrement votre image d'origine. Avec le calque de texture en surbrillance dans la palette des calques, utilisez le raccourci commande/contrôle T pour redimensionner le calque de texture. Appuyez sur "retour/entrée" pour finaliser votre redimensionnement.
Étape 4
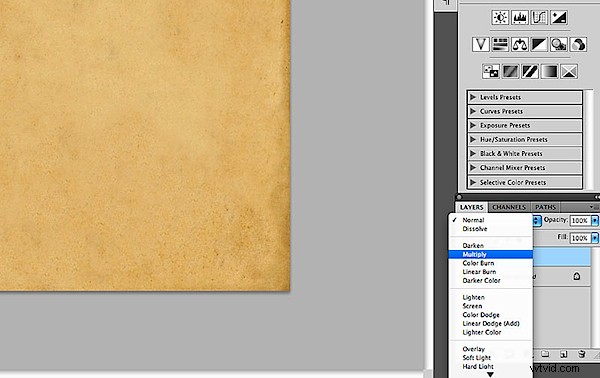
C'est là que la magie opère. Nous allons changer le mode de fusion du calque dans la palette des calques. Les modes de fusion modifient la façon dont un calque interagit avec le ou les calques situés en dessous. Dans ce cas, nous commencerons par multiplier.
Étape 5
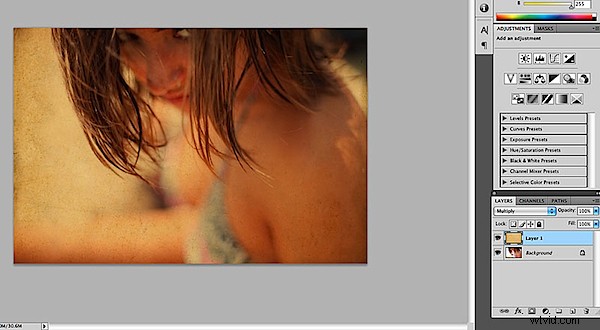
Remarquez tout de suite que nous avons produit une sensation plus vintage à l'image. Cela pourrait facilement être une direction à prendre, mais essayons un autre mode de fusion.
Étape 6
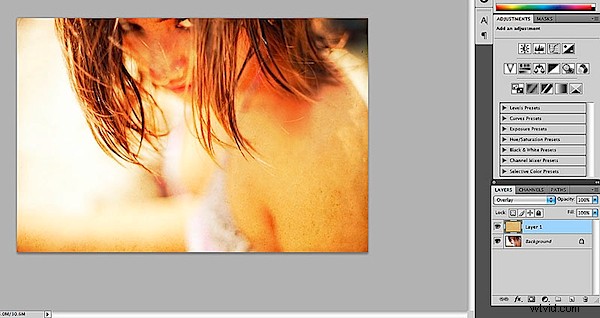
La superposition aide à éclaircir l'image, et bien qu'elle soit trop lumineuse, j'aime encore plus cette direction. La beauté des calques est que nous pouvons ajuster leur opacité et leurs positions.
Étape 7
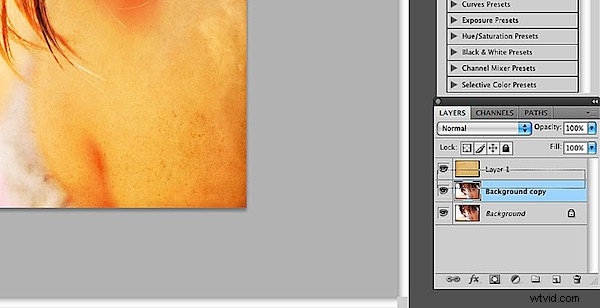
Dans cette étape, j'ai dupliqué l'original (calque d'arrière-plan). J'utiliserai également ce calque comme "texture", en partie pour aider à atténuer les résultats finaux. Déplacez la texture d'origine vers le bas afin qu'elle se trouve entre les copies d'arrière-plan.
Étape 8
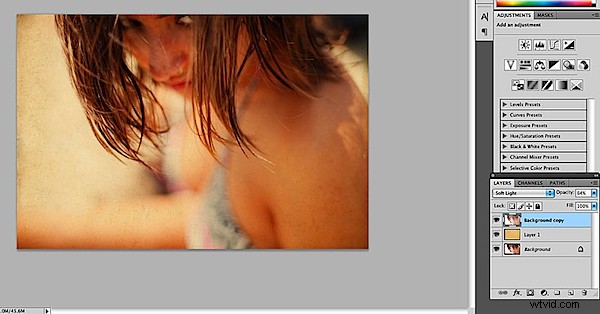
Le résultat du calque d'arrière-plan dupliqué placé au-dessus de la texture du papier et réglé sur le mode de mélange de lumière douce à une opacité de 84%. Il n'y a pas de science ici, la partie amusante consiste à expérimenter les modes d'opacité et de fusion, et même l'ordre des calques. Mais vraiment tout ce que j'ai fait est d'ajouter une texture et de changer un mode de fusion et déjà cela a fait un bon changement. Vous pouvez vous arrêter ici, mais ajoutons une autre texture.
Étape 9
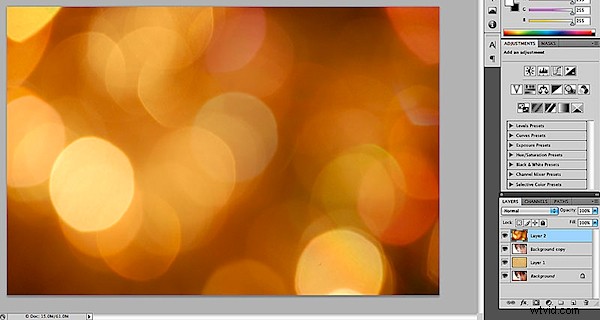
Ouvrez votre texture supplémentaire (j'utilise ici un motif bokeh) et ajoutez-la à vos calques en la faisant glisser sur votre image d'origine.
Étape 10
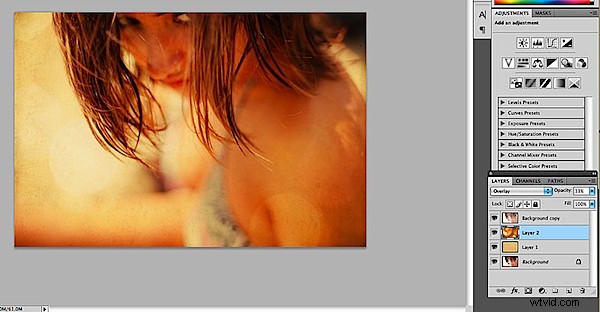
Ici, je suis descendu sous le calque de copie d'arrière-plan et le premier calque de texture. Le mode de fusion a été modifié pour superposer avec une opacité de 33 %. Encore une fois, c'est la partie la plus amusante, alors assurez-vous d'essayer tous les différents modes de fusion pour obtenir le look que vous désirez.
Étape 11
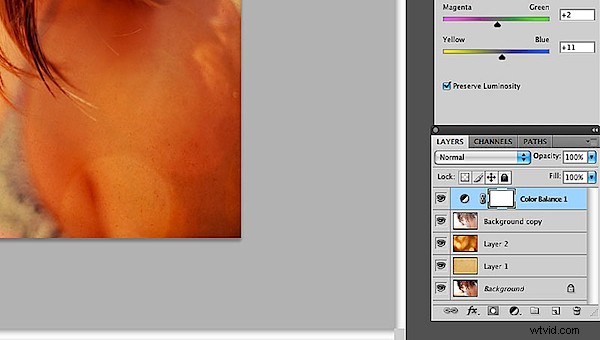
Le plus dur est fait, maintenant juste quelques ajustements pour composer le look que nous recherchons. Ici, j'ai ajouté un calque de réglage de la balance des couleurs afin d'obtenir les tons rouge/jaune que je recherche.
Étape 12
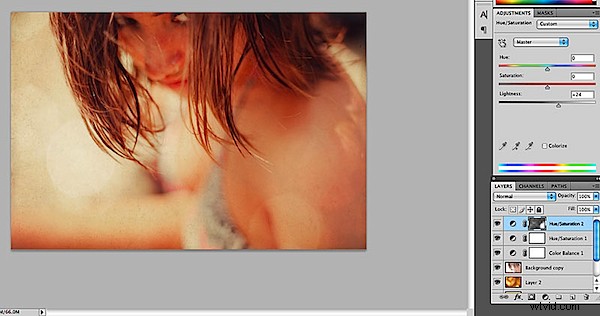
Dans cette étape, j'ai ajouté quelques calques de réglage de teinte / saturation. Un pour corriger le jaune excessif et un pour éclaircir l'image.
Étape 13

L'image finale. Il a un ton et une qualité atmosphérique merveilleux, et j'aime la sensation générale bien meilleure que l'original. Comme je l'ai déjà dit, il est facile d'aller trop loin, mais vous pouvez toujours revenir dans la palette des calques et réduire l'opacité des différents calques jusqu'à ce que vous obteniez le bon "équilibre". Ce qui est génial avec les textures, c'est que le résultat final semble plus significatif que le processus réel. Ce n'est pas pour toutes les images, mais le simple processus d'utilisation des textures peut ajouter un impact important à votre travail.
Patrick Dean est photographe, graphiste et éditeur du site Web d'actualités et de critiques de photographie NeutralDay.com
