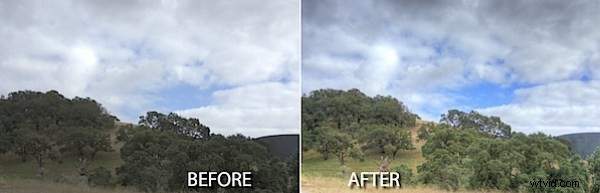
Il semble que les images HDR ou High Dynamic Range soient à la mode en ce moment. Il existe de nombreux outils pour assembler une image HDR et, bien que Photoshop dispose désormais d'un outil pour le faire, PhotomatixPro est beaucoup plus sophistiqué et les résultats sont bien meilleurs, je vais donc vous montrer comment l'utiliser.
Avant de commencer, cependant, un peu de contexte sur ce qu'est le HDR et pourquoi vous pourriez l'utiliser. L'une des limites des appareils photo numériques est qu'ils ne peuvent capturer une image qu'avec une plage dynamique assez étroite - la plage des lumières et des ténèbres dans l'image. En fait, face à une scène comportant des zones très lumineuses et des zones très sombres, vous et moi pouvons voir beaucoup plus de détails dans la scène que l'appareil photo ne peut capturer en une seule prise.
Cependant, l'appareil photo peut capturer de nombreuses images du même sujet, chacune avec une exposition différente. Ainsi, vous pouvez exposer pour les zones claires et encore pour les zones sombres et encore pour les tons moyens et capturer 3 images ou plus du même sujet qui montrent ensemble tous les détails riches dans les ombres et dans les hautes lumières. Ce que fait le logiciel HDR, c'est de vous aider à assembler ces images en une seule image avec une gamme de lumières et d'obscurités plus large que celle que vous pouvez obtenir dans une seule image.
Pour capturer pour HDR, idéalement, vous avez besoin d'une série d'images prises à l'aide d'un trépied afin d'éliminer le mouvement entre les images. Les paramètres généraux de votre appareil photo ne doivent pas changer d'une image à l'autre, sauf que l'exposition de chacune sera différente. En règle générale, vous utiliserez la fonction Auto Bracketing de votre appareil photo pour capturer la série et il est préférable de limiter votre prise de vue à une scène qui ne changera pas pendant que vous la capturez afin de ne pas avoir de mouvement entre les images.
Il est possible de rendre une image HDR à partir d'une seule image brute de caméra et vous devriez le faire si vous filmiez une foule en mouvement par exemple. Cependant, il est préférable, dans la mesure du possible, de capturer plusieurs expositions distinctes. Si vous utilisez une caméra IS, désactivez cette fonction lorsque vous photographiez sur un trépied. La laisser allumée peut en fait provoquer un mouvement de la caméra.
Une version d'essai de Photomatrix Pro 3 est disponible sur www.hdrsoft.com, alors téléchargez-la et installez-la. Si vous n'avez pas d'images appropriées pour travailler, il existe trois ensembles d'exemples d'images sur le site que vous pouvez utiliser. Voici comment assembler une image HDR à partir de plusieurs expositions :
Étape 1
Lancez Photomatrix Pro 3 et sélectionnez Générer une image HDR. Sélectionnez votre série d'images et cliquez sur OK. Vous pouvez utiliser trois images ou plus et le programme peut lire les fichiers DNG afin que vous n'ayez pas à les convertir en premier.
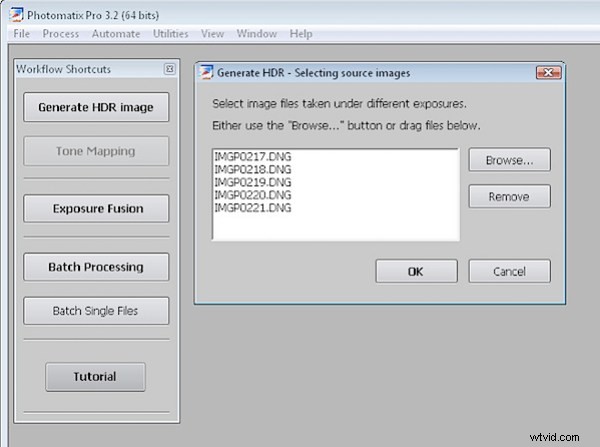
Étape 2
Dans la boîte de dialogue, vous pouvez choisir d'aligner les images si vous pensez qu'il peut y avoir du mouvement et vous pouvez modifier le paramètre de balance des blancs. Vous pouvez également choisir de réduire les artefacts fantômes qui peuvent se produire s'il y a un mouvement entre les images, comme des personnes qui marchent.
Cliquez sur OK et attendez que le traitement soit effectué.
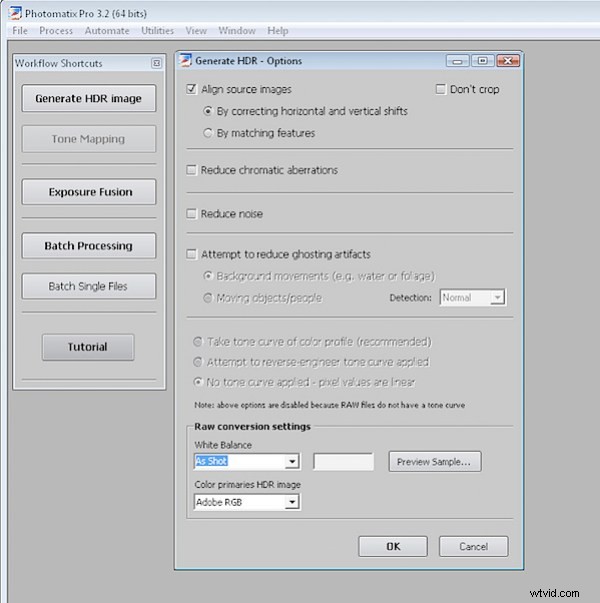
Étape 3
L'image résultante n'aura pas l'air bien et c'est à prévoir. Vous pouvez l'enregistrer à ce stade si vous le souhaitez en choisissant Fichier> Enregistrer sous et l'enregistrer en tant qu'image .hdr. Vous pourrez ensuite l'ouvrir et travailler dessus sans avoir à générer à nouveau la version HDR à partir des images source.
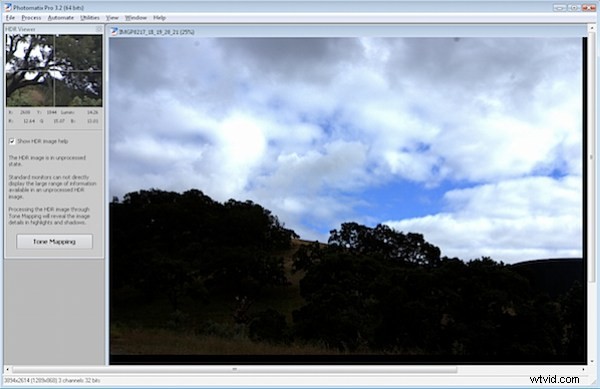
Étape 4
Choisissez Tone Mapping et vous commencerez à voir les possibilités dans l'image. Cliquez sur Afficher l'original pour comparer l'image avec ce que vous aviez précédemment. Vous devriez voir des détails améliorés dans les ombres et dans les hautes lumières.
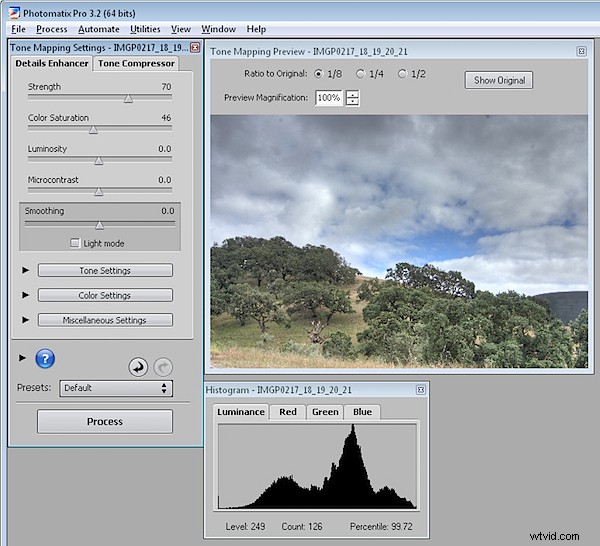
Étape 5
Pour obtenir un effet surréaliste, dans les options de lissage, sélectionnez une valeur faible - plus la valeur est faible, plus l'image est surréaliste et plus la valeur est élevée, plus le résultat est réaliste. Ajuster la force vers le bas vous aidera également à conserver plus de réalisme si c'est ce que vous voulez.
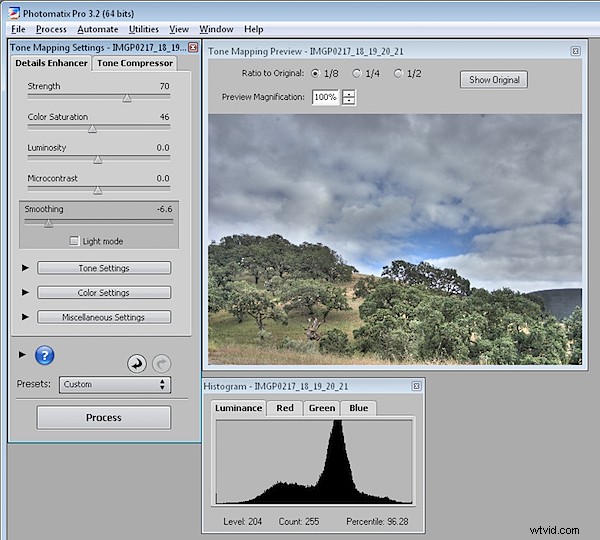
Étape 6
Utilisez le curseur Saturation des couleurs pour régler la saturation des couleurs de l'image et utilisez Luminosité pour régler la luminosité globale.
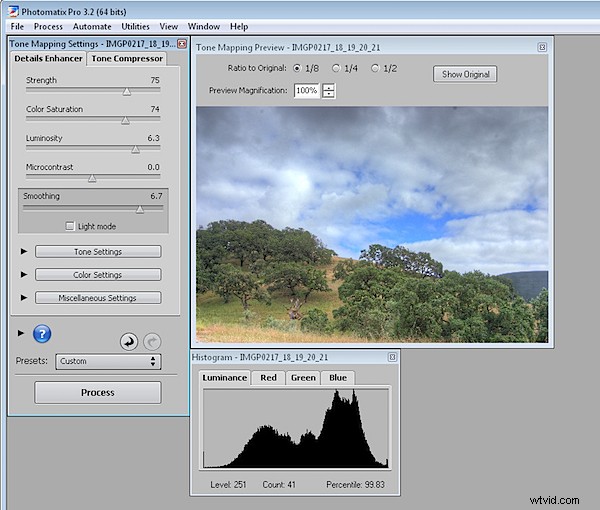
Étape 7
Vous pouvez également sélectionner des préréglages dans la liste déroulante des préréglages, tels que Painterly, Grunge, Natural et Smooth Skies.
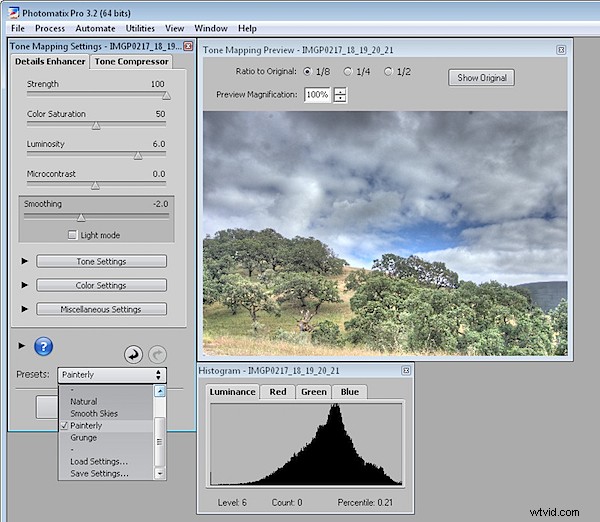
Étape 8
Lorsque vous avez un effet que vous aimez, cliquez sur Traiter pour traiter l'image en utilisant les paramètres que vous avez choisis.
Lorsque l'image terminée apparaît, choisissez Fichier> Enregistrer sous pour l'enregistrer et vous pouvez ensuite l'ouvrir dans Photoshop ou un autre éditeur pour terminer de travailler dessus.
