Un article invité par Rob Dweck.
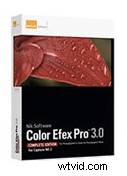 La majorité des plug-ins Photoshop se spécialisent dans une fonction ou un processus spécifique. Il existe des plug-ins pour la réduction du bruit, le masquage, la conversion en noir et blanc, le cadrage, et la liste continue. Contrairement à ces poneys à un tour, Nik Color Efex Pro et Onone Software Photo Tools offrent tous deux une vaste sélection d'options pratiques et créatives qui peuvent améliorer presque toutes les photos. Lorsque je retouche mes images, Nik’s Color Efex Pro est de loin le plug-in le plus utilisé de mon arsenal, et je vais vous montrer pourquoi dans les prochains articles.
La majorité des plug-ins Photoshop se spécialisent dans une fonction ou un processus spécifique. Il existe des plug-ins pour la réduction du bruit, le masquage, la conversion en noir et blanc, le cadrage, et la liste continue. Contrairement à ces poneys à un tour, Nik Color Efex Pro et Onone Software Photo Tools offrent tous deux une vaste sélection d'options pratiques et créatives qui peuvent améliorer presque toutes les photos. Lorsque je retouche mes images, Nik’s Color Efex Pro est de loin le plug-in le plus utilisé de mon arsenal, et je vais vous montrer pourquoi dans les prochains articles.
Avec des dizaines de filtres parmi lesquels choisir, je trouve que le temps peut filer alors que j'expérimente différents filtres sur une seule image et que je joue avec les différents paramètres. (Oui, j'ai dit jouer. Il n'y a aucune raison pour que le traitement d'image soit un travail fastidieux. Vous pouvez vous amuser et être aussi créatif lors de l'édition que lors de la prise de vue.)
Deux de mes filtres Color Efex Pro préférés sont Vignette et Darken/Lighten Center. Ces deux filtres vous permettent de créer facilement des zones plus sombres et plus claires dans votre cadre pour aider à diriger l'œil du spectateur dans l'image. Étant donné que l'œil du spectateur est attiré par la zone la plus lumineuse, la manipulation de la luminosité et de l'obscurité vous permet de guider le spectateur à travers votre image. Bien que cela ne remplace pas l'esquive et la gravure sélectives, des ajustements globaux rapides peuvent facilement être effectués. Bien sûr, vous pouvez ajouter un vignettage à votre image dans Photoshop sans plug-in à l'aide du filtre de correction de l'objectif, mais le filtre Vignette de Color Efex Pro est beaucoup plus flexible.
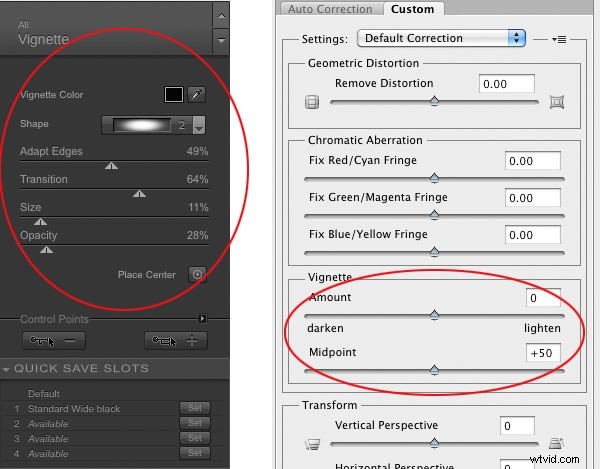
Le filtre Correction de l'objectif ne fournit que deux paramètres, la quantité et la taille, pour appliquer une vignette, tandis que Color Efex Pro fournit sept paramètres. Tous ces paramètres supplémentaires équivaut à plus de contrôle sur votre image finale.
Sur cette photographie du mont Rainier, mon objectif était simple :créer une vignette pour assombrir les bords et garder les yeux du spectateur dans l'image. Ceci est particulièrement important du côté droit où le ciel était plus lumineux en raison de la position du soleil. Cette luminosité pourrait facilement attirer les yeux du spectateur vers le bord et hors du cadre.
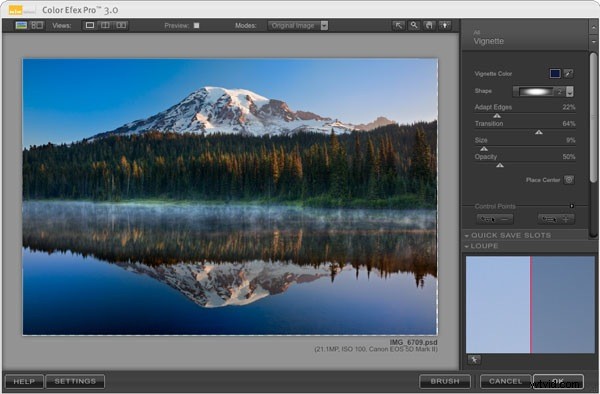
La première étape consistait à choisir une forme pour la vignette. Color Efex Pro propose quatre options :ronde, ovale et deux choix rectangulaires. Je gravite généralement vers la vignette ovale car la majorité de mes photographies sont rectangulaires et je trouve que cela me donne l'effet le plus agréable et le plus naturel.
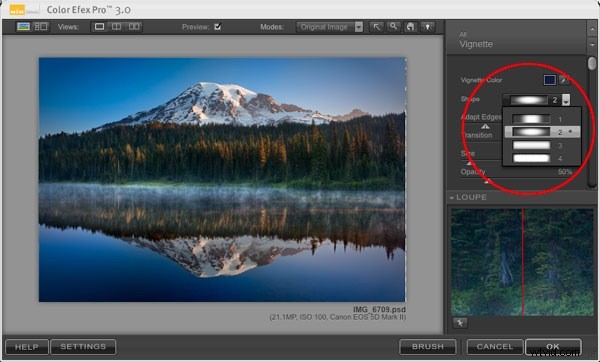
Plutôt que d'utiliser la vignette noire standard, j'ai utilisé l'outil Pipette pour sélectionner un bleu foncé dans l'eau près du bas de l'image. À partir de là, je suis passé entre les curseurs Adapter les bords, Transition, Taille et Opacité pour assombrir les bords tout en prenant soin de ne pas assombrir le haut de la montagne ou le bas du reflet de la montagne. Je commence généralement avec le curseur Taille, j'arrive à la taille approximative de la vignette, puis je modifie l'opacité en fonction de l'obscurité ou de la clarté des bords. En ajustant les curseurs Adapter les bords et Transition, j'ai un contrôle supplémentaire sur la forme ainsi que sur le lissage de la vignette. Je reste généralement avec les valeurs les plus élevées du curseur Transition pour obtenir un effet plus lisse et moins évident. Faites glisser le curseur Transition vers l'extrême gauche et vous verrez une bordure évidente sur les bords de l'effet de vignette.
Vous remarquerez peut-être que le bas à gauche de l'image est déjà assez sombre, je souhaite donc appliquer moins d'effet dans cette zone. C'est là que Color Efex Pro, et les plug-ins Nik en général, brillent vraiment. En utilisant ce que Nik appelle la «technologie U Point», les points de contrôle peuvent être déposés n'importe où dans l'image, puis utilisés pour augmenter ou diminuer la quantité d'effet dans cette zone. En déposant un point de contrôle dans le coin inférieur gauche, je peux réduire la quantité de vignette et sélectionner la taille de la zone affectée.
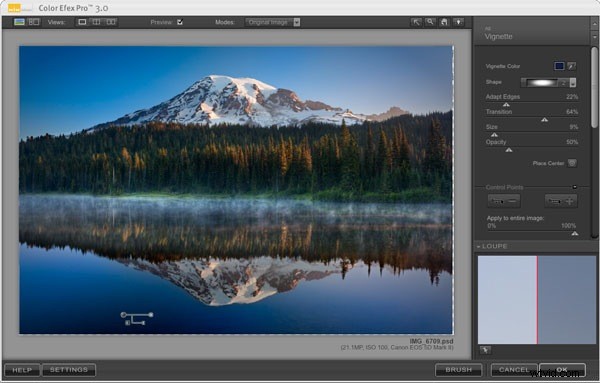
Dans l'image finale, les bords sont assombris et la zone claire sur la gauche n'offre plus d'échappatoire hors du cadre.

La puissance du filtre Vignette ne s'arrête pas là, l'utilisation de blanc ou d'une autre couleur de lumière donne l'effet inverse de ce qui est obtenu ici :les bords deviennent plus clairs au lieu de plus sombres. Une autre fonctionnalité intéressante du filtre Vignette est le contrôle Place Center qui permet de placer le centre de la vignette n'importe où dans l'image.
Similaire à la vignette, le filtre central assombrir/éclaircir peut produire des résultats spectaculaires ou subtils. Pour cette photographie de léopard, je l'ai utilisée pour changer complètement l'ambiance de l'image.
Lors d'un safari dans le delta de l'Okavango au Botswana, ma femme et moi avons passé plusieurs heures un matin à suivre ce léopard insaisissable. Nous l'avons repéré pour la première fois peu après le lever du soleil, mais il était dans les broussailles et en mouvement. Obtenir un tir clair était extrêmement difficile. Au moment où il s'arrêta sous un arbre quelques heures plus tard, le soleil était haut dans le ciel et la lumière était assez crue. Malgré la lumière peu attrayante, j'ai aimé la pose et l'expression du visage, mais cela n'a eu aucun impact sur l'image. Le plus gros problème était que le dos du léopard était plus brillant que son visage, pas exactement l'étoffe d'une image animalière captivante.

Entrez le filtre Darken/Lighten Center. En plaçant le point central juste à gauche de l'œil droit du léopard et en déplaçant le curseur de luminosité central vers la droite, j'ai éclairci la tête du léopard. J'ai ensuite déplacé le curseur de luminosité de la bordure vers l'extrême gauche et ramené le curseur de taille centrale à 11 %. Cela a créé une petite zone lumineuse autour de la tête du léopard tout en assombrissant considérablement le reste de l'image.
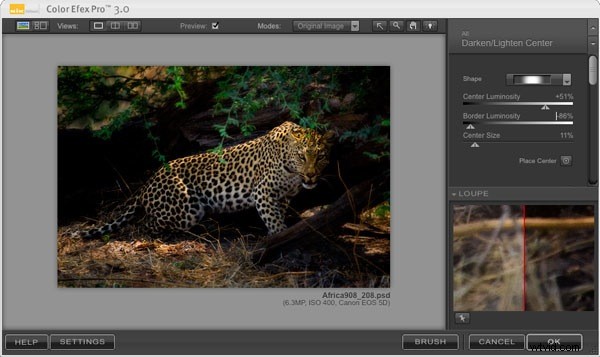
Avec la tête de léopard maintenant le point focal, il y avait encore des distractions et des points lumineux qui devaient être atténués. Le filtre de vignette a pris soin des bords, et avec une petite brûlure des points lumineux et quelques petits ajustements pour ajouter des détails aux yeux, la transformation était complète.

Le filtre Darken/Lighten Center est également efficace pour des ajustements plus subtils. Utilisez-le dans les portraits pour ajouter un peu de pop à votre sujet ou essayez-le sur des images de natures mortes pour faire ressortir les détails.
Comme avec tous les plug-ins, les mêmes effets peuvent être obtenus directement dans Photoshop, mais il faudra beaucoup plus de temps et d'efforts pour obtenir des résultats aussi satisfaisants.
Rob Dweck est un photographe basé dans la baie de San Francisco, spécialisé dans la photographie de paysage et de nature. Son travail peut être consulté sur robdweck.com.
