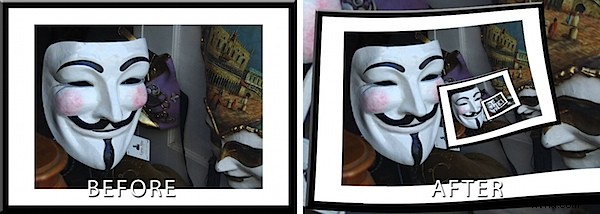
Dans les articles précédents, j'ai présenté le complément Pixel Bender pour Photoshop CS4 et CS5 et le filtre Droste créé par Tom Beddard. Dans cet article, je vais vous montrer comment créer le cadre classique dans un effet d'image de cadre à l'aide de ces outils.
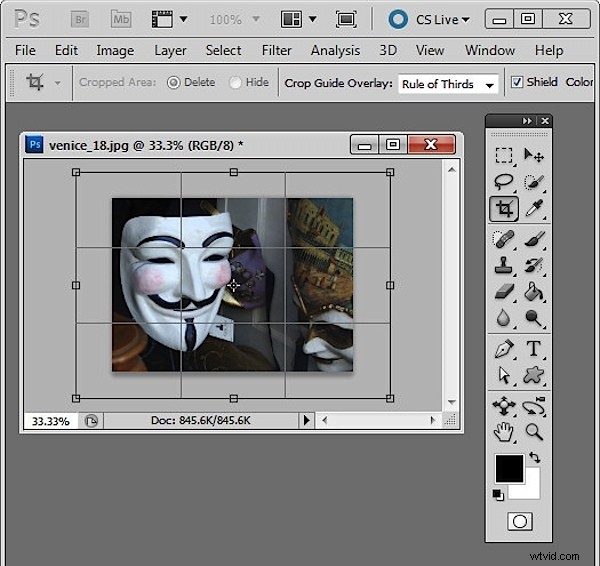
La partie critique de cet effet est d'obtenir l'image juste avant de commencer. Vous avez besoin d'une image encadrée, alors commencez par ouvrir une image à utiliser. Ajoutez une toile blanche autour de l'image aplatie en définissant d'abord la couleur d'arrière-plan sur Blanc. Sélectionnez l'outil Recadrage et faites glisser sur l'image. Relâchez le bouton de la souris, puis maintenez la touche Maj + Alt (Option) enfoncée tout en faisant glisser vers l'extérieur sur une poignée d'angle pour ajouter une toile supplémentaire autour de l'image.
Convertissez le calque d'arrière-plan en calque normal.
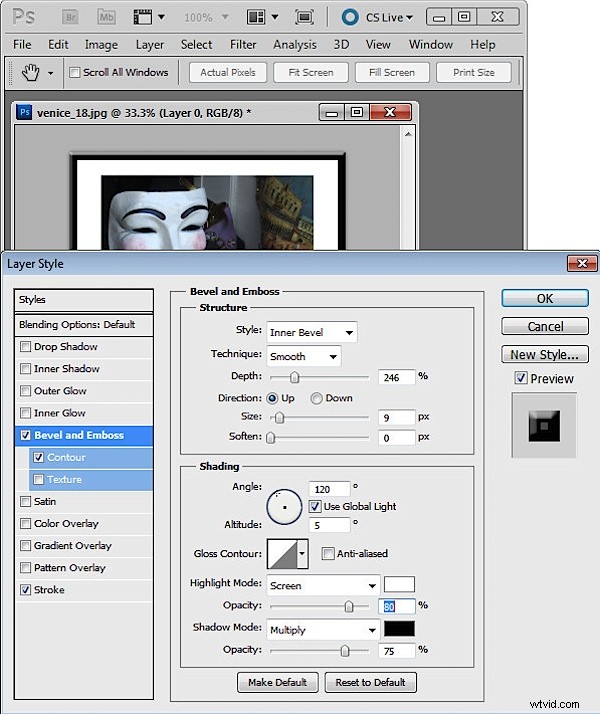
Ajoutez maintenant une bordure de cadre. Je l'ai fait en utilisant un style de calque pour ajouter un trait noir à l'intérieur de l'image, puis j'ai utilisé Bevel and Emboss et Contour pour rendre le cadre plus dimensionnel. Vérifiez les dimensions de l'image - elles doivent être inférieures à 4096 x 4096 - alors redimensionnez l'image si elle est trop grande. Aplatissez l'image et enregistrez-la en tant qu'image .jpg. Fermez et rouvrez l'image.
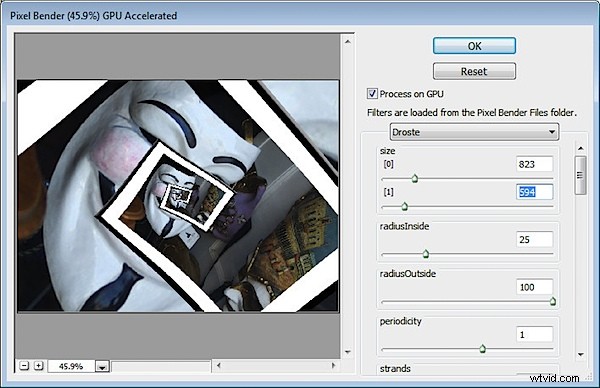
Lancez maintenant le filtre Droste en choisissant Filtre> Pixel Bender> Filtre Pixel Bender et sélectionnez Droste.
Maintenez la touche Alt (Option sur Mac) enfoncée pendant que vous cliquez sur le bouton Réinitialiser, puis définissez ces valeurs :
Réglez Taille [0] et Taille [1] aux dimensions de votre image – largeur et hauteur.
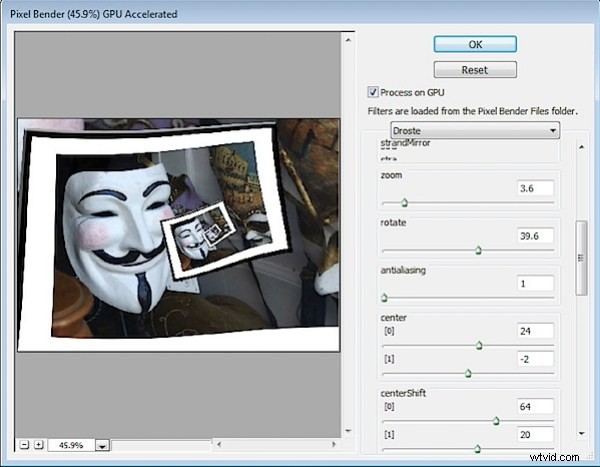
Ajustez les valeurs CenterShift [0] et [1] de sorte que la partie de l'image que vous souhaitez voir dans le cadre soit là où vous le souhaitez dans l'effet - dans mon cas, je voulais le masque à gauche mais vous voudrez peut-être l'image au centre ou à droite.
Ajustez le curseur Rotation pour faire pivoter l'image afin que le cadre soit aligné comme vous le souhaitez. Si vous voulez que le "cadre" commence ailleurs qu'à l'endroit où il apparaît, utilisez le curseur de zoom pour vous déplacer dans l'image. Je l'ai fait pour que la composition soit plus belle.
Ajustez les valeurs Centre [0] et [1] pour ajuster le positionnement de l'effet dans la zone d'image.
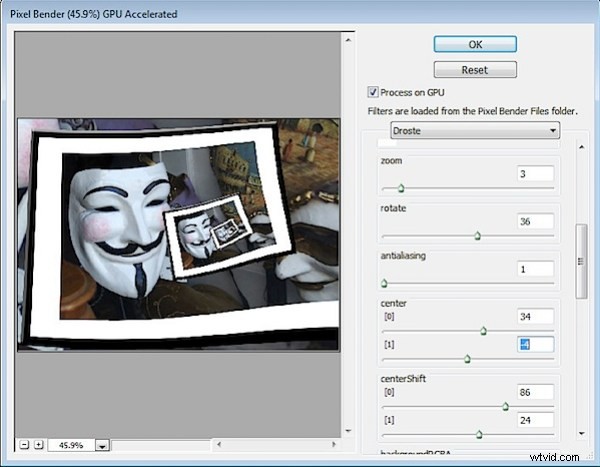
Ajustez les valeurs RadiusInside et RadiusOutside pour ajuster la taille de l'effet de cadre d'image - dans ce cas, je voulais que le masque principal soit bien en dehors du cadre afin qu'il soit un point focal.
Terminez en affinant les valeurs que vous avez déjà définies pour garantir le meilleur résultat. Cliquez sur OK pour terminer.
