Un article invité par Andrew Mills d'Andrew Mills Photography.
Beaucoup d'entre nous dépensent une petite fortune sur notre équipement photo pour essayer d'obtenir la meilleure qualité possible, mais nous sommes nombreux à manquer une étape importante qui peut faire une énorme différence pour nos photos.
Cette étape consiste à calibrer votre moniteur. Vous pouvez afficher la même image sur le même ordinateur et simplement échanger le moniteur contre un autre et cette image sera différente sur chaque moniteur que vous essayez (même les moniteurs de la même marque et du même modèle peuvent ne pas être exactement les mêmes).
Par conséquent, vous ne pouvez pas être sûr à 100 % que la balance des couleurs, la teinte, le contraste et la luminosité de vos images sont correctement réglés. Vous avez peut-être de la chance que votre moniteur soit assez bien configuré par défaut, mais cela ne peut pas être prévu.
L'image ci-dessous est une photo d'une section de l'écran de mon ordinateur portable (c'est une photo réelle, faire une capture d'écran ne capturera pas l'effet du moniteur). En fait, c'est un composite de deux photos - la moitié supérieure droite est sans profil de moniteur, la moitié inférieure gauche est avec le profil actif. Comme vous pouvez le voir, par défaut, l'écran de mon ordinateur portable est un peu trop sombre et a une horrible teinte bleue - c'est quelque chose que je n'avais pas remarqué avant de l'avoir calibré.
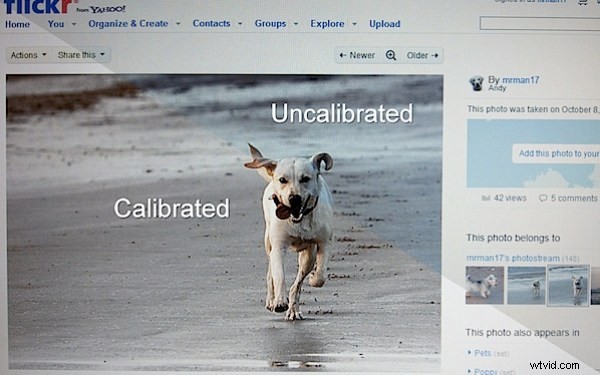
Si j'édite une image, règle sa balance des couleurs, sa luminosité et son contraste avec l'écran non calibré, je compenserai involontairement ce bleu supplémentaire que je vois, donc je finirai par ajouter du jaune, ou supprimer du bleu pour le rendre correct - ceci signifie que toutes les impressions résultantes auront une dominante jaune. Vous passerez alors des siècles à jurer sur votre imprimante, à jouer avec ses profils de couleurs et à gaspiller des tonnes d'encre et de papier (et d'argent). Si vous avez de la chance, certains laboratoires colorieront des images correctes pour vous - mais ne vous attendez pas à ce que des laboratoires professionnels le fassent car ils s'attendent à ce que vous vous assuriez que c'est correct au préalable (à moins que vous ne le demandiez - ils ne modifieront pas une image au cas où ils "gâchis" et effet intentionnel).
Ainsi, en calibrant votre moniteur, vous le "standardisez" - toute photo que vous modifiez sur votre moniteur calibré devrait avoir la même apparence sur n'importe quel autre moniteur calibré, et devrait également imprimer avec peu ou pas de réglage, et elle devrait revenir du laboratoire et regardez comme vous l'espériez.
Alors, comment calibrer mon moniteur ?
Photoshop et Paint Shop Pro ont tous deux des utilitaires intégrés dans lesquels vous pouvez effectuer un étalonnage de base. Pour être honnête, d'après mon expérience, ils sont presque inutiles (mais peut-être mieux que rien). Consultez le manuel de votre application d'édition pour voir si elle est intégrée et comment l'utiliser.
La meilleure option est d'obtenir un colorimètre - j'utilise l'écran 2 i1 (AKA Eye-One) de X-Rite (AKA GretagMacbeth) (prend en charge à la fois PC et MAC), qui ressemble un peu à une souris d'ordinateur. Une fois le logiciel installé, vous branchez le colorimètre dans un port USB, lancez le logiciel et placez le colorimètre sur l'écran.
Étape 1 :
On vous demandera si vous voulez "Facile" ou "Avancé" - la plupart des gens n'auront besoin que de "Facile".
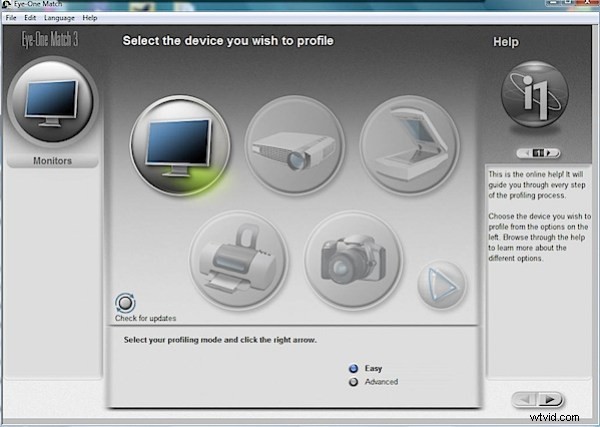
Étape 2 :
On vous demandera quel type de moniteur vous allez tester - vous aurez le choix entre "LCD", "CRT" et "Laptop". Même si votre ordinateur portable dispose d'un écran LCD, vous choisissez toujours Ordinateur portable. Cliquez sur la flèche droite.

Étape 3 :
Placez le colorimètre sur l'écran comme indiqué. Cliquez sur la flèche droite.

Étape 4 :
Il n'y a pas de capture d'écran pour ce bit car c'est là que le logiciel fait son travail - il "trouvera" où se trouve le colorimètre sur l'écran, puis affichera des blocs de couleur que le colorimètre pourra lire et analyser. Cela prendra quelques minutes et vous ne pourrez pas utiliser l'ordinateur pendant qu'il est en cours, alors c'est maintenant votre chance d'aller prendre une tasse de thé.
Étape 5 :
Le logiciel prend les informations du colorimètre et crée un profil de moniteur personnalisé qui sera chargé au démarrage. Vous pouvez modifier le nom si vous le souhaitez, mais il ne vous reste plus qu'à cliquer sur "Terminer l'étalonnage" ou sur la flèche droite pour enregistrer le nouveau profil.
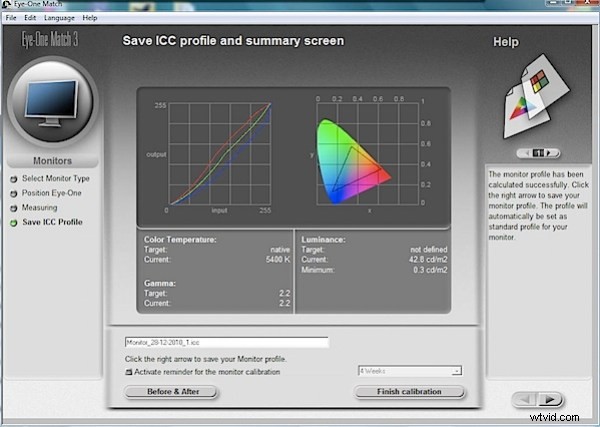
Et c'est tout - l'ensemble du processus ne prend que quelques minutes et en vaut la peine. Dans la plupart des cas, vous n'aurez besoin de le faire qu'une fois par mois, ce n'est donc pas un gros fardeau. Cependant, les utilisateurs CRT peuvent vouloir calibrer leurs moniteurs plus souvent car ils ont tendance à varier davantage avec l'âge et l'environnement.
Windows Vista et profils de couleur
Il y a un problème avec la gestion des couleurs qui affecte certaines personnes, mais pas d'autres, dans Windows Vista et, semble-t-il, persiste dans Windows 7. Sur mon PC de bureau, je n'ai aucun problème, mais sur mon ordinateur portable, le profil correct est pas toujours chargé au démarrage, et chaque fois que le demandeur UAC apparaît, le profil de couleur actuel est perdu.
Pour contrer cela, j'utilise LUT Manager pour charger manuellement le bon profil.
Que puis-je calibrer d'autre ?
Le modèle particulier de colorimètre que j'ai ne fait que des moniteurs, ce qui suffira à la plupart des gens. Mais vous pouvez créer des profils d'étalonnage pour votre appareil photo, votre scanner et votre imprimante. Je ne connais pas beaucoup de personnes qui utilisent des cibles d'étalonnage pour leurs appareils photo et leurs scanners (bien qu'il y ait des gens qui ont besoin de ce niveau de cohérence), mais si vous faites beaucoup de vos propres impressions, en particulier sur des papiers non spécifiques au fabricant ( une imprimante HP aura ses propres profils déjà inclus avec le logiciel du pilote d'imprimante pour sa gamme de papiers), alors vous pouvez bénéficier de la construction de votre propre imprimante
profils d'étalonnage pour chaque type de papier.
En savoir plus sur Andy chez Andrew Mills Photography.
