Permettez-moi de commencer par dire que je n'utilise pas souvent des textures, mais il y a certainement des moments où j'ai l'impression qu'une image pourrait utiliser juste un petit quelque chose en plus. Les textures ne sont qu'une autre de ces choses dans la photographie numérique qui peuvent être surutilisées et exagérées si vous ne faites pas attention, et il y a certainement de bonnes et de mauvaises façons de s'y prendre.
Donc, pour ceux qui n'en ont jamais entendu parler ou qui ne l'ont pas encore essayé, vous vous demandez peut-être ce que signifie ajouter une texture à une photo ? En termes simples, cela signifie prendre une image (généralement d'une sorte de texture comme de la peinture écaillée, une surface rayée, un mur ou un tissu texturé) et l'appliquer en superposition à votre image réelle. L'effet est obtenu en modifiant le mode de fusion de la texture dans Photoshop afin que la texture devienne réellement translucide et fasse partie de l'image réelle. Pour ce tutoriel, je vais prendre une image simple que j'ai prise en Californie lors d'une compétition de surf, et ajouter une texture pour lui donner vie.
Voici l'image tout droit sortie de l'appareil photo et la texture que nous allons utiliser de ma bibliothèque…
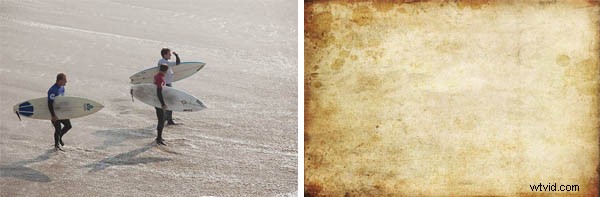
Si vous débutez avec Photoshop, vous devriez faire de votre priorité numéro un ceci :Familiarisez-vous avec les calques et les masques. Ce sont deux fonctions clés de Photoshop que j'utilise chaque fois que je suis dans le programme. Les calques et le masquage (entre autres) sont ce qui fait de Photoshop un programme incroyablement puissant, et ces compétences fondamentales vous permettront d'apprendre le programme. Avec les calques, tout ce qui se trouve sur le calque supérieur a priorité sur tout ce qui se trouve en dessous. Puisque je veux appliquer le texter à l'image des surfeurs, je dois placer la texture sous forme de calque au-dessus des surfeurs.
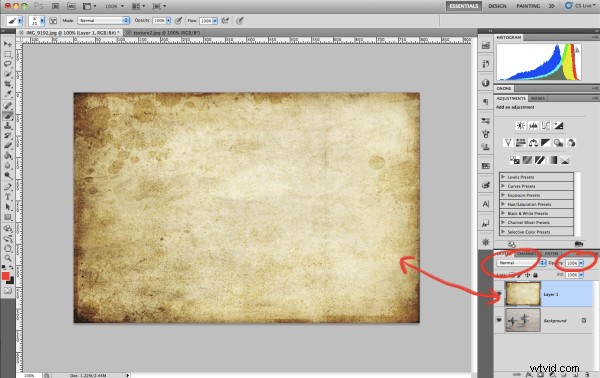
Remarque :Avant d'aborder ces captures d'écran, je sais qu'elles peuvent sembler un peu petites et difficiles à lire. Pour voir plus de détails, j'ai également inclus des versions plus grandes. Cliquez simplement avec le bouton droit sur l'image et affichez-la dans un nouvel onglet pour la voir en taille réelle rsion.
La première chose que vous devriez remarquer dans la capture d'écran est que tout ce que nous pouvons voir, c'est la texture. C'est parce que la texture est sur une couche qui lui est propre, au-dessus de l'image des surfeurs, comme on le voit en bas à droite de l'écran. Une autre raison pour laquelle nous ne pouvons pas encore voir les surfeurs est que l'opacité de la texture est définie sur 100 % et que le mode de fusion est défini sur normal. Changer le mode de fusion de la texture fera quelque chose de très différent selon ce que vous choisissez. Pour les textures, je m'en tiens généralement à "Overlay" ou "Soft Light". Si je veux que la texture soit plus dominante dans l'image, j'opterai pour la superposition. Si je veux une texture plus subtile, j'opterai pour une lumière douce.
L'opacité est un autre outil très utile à notre disposition. Ajuster ce curseur n'est qu'un moyen de plus d'affecter le résultat de l'apparence de la texture. Si le réglage en superposition semble trop fort, mais que la lumière douce semble faible, réglez simplement le mode de fusion sur superposition et ajustez l'opacité du calque jusqu'à ce qu'il soit correct.
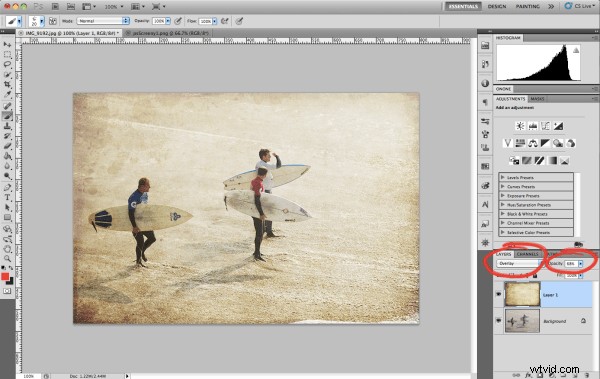
Vous voyez comme c'était facile ! ? Pour cette image, j'ai changé le mode de fusion en superposition et j'ai baissé le curseur d'opacité à 68%. Pourquoi 68 % ? Aucune raison vraiment, j'ai juste ajusté le curseur de haut en bas jusqu'à ce qu'il me paraisse bien, et c'était à 68%. On en a presque fini avec cette image, il reste juste un problème :les surfeurs. Maintenant, nous avons une superposition de texture posée sur la peau et les vêtements des surfeurs, et cela ne fonctionnera tout simplement pas. Pour une image comme celle-ci, ce n'est peut-être pas aussi visible, mais essayez d'ajouter une texture à un portrait et vous verrez ce que je veux dire. Bien qu'il s'agisse d'un problème, il existe une solution simple, et cette solution est le masquage.
Le masquage dans Photoshop est un outil incroyable et vous époustouflera littéralement lorsque vous "l'aurez compris". Pour certains, le masquage est un concept difficile à maîtriser et il faut du temps pour vraiment comprendre comment le faire. Parce que j'étais comme ça au début, je vais essayer d'être aussi clair que possible sur ce qu'est le masquage.
L'application d'un masque à un calque signifie que vous souhaitez masquer ou révéler des parties de ce même calque. Il n'y a que deux types de masques; noir et blanc. Une bonne phrase à retenir est :« Le noir cache et le blanc révèle ». Si je place un masque blanc sur le calque de texture, rien ne se passera, car le blanc révèle le calque sur lequel il se trouve. Si je place un masque noir sur le calque de texture, la texture disparaîtra car le noir masque tout sur ce calque.
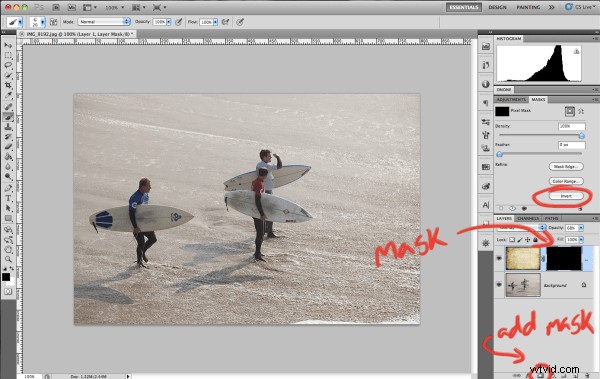
Dans cette capture d'écran, j'ai ajouté un masque noir juste pour montrer ce qu'il fait. Pour l'image réelle, j'utiliserai un masque blanc. Pour appliquer un masque de calque, mettez simplement en surbrillance le calque que vous souhaitez utiliser et cliquez sur la toute petite icône de masque en bas à droite de l'écran. Par défaut, le masque sera blanc. Si vous souhaitez ajouter un masque noir à la place, il existe plusieurs façons de le faire. Tout d'abord, vous pouvez maintenir enfoncé le bouton Option de votre clavier pendant que vous cliquez sur l'icône d'ajout de masque. Ou, vous pouvez ajouter le masque de calque en blanc, puis cliquez sur "Inverser" dans le menu de droite (encerclé). Un autre moyen rapide consiste à ajouter un masque de calque blanc, puis à appuyer sur le raccourci "Commande I" pour passer à un masque noir. Les trois options vous donnent le même résultat.
Donc, j'ai mentionné que j'utiliserai un masque blanc pour cette image. Parce que le blanc révèle tout sur le calque de texture, je dois ajouter du noir au masque pour masquer certaines parties de la texture. Je veux cacher la texture pour qu'elle n'apparaisse pas sur les surfeurs, mais garder la texture visible sur le reste de l'image.
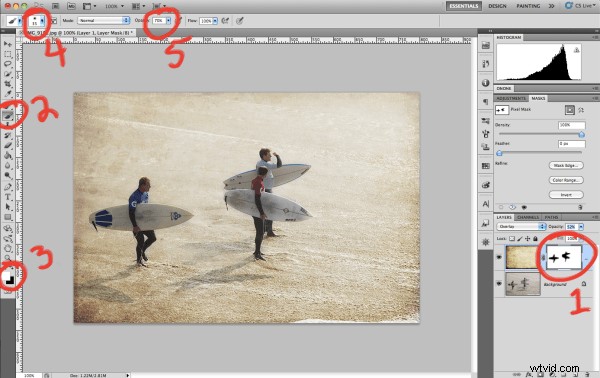
J'ai numéroté celui-ci car il saute un peu sur la page. Cette image est à peu près terminée, alors passons en revue ce que nous avons fait avec le masque ici…
- Comme vous pouvez le voir, j'ai utilisé un masque de calque blanc sur le même calque que la texture. Par conséquent, si j'ajoute du noir à ce masque, il dissimulera la texture et nous permettra de voir tout ce qui se trouve en dessous. Si vous regardez le masque de calque, vous verrez que j'ai peint un contour de chaque surfeur dans l'image.
- Avec le masque de calque sélectionné (assurez-vous que le masque de calque est sélectionné, pas cette texture !), sélectionnez l'outil Pinceau sur le côté gauche ou appuyez sur la touche B comme raccourci. Le pinceau est ce que nous allons utiliser pour peindre les surfeurs au masque.
- Si vous utilisez un masque blanc que vous voulez peindre avec du noir, si vous utilisez un masque noir, vous peignez avec du blanc. Si vous avez des couleurs différentes sur vos échantillons ici, assurez-vous que votre masque est sélectionné et non la texture. Lorsque vous mettez en surbrillance un masque, vos échantillons passeront en noir et blanc par défaut. Quelle que soit la couleur en haut, c'est celle avec laquelle vous allez peindre, alors assurez-vous que le noir est en haut (contrairement à la capture d'écran). Pour basculer entre le noir et le blanc, appuyez simplement sur "X" sur le clavier.
- La plupart du temps, vous voulez peindre avec un pinceau doux. Cliquez sur l'icône encerclée et ajustez le pinceau à une pointe douce. Cela rendra les traits plus subtils et agréables à l'œil.
- Enfin, changer l'opacité est généralement une bonne idée aussi. Peindre à 100% d'opacité rendra vos coups de pinceau très évidents et cela aura l'air mauvais. Au lieu de cela, ajustez votre opacité en utilisant le curseur ou en appuyant sur une touche numérique du clavier. Frapper "1" vous donnera 10% d'opacité, frapper "9" vous donnera 90% et ainsi de suite. J'utilise habituellement un pinceau à 50% mais cela dépend de l'image. Dans celui-ci, j'ai utilisé 70 %.
C'est ça! Voici l'image finale…

Plus d'exemples de textures
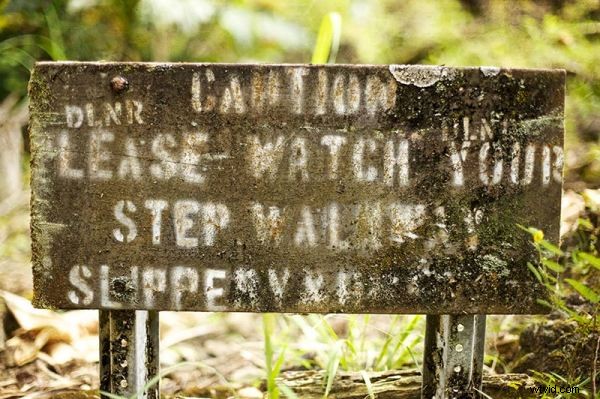




Conclusion
Une fois que vous avez appris les calques et le masquage, l'application de textures est un jeu d'enfant. Il est important de savoir quel type d'image fonctionnera bien avec une texture et quelles images ne le seront pas. Cela viendra avec le temps, mais sachez simplement que toutes les images n'en ont pas besoin ! Il est important de ne pas en abuser sur une image, car ils sont destinés à compléter l'image et non à la dominer (dans la plupart des cas).
Assurez-vous de nous faire savoir ce que vous pensez dans la section des commentaires ci-dessous. Si vous avez utilisé ce tutoriel et que vous avez essayé, montrez-nous votre travail en incluant un lien vers votre image !
Comme toujours, assurez-vous de me suivre sur Twitter (@jamesdbrandon) si vous ne le faites pas déjà. Je suis également toujours disponible pour répondre aux questions et je fais de mon mieux pour partager le travail des autres pour m'inspirer.
