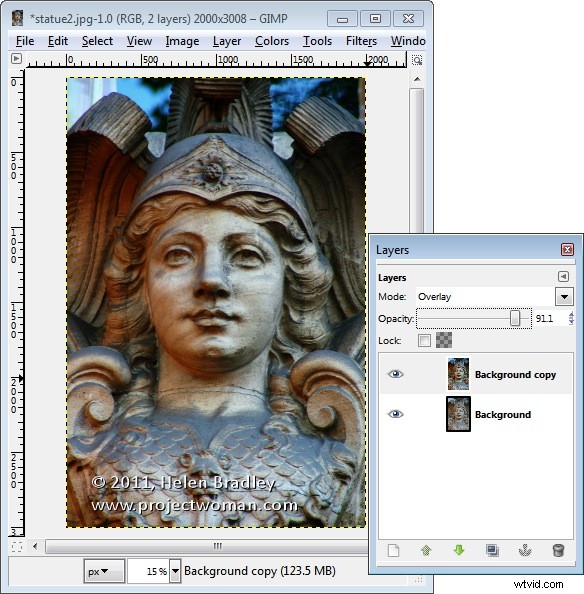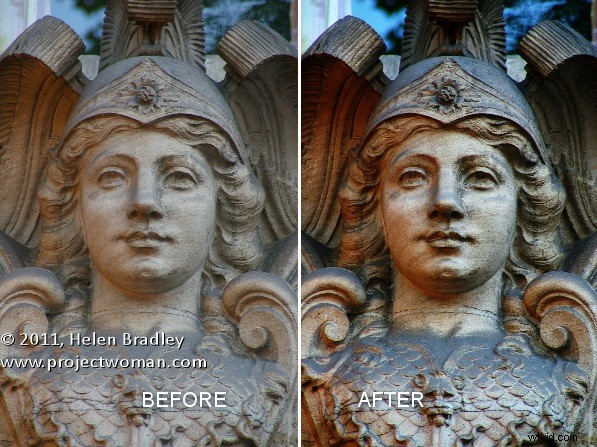
Il y a quelque temps, j'ai écrit un article de blog intitulé « Transformez Ho-Hum Color en WOW ! avec Photoshop » qui consistait à utiliser l'espace colorimétrique LAB pour ajuster une image. Dans l'intérêt de ceux d'entre vous qui utilisent Gimp au lieu de Photoshop, ce billet de blog est une revisite du sujet de la suppression de la couleur d'images ternes cette fois en utilisant Gimp.
L'un des secrets cachés de Gimp est qu'il prend en charge l'espace colorimétrique LAB afin que vous puissiez accéder aux canaux L, a et b d'une image. Cet ajustement produit donc des résultats similaires à ceux que vous pouvez obtenir avec mon post précédent en utilisant Photoshop, c'est juste que le processus dans Gimp est un peu différent.
Commencez avec une image qui pourrait utiliser un boost de couleur. Cette image d'une statue au-dessus d'une porte à Paris est très monochromatique, c'est donc un excellent candidat pour ce processus.
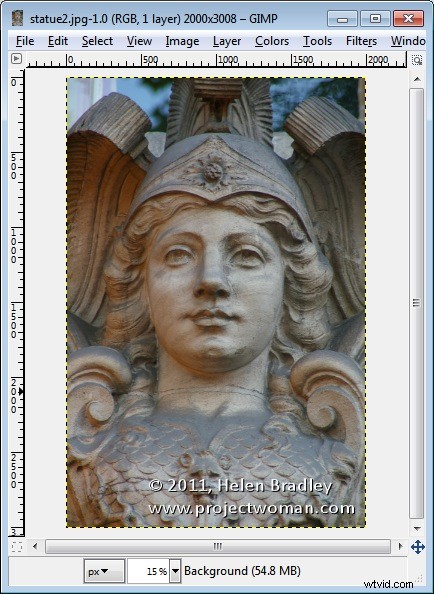
Commencez par vous assurer que votre panneau Calques est visible - sinon, choisissez Fenêtre> Boîtes de dialogue ancrables> Calques (ou Contrôle + L) pour l'afficher. Faites un clic droit sur le calque d'arrière-plan et choisissez Dupliquer le calque. Sélectionnez ce nouveau calque supérieur.
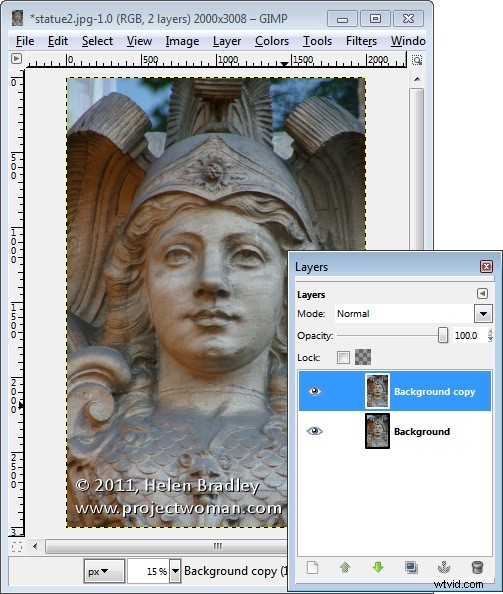
Pour convertir l'image en couleur LAB, choisissez Couleurs> Composants> Décomposer. Dans la liste déroulante du modèle de couleur, sélectionnez LAB. Vous voudrez décomposer en calques, alors sélectionnez Décomposer en calques et cliquez sur OK.
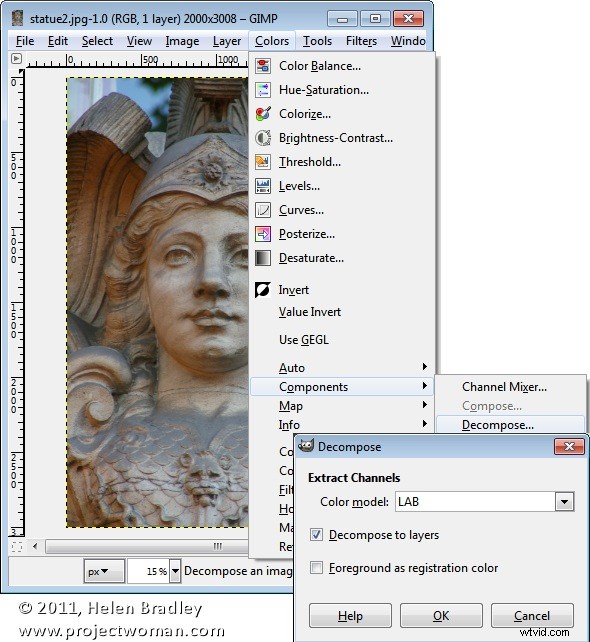
Vous aurez une nouvelle image sur l'écran avec trois couches. En ce moment, vous allez regarder le canal L et en dessous dans la palette Calques se trouvent les canaux A et B.
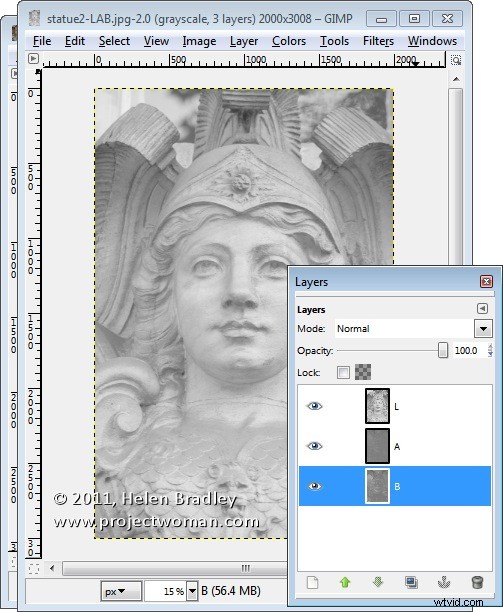
Désactivez la visibilité sur le calque L et cliquez sur le calque A pour le sélectionner. Vous devriez avoir une image sombre et presque négative sur ce calque. Choisissez Couleurs> Courbes et ajustez les courbes en faisant glisser les points supérieur droit et inférieur gauche de la courbe d'une, deux ou trois cases vers l'intérieur de la grille. Vous pouvez lire les valeurs afin que des paires de valeurs telles que (30,0) et (225 255) ou (64,0) et (191 255) soient bonnes.
Vous devez vous assurer que la ligne passe par le milieu de la grille, sinon vous obtiendrez une dominante de couleur indésirable dans l'image finale. Ce canal A contrôle le magenta et le vert dans l'image et vous l'augmentez maintenant à des niveaux très élevés. Cliquez sur OK.
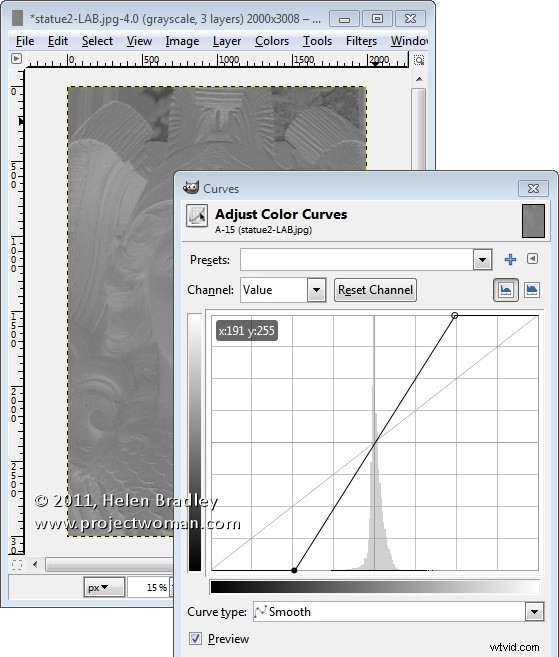
Répétez cette opération en désactivant la visibilité sur le canal A et faites de même sur le canal B. C'est le canal Jaune/Bleu. Lorsque vous avez terminé, réactivez la visibilité des trois canaux. Vous ne devriez voir aucune différence dans l'image à ce stade.
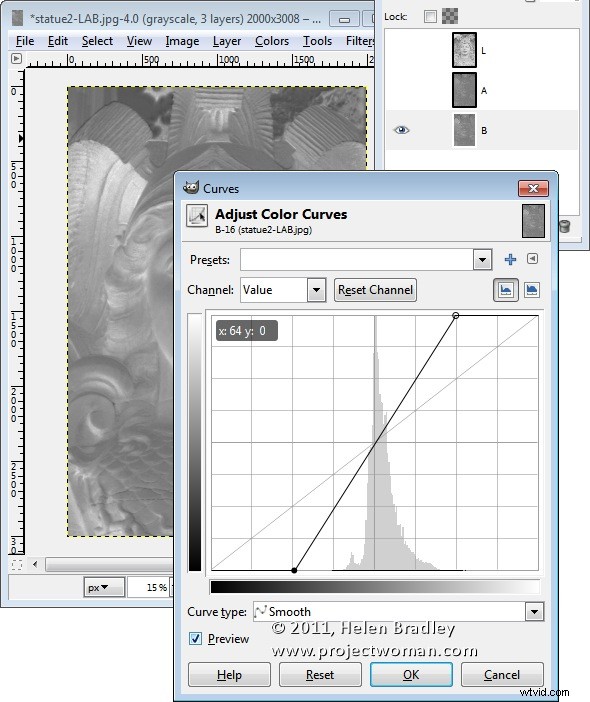
Si vous le souhaitez, vous pouvez régler le contraste dans le canal L à l'aide de courbes - cela vous donnera un coup de pouce supplémentaire dans le contraste de l'image finale. Le canal L est le canal de luminosité et il n'a aucune couleur, vous pouvez donc créer une courbe de forme différente ici et il n'est pas nécessaire que la ligne passe par le milieu de la grille.
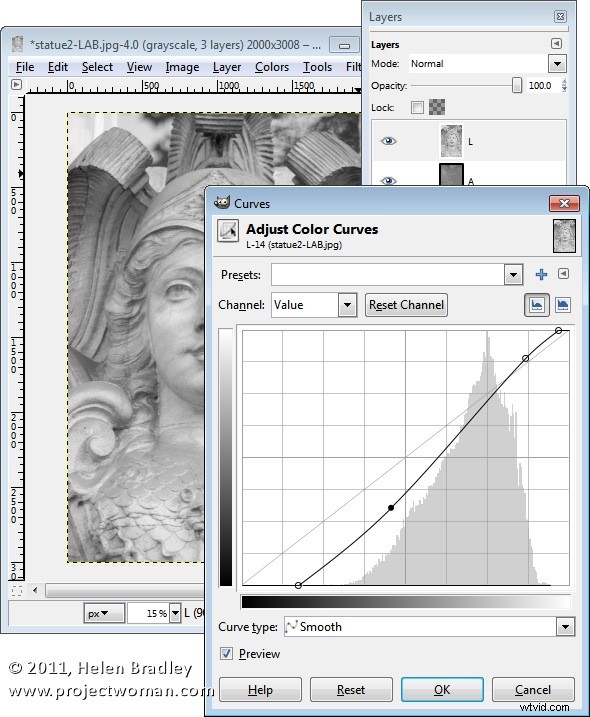
Lorsque vous avez terminé, choisissez Couleurs> Composants> Recomposer. Les calques seront recomposés dans l'image d'origine.
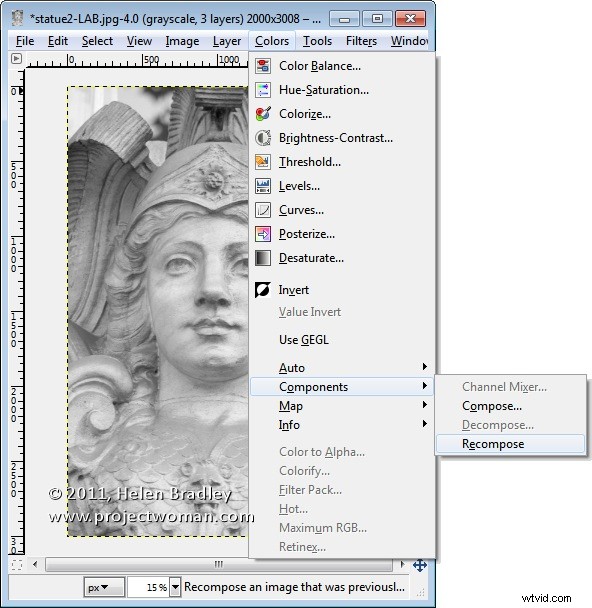
Pour le voir, vous devrez fermer la version LAB et revenir à votre image d'origine. Étant donné que vous travaillez sur un calque dupliqué, vous pouvez maintenant fusionner le calque supérieur en sélectionnant un mode de fusion différent, tel que Superposition pour le calque supérieur, puis ajuster l'opacité en conséquence.