Vivant à notre époque, nous avons tous utilisé les médias sociaux pour partager nos mises à jour minute par minute avec notre famille et nos amis. Sans oublier, des photos à la tonne. Il n'y a pas un seul photographe professionnel qui n'a pas de client qui souhaite partager la photo de son petit prince/princesse avec le reste du monde via Facebook. Pour remédier à cela, il existe, j'en suis sûr, un tas d'actions qui vous permettent de "créer une image de 960 pixels de large pour facebook" - gratuitement.
Vous êtes-vous demandé ce qui se passe dans ces actions ? Comment le feriez-vous réellement sans l'utilisation d'actions ? Quand vous lisez le jargon 960 px, c'est sûr que ça sonne très geek. Vous pensez pourquoi s'embêter à faire ces calculs et que sais-je encore. Au contraire, c'est facile et très simple à comprendre. Pour ma part, je n'utilise pas d'actions à moins que je ne sache exactement ce que fait cette action et que je sache comment créer le look sans l'action. Une fois que j'ai maîtrisé cela, cela ne me dérange pas (en fait, j'adore) d'utiliser une action pour le faire. Ça accélère mon workflow t-r-e-m-e-n-d-o-u-s-l-y !
Voici comment je procède.
1. J'ouvre l'image dont j'ai besoin dans mon logiciel préféré (photoshop, PSE, GIMP n'a pas d'importance tant qu'il a la capacité de redimensionner)
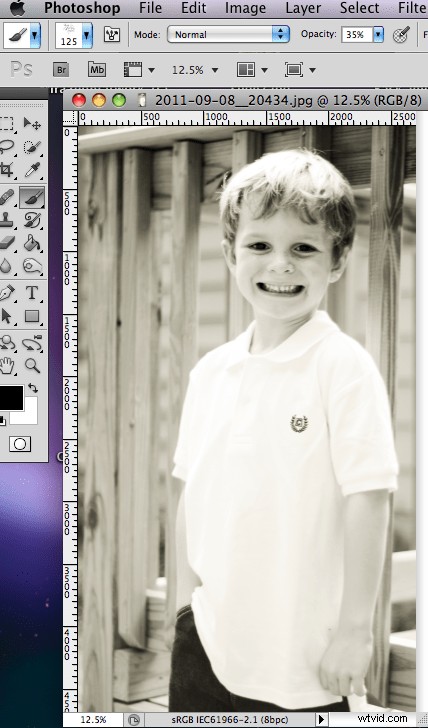
2. Je sélectionne ensuite l'option de menu Image/Taille de l'image. Pour cet exemple, j'utilise Photoshop. Assurez-vous de sélectionner l'option Taille de l'image dans le menu Image et non la taille du canevas car elles ont des effets très différents.
3. C'est la boîte qui apparaîtra.
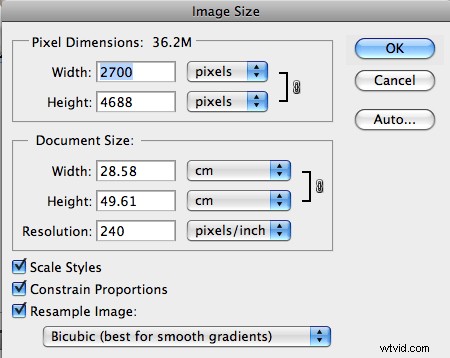
Changez la largeur en "960" en vous assurant que les pixels sont sélectionnés. Assurez-vous également que « Contraindre les proportions » est sélectionné. Maintenant, puisque les gars intelligents de Facebook permettent à quiconque est votre « ami », ou dans le cas de votre page d'entreprise, votre « fan » de télécharger les images que vous publiez, vous ne voulez pas, dans la plupart des cas, télécharger une image haute résolution image. Alors allez-y et changez la résolution à 72. Si Photoshop change à nouveau votre largeur, assurez-vous de la réinitialiser à 960. Cliquez ensuite sur OK.
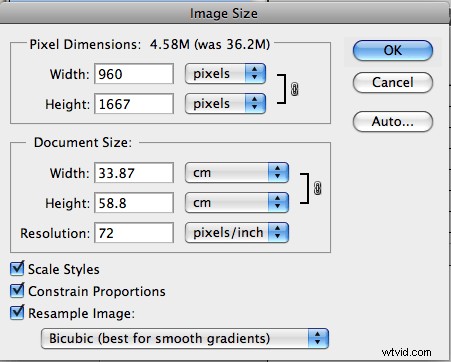
Vous avez maintenant une image de 960 px de large. J'aime aller un peu plus loin et lui donner parfois des coins arrondis. Si vous voulez faire la même chose, passez à l'étape suivante. Sinon, vous pouvez vous arrêter ici et votre image est prête à être téléchargée après l'avoir enregistrée.
4. J'ajoute un calque vierge et je change le nom du calque d'arrière-plan en "mon image". Ensuite, je fais glisser le calque 1 sous Mon image.
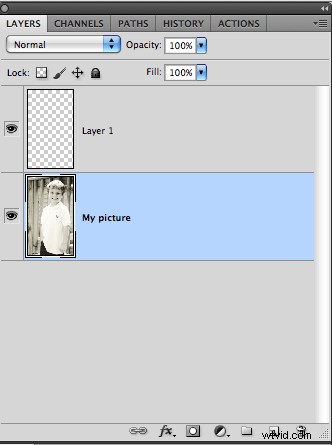
5. Ensuite, je sélectionne l'outil Rectangle arrondi et crée un rectangle arrondi couvrant toute la zone de l'image.

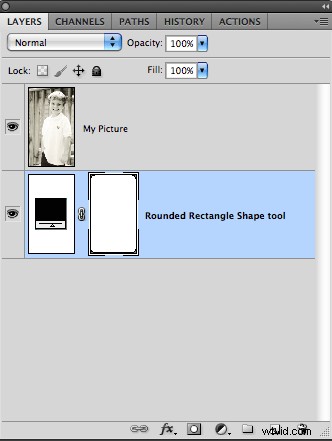
6. Changez maintenant le calque My Picture en un masque d'écrêtage et tah-dah ! L'image a maintenant des coins arrondis. Vous pouvez maintenant aplatir cette image. Le fond sera blanc.
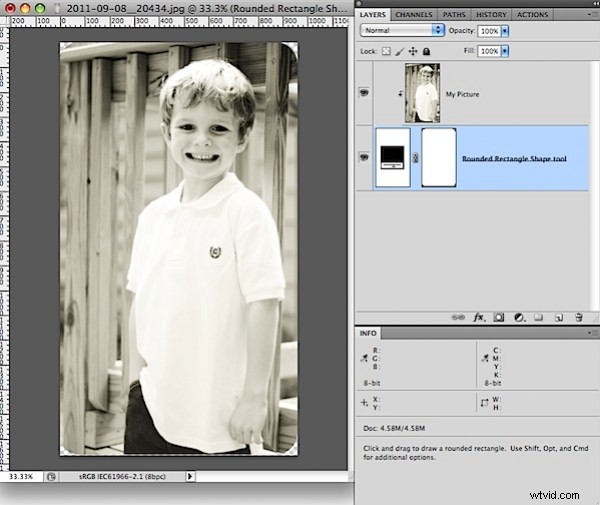
Si vous souhaitez qu'il ait un fond noir, vous devrez effectuer une étape supplémentaire ci-dessous
7. Créez un calque rempli de noir comme dernier calque. Aplatissez ensuite votre image. Vous avez maintenant une image avec un fond noir.

Voici à quoi ils ressemblent enfin -


Étant donné que Facebook utilise un fond blanc, c'est ce à quoi je m'en tiendrais si je téléchargeais sur Facebook. Si j'utilisais Flickr, j'utiliserais le noir puisque Flickr le permet. En passant, je pense personnellement que les images sont plus belles sur le noir contrairement à ce que Facebook pourrait dire et penser.
Maintenant que vous savez comment le faire, allez-y et téléchargez l'une des actions gratuites pour le faire. Ou créez-en un vous-même !
À propos de moi :Je suis un nouveau-né et un photographe pour enfants basé à Woodstock GA, USA. Dans mes temps libres, j'aime bloguer des trucs et astuces liés à Photoshop, PSE et GIMP. Retrouvez-moi sur Facebook ou envoyez-moi un e-mail en utilisant le formulaire de contact sur mon site Web .
