
Vous pouvez convertir des photos couleur en noir et blanc dans Photoshop et Lightroom (ou votre logiciel de conversion Raw de choix). Mais ces dernières années ont également vu une augmentation du nombre de plug-ins conçus pour ne rien faire d'autre que convertir des photos en monochrome.
Aujourd'hui, je vais m'intéresser à ce que beaucoup de gens considèrent comme le meilleur plug-in noir et blanc :Silver Efex Pro 2 de Nik Software. Plutôt que de fournir un examen complet du logiciel, je vais en examiner quelques-uns. les choses que vous pouvez faire avec et que vous ne pouvez pas (ou qui seraient beaucoup plus difficiles) dans Photoshop ou Lightroom.
1. Préréglages
Silver Efex Pro 2 dispose de 38 préréglages que vous pouvez utiliser comme points de départ pour votre travail de traitement, y compris les looks vintage et modernes. Cela place le plug-in devant Photoshop, et probablement devant Lightroom aussi. Vous pouvez acheter des préréglages de développement pour Lightroom, mais il sera difficile d'en trouver qui vous offrent autant d'options que ceux de Silver Efex Pro 2.
Voici un échantillon de certains des préréglages. La photo couleur d'origine est affichée en haut à gauche.

2. Il existe d'autres outils pour améliorer la texture
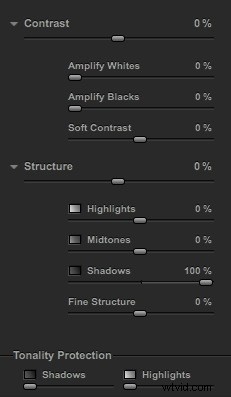
L'ensemble complet des curseurs Contraste et Structure dans Silver Efex Pro 2.
L'un des éléments qui rend les photos en noir et blanc si efficaces est la texture. Vous pouvez améliorer la texture dans Photoshop et Lightroom (les curseurs Contraste et Clarté sont mes outils préférés pour cela), mais Silver Efex Pro 2 va encore plus loin.
Les curseurs de contraste
Silver Efex Pro 2 dispose de quatre curseurs pour régler le contraste. Le Contraste slider est le même que celui de Lightroom ou Adobe Camera Raw. Les Amplify Whites et amplifier les noirs les curseurs vous permettent d'augmenter le Contraste dans les hautes lumières et les ombres respectivement. Il y a aussi un contraste doux curseur qui augmente le contraste mais de manière moins agressive, presque comme s'il y avait une superposition de flou gaussien. Ce curseur est très utile pour les portraits.
Si vous vous laissez emporter par les curseurs de contraste, vous pouvez perdre des détails dans les hautes lumières et les ombres. Ainsi, en plus des quatre curseurs déjà mentionnés, il y a deux protection de la tonalité curseurs utilisés pour ramener les détails dans les zones rognées.

Ces portraits montrent la différence entre Contraste et Contraste doux. Le contraste doux est idéal pour les portraits, tandis que le contraste est meilleur pour les sujets comme l'architecture et le paysage.
Les curseurs de structure
Le curseur Structure est similaire à Clarté dans Lightroom et Adobe Camera Raw. Mais alors que dans ces programmes, le curseur Clarté affecte tous les tons de la zone sélectionnée, dans Silver Efex Pro 2, vous pouvez choisir d'ajuster la Structure indépendamment dans les ombres, les tons moyens et les hautes lumières. Il existe également une structure fine curseur pour augmenter le contraste des tons moyens dans les zones de détails fins.
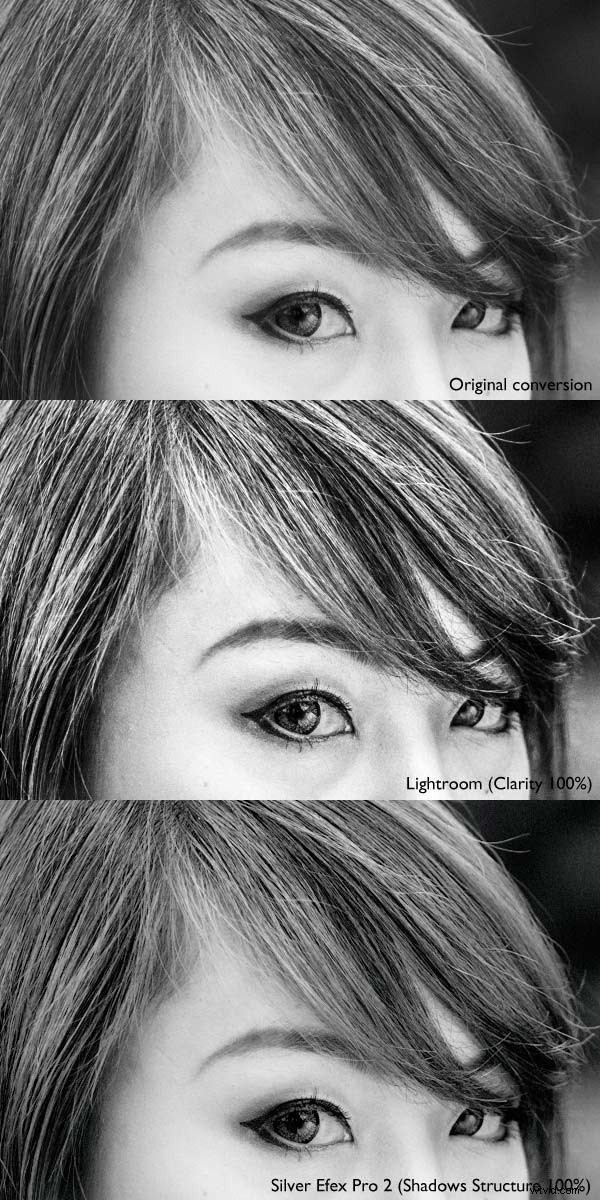
La photo ci-dessus montre trois gros plans du même portrait utilisé précédemment.
Haut : Une conversion neutre en noir et blanc, sans augmentation de la clarté.
Milieu : C'est ce qui se passe lorsque vous augmentez la clarté à 100% dans Lightroom (notez que vous ne le pousseriez pas aussi loin pour un portrait, je l'ai fait ici pour vous montrer l'effet). La clarté est augmentée uniformément sur l'ensemble du cadre, affectant les tons chair ainsi que les cheveux.
En bas : Structure des ombres définie sur 100 % dans Silver Efex Pro 2. Seules les ombres sont affectées, laissant les tons moyens et les hautes lumières seuls. Cela a fait ressortir les détails dans les cheveux et les yeux du modèle, mais a laissé sa peau intacte. Vous devrez utiliser une sélection ou un masque dans Photoshop ou le pinceau de réglage dans Lightroom pour obtenir le même effet.
3. Les points de contrôle facilitent les ajustements locaux
Tout comme dans Photoshop et Lightroom, vous pouvez appliquer des ajustements localement et globalement, à l'aide d'un système appelé points de contrôle.
Un point de contrôle est le centre d'un cercle à l'intérieur duquel vous pouvez effectuer des réglages de tonalité. Le réglage est appliqué à des tons similaires en luminosité et en couleur aux pixels sous le point de contrôle lui-même. Par exemple, si vous placez un point de contrôle sur un ton sombre, puis augmentez la luminosité, seuls les tons sombres à l'intérieur du cercle sont ajustés. Les tons clairs restent intacts.

Le point jaune et noir marque le point de contrôle. Des ajustements sont apportés aux pixels correspondant à la couleur et à la luminosité des pixels situés en dessous. Vous pouvez régler sept curseurs :Luminosité (Br), Contraste (Co), Structure (St), Amplifier les blancs (AW), Amplifier les noirs (AB), Structure fine (FS) et Colorisation sélective (SC).
Cela peut sembler compliqué, mais il suffit d'un peu de pratique pour comprendre comment cela fonctionne. Vous pouvez utiliser autant de points de contrôle que vous le souhaitez dans une image et les regrouper pour couvrir les zones qui ne se conforment pas facilement à une forme circulaire.
4. La coloration sélective est facile
La coloration sélective est la technique qui consiste à convertir une image en noir et blanc tout en en laissant une partie en couleur. C'est facile avec Silver Efex Pro 2, car il vous suffit de placer un point de contrôle sur la zone où vous souhaitez conserver la couleur.
J'ai utilisé deux points de contrôle dans l'exemple suivant, un sur chaque volet coloré :

5. Le panneau Historique est excellent
Silver Efex Pro 2 possède le meilleur panneau d'historique que j'ai vu dans n'importe quel logiciel. Chaque réglage que vous apportez à votre photo est répertorié.
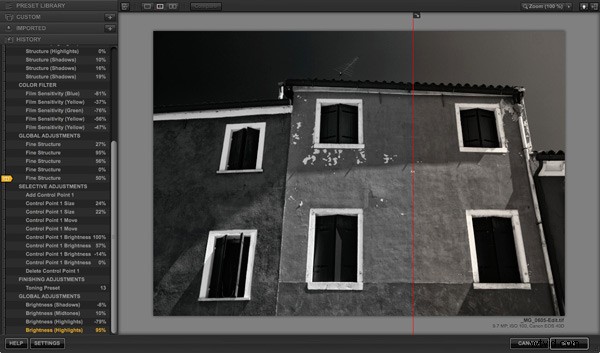
Le panneau Historique fonctionne avec la vue Comparer. L'onglet jaune sur la gauche indique la photo utilisée pour la vue Avant et l'entrée utilisée pour la vue Après s'affiche en texte jaune. Cette méthode simple vous permet de comparer deux entrées dans le panneau Historique.
6. Le système de zones
Silver Efex Pro 2 peut vous montrer où les tons de votre photo se situent dans les onze zones du système de zones. Une application utile de ceci est que vous pouvez l'utiliser pour voir quelles zones de votre photo peuvent être bloquées à l'impression parce qu'elles sont trop sombres ou trop claires.
Cette capture d'écran montre les tons qui tombent dans la zone 3. Ils sont indiqués par les lignes diagonales brunes.

7. Émulation de film noir et blanc
Le panneau Types de films vous propose un choix de 18 films noir et blanc différents. Lorsque vous en choisissez un, le plug-in émule la tonalité et la structure du grain du film sélectionné. C'est un moyen facile d'obtenir l'aspect d'un film sans avoir à filmer, développer et numériser un film noir et blanc.
8. Silver Efex Pro 2 est fourni avec d'autres logiciels
Silver Efex Pro 2 fait partie de la Nik Collection, qui comprend sept applications et coûte 149 $. Cela équivaut à moins de 25 $ par plug-in.
Remarque :Si votre budget est serré, la version autonome de Perfect Photo Suite 8 d'OnOne Software représente une valeur encore meilleure à 79 $. Cliquez sur le lien pour en savoir plus.
Autres ressources
Pour en savoir plus sur Silver Efex Pro 2, consultez ces liens :
- Page officielle Silver Efex Pro 2
- Tutoriels Silver Efex Pro 2
- Vidéos Silver Efex Pro 2 sur YouTube
Votre tour
Quel logiciel utilisez-vous pour les conversions en noir et blanc ? Préférez-vous Photoshop, Lightroom, un autre programme de conversion Raw ou un plug-in ? Faites-le nous savoir dans les commentaires :que recommanderiez-vous aux autres lecteurs ?
Maîtriser Lightroom :Livres 1, 2 et 3
 Les ebooks Mastering Lightroom sont un guide complet sur l'utilisation des modules Bibliothèque et Développement de Lightroom. Écrits pour Lightroom 4 et 5, les livres 1 et 2 vous guident à travers chaque panneau des deux modules et vous montrent comment importer et organiser vos images, utiliser les collections et éditer vos photos de manière créative. Le troisième livre vous montre comment créer de superbes images en noir et blanc dans Lightroom.
Les ebooks Mastering Lightroom sont un guide complet sur l'utilisation des modules Bibliothèque et Développement de Lightroom. Écrits pour Lightroom 4 et 5, les livres 1 et 2 vous guident à travers chaque panneau des deux modules et vous montrent comment importer et organiser vos images, utiliser les collections et éditer vos photos de manière créative. Le troisième livre vous montre comment créer de superbes images en noir et blanc dans Lightroom.
