
Topaz Simplify est conçu de manière à vous permettre de transformer votre photographie en quelque chose qui ressemble à de l'art peint ou dessiné. Il existe une tonne de styles d'art différents dans Simplify, du trait et de l'encre à la peinture à l'huile et à l'aquarelle; il devrait donc vous offrir de grandes opportunités créatives. Aujourd'hui, je vais seulement faire une présentation de base sur quelques photos différentes afin de vous présenter le produit.
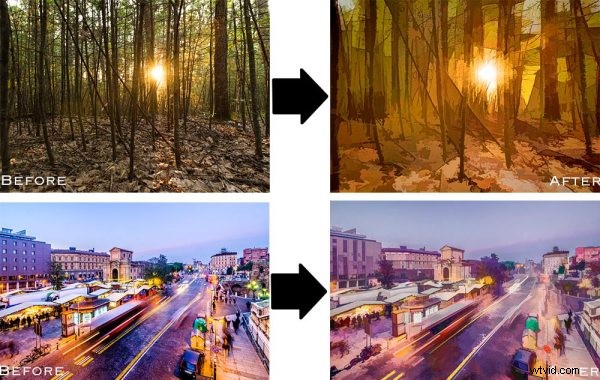
Avant de commencer, je tiens à mentionner que même si j'utiliserai Topaz Simplify en tant que plug-in Lightroom aujourd'hui, il fonctionne également avec Photoshop, Aperture, iPhoto et d'autres, vous n'avez donc pas besoin de Lightroom pour l'utiliser. Découvrez toutes les informations et obtenez l'essai gratuit de Topaz Simplify ici.
Procédure pas à pas Topaz Simplify Basic
Comme vous pouvez le voir dans le fichier RAW original ci-dessous, cette photo a sérieusement besoin d'aide. Il s'agit essentiellement d'une photo sous-exposée du soleil couchant à travers la forêt, sans grand point focal ni rien d'intéressant. Maintenant, je ne veux pas que vous pensiez que Simplify résoudra tous vos terribles tirs manqués, dans la plupart des cas, ce ne sera pas le cas. Mais ici, je pense qu'il fait un travail remarquable pour faire de la limonade à partir de citrons.
Effectuez d'abord les réglages de base de Lightroom
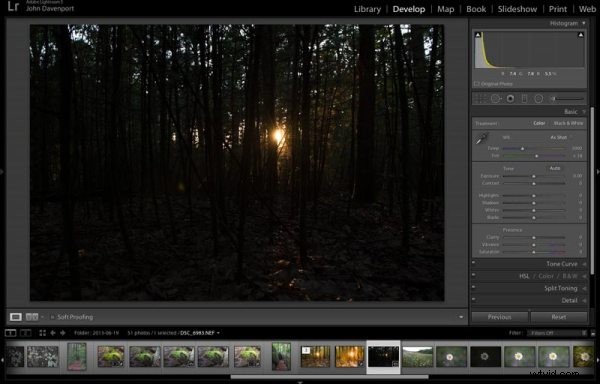
Fichier RAW d'origine dans Lightroom
Cependant, avant de pouvoir utiliser Simplify, nous devons donner à la photo une forme utilisable. Pour cette photo, je dois vraiment compter sur la capacité de Lightroom à enregistrer une image sous-exposée qu'il gère sans trop de problème.
Après quelques ajustements dans Lightroom 5 à l'aide d'une combinaison de curseurs dans l'onglet de base, vous pouvez voir que la photo est au moins maintenant dans un état que Simplify pourra gérer.
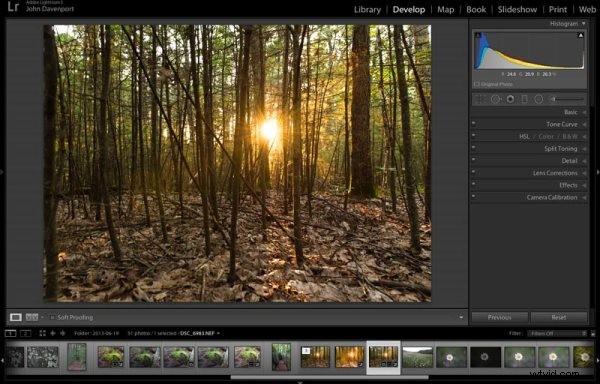
Après quelques réglages de base de Lightroom
Pour utiliser Topaz Simplify dans Lightroom, vous aurez également besoin du plugin gratuit Fusion Express (téléchargez-le ici) qui lance tous les produits Topaz. Une fois les deux programmes installés, lancez Topaz Simplify en faisant un clic droit sur votre photo. Accédez à MODIFIER DANS> FUSION EXPRESS 2.
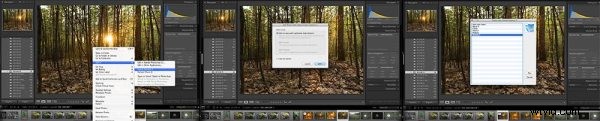
Vous pouvez voir cela plus en détail dans la vidéo ci-dessous
Ensuite, une boîte de dialogue s'ouvrira vous demandant de sélectionner la manière dont vous souhaitez que la photo soit importée dans Topaz Simplify, il y a trois options ici - je choisis toujours "créer une copie avec les ajustements Lightroom" car les deux autres fonctionnent à partir de l'original fichier dans Lightroom. Remarque :si vous ne savez pas quoi faire, vous pourrez voir ce processus plus en détail dans la vidéo ci-dessous.
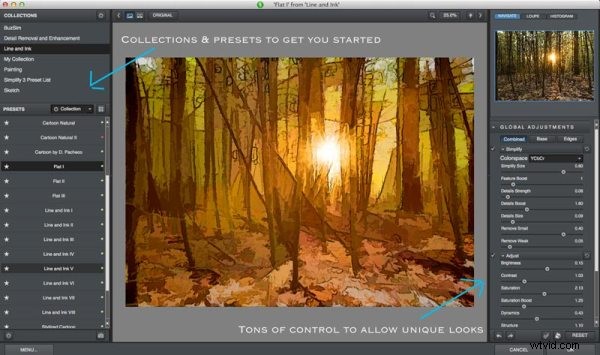
Topaze Simplifier les options de préréglage et de réglage
Essayez ensuite les préréglages prêts à l'emploi fournis avec Simply
Une fois que vous avez lancé Topaz Simplify, vous serez amené dans un nouvel écran d'éditeur avec un tas de collections préemballées remplies de différents préréglages.
Sur le côté gauche, comme vous pouvez le voir sur la capture d'écran ci-dessus, la collection Line and Ink est actuellement sélectionnée. Il existe une poignée d'autres collections, chacune contenant un ensemble différent de préréglages, qui sont tous parfaits lorsque vous débutez avec Topaz Simplify. Je vous recommande fortement de jouer avec eux pour savoir lesquels conviennent le mieux à votre propre créativité, avant de vous impliquer dans le reste du programme. Voici quelques autres variations sur la photo ci-dessus que j'ai obtenues en quelques clics de souris à l'aide de préréglages.
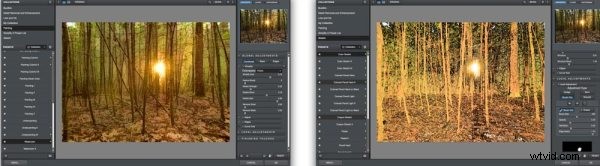
Quelques autres variantes de Topaz Simplify.
Personnaliser et jouer
Cependant, une fois que vous vous êtes habitué aux préréglages et que vous avez trouvé ceux que vous aimez, vous avez également beaucoup de contrôle pour personnaliser les images grâce à diverses options de réglage.
Le panneau de droite offre la possibilité de contrôler des éléments tels que l'intensité globale de l'effet Simplifier, la possibilité de déterminer quels bords sont dessinés plus fort ou entièrement supprimés et la possibilité de modifier la quantité de détails globaux extraits de la scène. .
Vous avez également accès à certaines options pour les réglages d'image de base si vous avez besoin de faire quelques modifications mineures de contraste, de luminosité ou de saturation (bien que je vous suggère d'attendre jusqu'à ce que vous reveniez dans Lightroom).
Enfin - l'une des meilleures parties de Simplify - est que Topaz a décidé d'inclure un tas d'excellentes options de réglage local vous permettant de graver, d'esquiver, de lisser et/ou de brosser les effets de Simplify dans des zones spécifiques de votre photo.

Pour un aperçu de Topaz Simplify en action, regardez la vidéo ci-dessous où j'exécute notre deuxième photo à partir des deux images avant et après ci-dessus via Simplify.
Vidéo pas à pas Topaz Simplify Basic
Qu'en pensez-vous ? Avez-vous simplifié une photo ?
Donc, après cette visite de base, j'aimerais entendre vos réflexions sur le logiciel. Si vous allez de l'avant et l'utilisez, ou l'avez fait dans le passé, que diriez-vous de partager l'un de vos ensembles d'images avant et après préférés dans les commentaires ci-dessous - je suis curieux de voir ce que vous êtes capable de trouver .
