L'utilisation de calques dans votre logiciel de retouche photo est l'une des choses les plus importantes que vous puissiez faire pour créer de superbes images. Les calques sont si puissants que même leur compréhension la plus élémentaire peut améliorer considérablement votre photographie. La bonne nouvelle est que l'utilisation des calques est extrêmement simple et très rapide. Si vous suivez ce tutoriel et intégrez les techniques, vous verrez une énorme différence dans la qualité de vos images.
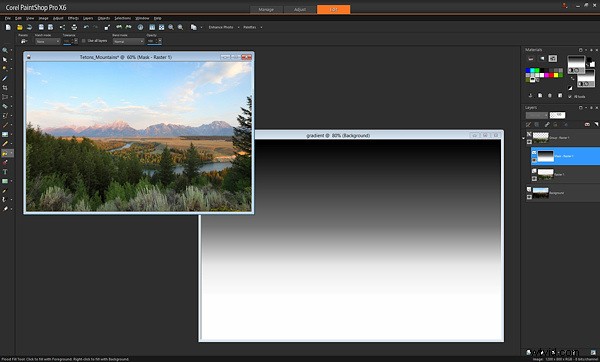
Bien qu'il existe d'innombrables choses que vous pouvez faire avec les calques, il est pratique de les regrouper en trois catégories principales :
- Mélange d'exposition
- Ajustements locaux à des parties spécifiques d'une image
- Techniques spéciales
Nous passerons en revue les trois catégories dans ce didacticiel. Veuillez garder à l'esprit que ce guide est destiné à démontrer la puissance des calques et pourquoi vous souhaitez les utiliser. Ce n'est pas un guide spécifique au logiciel et les clics de souris et les éléments de menu exacts peuvent varier légèrement entre les différents packages de retouche photo disponibles. Cela dit, l'utilisation des calques est très similaire dans tous les logiciels.
MÉLANGE D'EXPOSITION
Le mélange d'exposition est l'une des meilleures techniques que vous pouvez utiliser pour améliorer vos photos. Il est essentiel de comprendre et d'utiliser cette compétence. C'est aussi super facile !
Tout d'abord, comprenons pourquoi vous devez mélanger les expositions. Nous savons qu'une caméra a une "plage dynamique" limitée. Cela signifie que l'appareil photo a du mal à capturer des parties très lumineuses d'une scène et des parties très sombres sur une seule photo. En tant que photographe, vous choisissez généralement de privilégier l'un par rapport à l'autre. C'est un sacrifice auquel les photographes sont confrontés depuis des décennies.
Le mélange d'exposition résout ce problème.
Il vous suffit de prendre deux photos ou plus de la scène à différentes expositions et de mélanger les meilleures parties de chaque exposition pour produire une seule image où toutes les zones sont correctement exposées. Attendez-vous à dire, n'est-ce pas HDR? D'une certaine manière, c'est en quelque sorte. La différence entre le logiciel HDR automatisé et cette technique est que le logiciel HDR utilise un algorithme informatique pour choisir les zones de votre photo à mélanger, tandis que l'utilisation de calques vous donne un contrôle total sur l'image finale. Cela peut également être un processus beaucoup plus rapide que d'utiliser un logiciel HDR dédié. Les deux processus peuvent être considérés comme de la photographie "High Dynamic Range", et les deux ont leur place.
Alors comment le fait-on? C'est très simple, vous superposez les photos avec différentes expositions les unes sur les autres, puis vous les mélangez manuellement. Avant de fusionner les expositions, examinons rapidement le fonctionnement des calques.
Ici, nous voyons deux photos, une du pont de Brooklyn et une de Bora Bora.
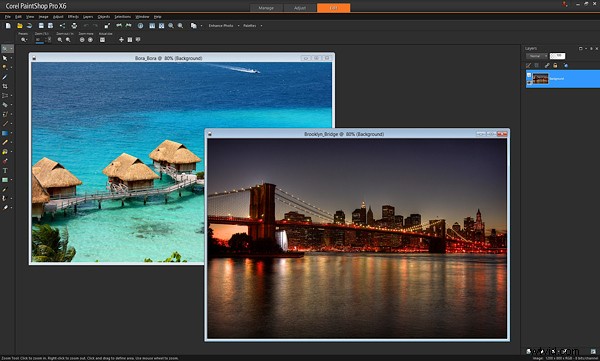
Pour les superposer, je vais copier-coller une photo au-dessus de l'autre dans mon logiciel de retouche. (Il existe différentes façons de superposer des photos en fonction du logiciel que vous utilisez. J'utilise le copier-coller). Après avoir collé la photo du pont de Brooklyn sur la photo de Bora Bora, vous pouvez maintenant voir sur la droite de l'écran, là où pointe la flèche rouge, que les photos sont maintenant superposées dans un seul document (voir l'image ci-dessous).
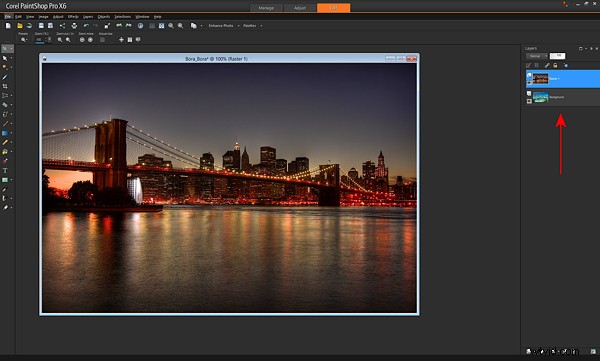
Si je devais prendre un pinceau gomme et le faire glisser sur la couche supérieure, j'effacerai cette photo du haut et "révélerai" la photo en dessous. Voici un exemple après avoir balayé avec le pinceau gomme.
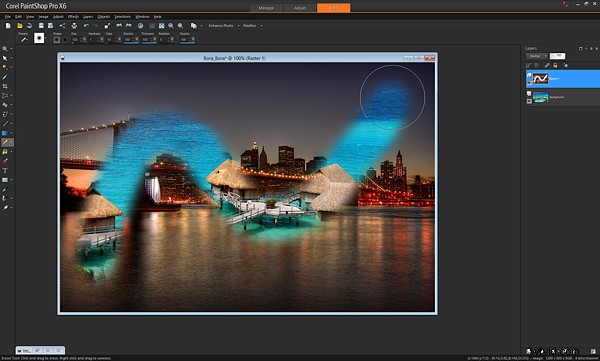
C'est tout ce qu'il faut pour comprendre les bases du fonctionnement des calques. Avec juste ce petit morceau de connaissance, votre photographie peut être complètement transformée.
Dans l'exemple ci-dessus, j'ai utilisé le pinceau gomme pour révéler le calque ci-dessous. C'est une façon de le faire, et je vous l'ai montré en premier parce que c'est un moyen facile de démontrer les calques. Cependant, la plupart des gens utilisent ce qu'on appelle un "masque de calque" au lieu du pinceau gomme. Ne vous inquiétez pas, ce n'est pas compliqué.
Un masque de calque n'est qu'un autre moyen de révéler la photo ci-dessous. Au lieu d'utiliser le pinceau gomme pour révéler la photo du bas, vous créez un calque intermédiaire entre les deux photos appelé "calque de masque" et vous dessinez dessus avec un pinceau - partout où vous peignez, la photo du haut est "effacée" révélant le bas photo.
Pour créer un masque de calque, superposez simplement deux photos l'une sur l'autre comme je l'ai fait ci-dessus, puis dans le menu, cliquez sur "Créer un masque de calque -> Révéler tout". Ensuite, vous utilisez le pinceau sur le masque pour révéler la photo du bas. Peindre avec la couleur noire révèle le calque en dessous, et si vous changez la couleur en blanc, il "annulera" partout où vous avez peint en noir afin que vous puissiez nettoyer tous les traits que vous ne vouliez pas faire (le noir révèle, le blanc masque la couche ci-dessous). Voici le même exemple ci-dessous avec un masque de calque - vous verrez que l'effet est identique. Remarquez le nouveau calque de masque par la flèche rouge.
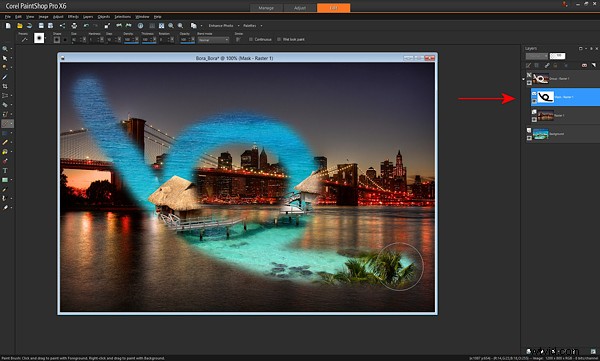
L'avantage des masques de calque est que vous pouvez enregistrer l'ensemble des expositions multiples avec les masques dans un seul fichier, que vous pourrez modifier ultérieurement. Les expositions originales sont laissées complètement intactes. C'est la différence entre utiliser un masque et utiliser le "pinceau gomme" directement sur votre photo. Avec un masque, vous pouvez toujours revenir en arrière à tout moment et peindre avec le pinceau blanc pour défaire tout ce dont vous avez besoin.
Maintenant que vous savez comment utiliser les calques, le mélange d'exposition est très facile. Voici une photo que j'ai prise dans le parc national de Grand Teton. Remarquez que les montagnes et le ciel semblent correctement exposés, mais que le feuillage du premier plan est beaucoup trop sombre.

Sans mélange d'exposition, la photo ci-dessus est le mieux que j'ai pu faire. Cependant, pendant que j'étais sur place, j'ai également pris une autre photo avec le premier plan correctement exposé. Remarquez cependant comment le ciel est complètement soufflé et les montagnes sont surexposées maintenant.

Avec les calques, je peux facilement mélanger ces deux images pour créer la combinaison parfaite, et cela ne prend que quelques secondes. Je prends juste la photo avec la bonne exposition pour les montagnes et la colle au-dessus de la photo avec la bonne exposition pour le premier plan. Avec le premier plan correctement exposé en bas, j'utilise le pinceau pour révéler cette photo du bas là où les feuilles sont trop sombres. Le voici après un coup de pinceau. Vous verrez que la meilleure exposition est révélée ci-dessous.
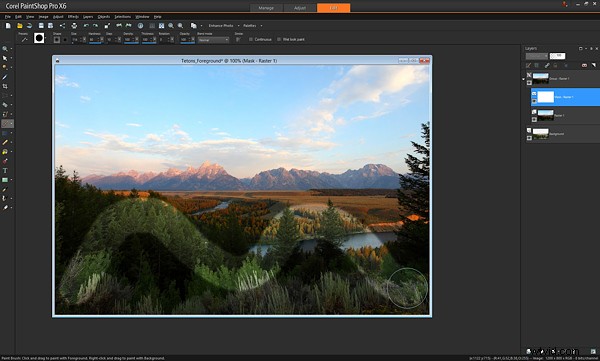
C'est ça. Après un peu de pratique, vous serez en mesure de le faire très rapidement, avec la photo finale ressemblant à ceci.

Bien sûr, il y a une chose essentielle à retenir :vous devez prendre plusieurs expositions à différentes luminosités lorsque vous êtes sur les lieux !
Si vous oubliez, vous pouvez parfois truquer et éclaircir les zones sombres dans votre logiciel de montage, mais vous ne pouvez jamais assombrir les parties trop lumineuses si vous oubliez de prendre une photo avec ces zones correctement exposées. Assurez-vous toujours qu'au moins une photo présente les zones lumineuses correctement exposées (rien de tronqué ni de surexposé).
Voici un exemple supplémentaire de mélange d'exposition ci-dessous. Combien d'entre nous ont pris ce cliché ? Bien sûr, ce serait bien de voir ce qu'il y a à l'extérieur de cette fenêtre.

Si vous avez pris une autre exposition avec l'extérieur correctement exposé, il suffit simplement de superposer les deux photos et de révéler la photo du bas avec la fenêtre correctement exposée. Voici la photo pour juste l'extérieur.
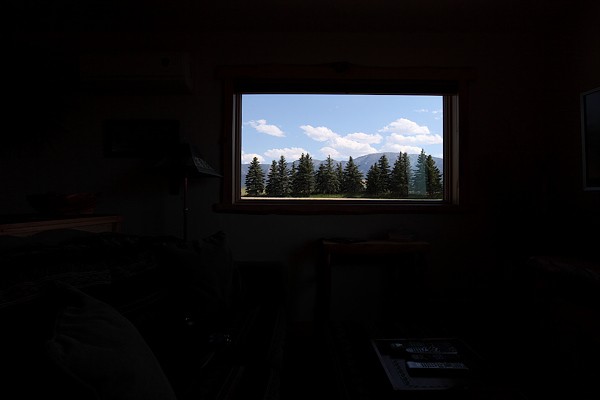
…et le mélange final ressemble à ceci.

Parlons de l'opacité et de la couleur que vous pouvez utiliser avec le pinceau lorsque vous peignez sur un calque de masque. Nous savons qu'un pinceau noir efface la photo du haut en révélant la photo ci-dessous, et qu'un pinceau blanc est comme un "défaire" qui remet la photo du haut là où c'est nécessaire. En plus du pinceau blanc et noir, vous pouvez également utiliser n'importe quelle nuance de gris. L'utilisation d'un pinceau gris mélange les deux photos ensemble, rendant la photo du haut légèrement transparente afin que vous puissiez voir la photo du haut et celle du bas en même temps. Plus le gris est foncé, plus la photo du haut est effacée. Plus le gris est clair, plus la photo du haut est visible. Cela permet un mélange très subtil et réaliste des deux photos. Vous pouvez également le voir comme "opacité" dans votre logiciel. Lorsque l'opacité du pinceau est de 100 %, le pinceau est à « pleine puissance ». Lorsque vous faites glisser le pinceau, il efface 100 % du calque supérieur, révélant entièrement le calque inférieur. Si vous le réglez à 50 %, un coup de pinceau fonctionne à mi-intensité.
Voici un exemple de coup de pinceau à 50 % d'opacité ou gris moyen.
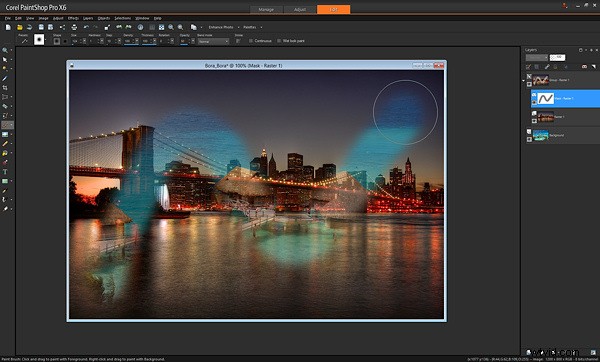
Remarquez comment vous pouvez voir le pont de Brooklyn et Bora Bora en même temps. Le réglage de l'opacité ou du niveau de gris vous permet d'appliquer les effets plus subtilement et avec plus de contrôle si nécessaire. Par exemple, avec la photo de Grand Teton dans l'exemple précédent, où les feuilles de premier plan rencontrent les montagnes d'arrière-plan, je pourrais utiliser le pinceau avec une opacité de 50 % pour créer un joli mélange homogène, qui passe inaperçu. Une autre façon de créer un mélange homogène consiste à utiliser un pinceau avec une faible "dureté" - c'est-à-dire que le centre du pinceau est 100 % d'opacité tandis que les bords extérieurs sont moins forts, créant un effet lisse.
AJUSTEMENTS LOCAUX
Après le mélange d'exposition, l'une des techniques les plus importantes que vous puissiez utiliser avec les calques consiste à effectuer des ajustements locaux. Cela signifie simplement peaufiner certaines parties de la photo tout en laissant le reste de la photo tel quel.
Vous trouverez ci-dessous un excellent exemple d'utilisation de calques pour un ajustement local rapide. Avez-vous déjà pris une photo où différentes parties de la photo ont un éclairage mixte et différentes balances des blancs ? Sur la photo ci-dessous, vous pouvez voir que le flash de l'appareil photo a projeté une teinte bleutée peu flatteuse sur les visages des personnes, contredisant la lueur chaleureuse de la Tour Eiffel en arrière-plan.

Avec les calques, vous pouvez facilement résoudre ce problème. Voici la photo corrigée.

Pour ce faire, il suffit de trois étapes rapides :
- Créez une copie de la photo originale et mettez-la de côté
- Ajustez la photo originale en faisant attention uniquement à la zone qui doit être corrigée (dans ce cas, ajustez la balance des blancs de l'image en faisant attention aux visages et en ignorant tout le reste)
- Collez la copie intacte que vous avez mise de côté au-dessus de la photo ajustée et "effacez" la photo du haut pour révéler le calque ajusté en dessous, juste à l'endroit où vous souhaitez voir l'ajustement.
Dans cet exemple, vous pouvez voir exactement où j'ai "effacé" la mauvaise balance des blancs, révélant la meilleure balance des blancs ci-dessous.

Si vous photographiez au format RAW, vous pouvez créer les deux versions de la photo avec les deux balances des blancs appropriées dans votre convertisseur RAW. Si vous ne prenez pas de photos brutes, créez simplement une deuxième copie de la photo originale, modifiez la balance des couleurs dans votre logiciel de retouche et superposez comme décrit ci-dessus.
En utilisant des calques, vous pouvez appliquer de manière sélective des réglages de saturation, de luminosité/contraste, de netteté, etc. Cela permet un contrôle incroyable sur l'image finale. Créez simplement une version de la photo avec les ajustements, placez-la comme calque inférieur et révélez-la avec le pinceau juste aux endroits que vous choisissez.
Par exemple, sur cette photo de l'arbre de Noël du Rockefeller Center à New York, seules les lumières de l'arbre nécessitaient un réglage des niveaux et de la netteté. Vous pouvez voir la différence que l'ajustement local apporte à l'ensemble de la photo dans cet avant et après.

Avant

Après
TECHNIQUES SPECIALES
En plus d'utiliser des calques pour le mélange d'exposition et d'appliquer des ajustements locaux, vous pouvez utiliser des calques pour une grande variété d'objectifs supplémentaires. J'ai énuméré quelques techniques vraiment cool ci-dessous.
Clignotant dans les portraits de groupe : Avez-vous déjà pris une photo de groupe et il y a toujours une personne qui cligne des yeux ou fait une drôle de tête ? La prochaine fois, montez l'appareil photo sur un trépied et utilisez le mode de prise de vue en continu de votre appareil photo (c'est-à-dire le mode de tir rapide) pour prendre quelques photos en succession rapide. Si une personne clignote sur la photo que vous préférez, placez simplement cette photo comme couche supérieure et placez une autre photo sans qu'elle ne clignote en dessous, et "effacez" la photo du haut avec le clignement pour révéler la photo du bas ci-dessous avec ses yeux ouverts.
Pour des effets sportifs sympas, utilisez un trépied et prenez des photos rapides de l'action, superposez les photos et "effacez" la photo du haut pour révéler la personne qui bouge dans les prises de vue suivantes.

Vous pouvez devenir vraiment créatif avec cet effet - voici six de moi jouant un match de football.

Pour des effets "volants" spéciaux , prenez deux photos à partir d'un trépied, une avec une personne sur une échelle, une avec juste l'arrière-plan (échelle et personne retirées). Superposez ensuite les photos et "effacez" l'échelle.

Voici à quoi cela ressemblait avec un coup de pinceau "effaçant" l'échelle et révélant l'arrière-plan.
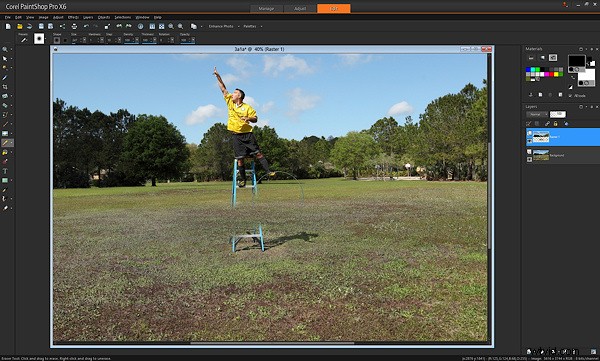
De nombreuses personnes trouvent que les logiciels HDR automatisés peuvent produire des effets non naturels. Si vous avez utilisé un logiciel HDR pour créer une image HDR que vous aimez, mais que certaines parties ne semblent pas naturelles (par exemple, le ciel), mélangez un peu de la photo originale non HDR en utilisant des calques pour la rendre plus naturelle. .
Vous avez déjà appris que peindre avec un pinceau noir révèle le calque en dessous. Partout où il y a du noir, la couche supérieure est « effacée ». Et si nous n'utilisions pas de pinceau du tout, et utilisions à la place une autre façon de peindre en noir ? Cela ouvre un tout nouvel ensemble de possibilités. Par exemple, il s'agit d'un simple dégradé, un motif qui passe progressivement du blanc au noir.
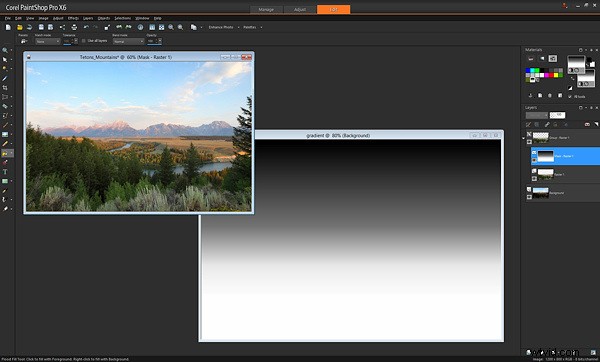
Si au lieu d'utiliser un pinceau noir pour révéler la photo du bas, nous utilisions ce dégradé, nous obtenons un filtre de densité neutre instantané ! Appliquez ce dégradé à l'aide de l'outil Remplir sur le masque au lieu de peindre avec un pinceau, et là où se trouve le noir, la photo du bas sera révélée. Placez la partie noire du dégradé sur la zone de la photo où vous souhaitez ajuster l'exposition et vous aurez une belle transition.
Vous pouvez également utiliser d'autres outils pour appliquer du noir au masque. Dans l'exemple précédent avec la vue à l'extérieur de la fenêtre, plutôt que de peindre avec un pinceau, vous pouvez utiliser l'outil "dessiner un rectangle" pour placer un rectangle noir sur la fenêtre, révélant la vue à l'extérieur.
J'espère que vous avez vu à quel point il est simple d'utiliser des calques dans votre travail et à quel point ils sont puissants. Qu'il s'agisse de mélanger plusieurs expositions, d'ajuster vos photos ou d'utiliser des techniques spéciales, les calques amènent vos images à un tout autre niveau.
N'hésitez pas à poser des questions dans les commentaires ci-dessous.
