Je suis sur le point de révéler une technique qui rendra vos images superbes en quelques secondes à chaque fois que vous l'utiliserez. Je vais même partager l'action Photoshop avec vous pour que vous puissiez éditer en mode paresseux, je veux dire en mode efficacité ! Avant de tout dévoiler, je dois vous donner quelques informations générales, et je suis presque sûr que vous avez été exactement dans la même position à un moment donné de votre passe-temps ou de votre carrière en photographie.
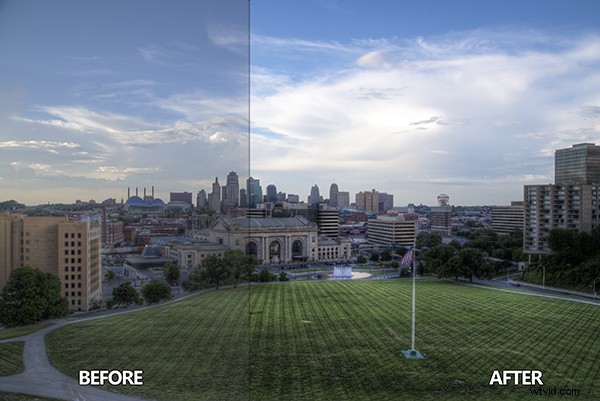
Il n'y a pas si longtemps, début 2010, j'étais nul en retouche photo. Je jetais littéralement mon appareil photo dans une boîte et je l'emballais. Mon problème était que j'étais extrêmement frustré par la qualité de mes images. Pas nécessairement la composition ou le sujet, mais je n'arrivais pas à faire en sorte que mes images soient « belles » comme tous les photographes qui écrasaient les vues sur Flickr. Dieu merci, 500px n'existait pas à l'époque, j'aurais vraiment détesté mes photos.
Juste avant de sceller la bande sur ma boîte de matériel photo, j'ai découvert l'imagerie à plage dynamique élevée. Attendez, avant de me juger, je le fais depuis assez longtemps pour savoir que le processus n'est pas la tasse de thé de tout le monde. Cependant, le processus HDR, des crochets au mappage des tons, m'a forcé à adopter de nouvelles techniques dont je n'aurais jamais rêvé avant de tomber dessus.
J'ai commencé à comprendre mon appareil photo à un niveau qui m'était étranger avant cette époque. J'ai également commencé à accepter que ce n'était pas nécessairement l'appareil photo qui faisait les superbes photos, mais la personne derrière et, plus important encore, ses techniques de post-traitement. Néanmoins, je suis devenu un fou du tone mapping. J'ai tout cartographié, ma voiture (pour mémoire, une Scion xD n'a pas nécessairement besoin d'être HDR), des photos franches de ma femme, de la nourriture, des photos franches de ma femme en train de manger, j'ai vraiment tout cartographié.
Vous y êtes probablement déjà allé aussi, toute personne novice en HDR pense que c'est la meilleure chose sur tout, du paysage urbain au selfie dans le miroir. Je serais vraiment timide loin de la dernière des deux! Grâce à toute cette compréhension et cette acceptation, une autre prise de conscience est venue, le processus HDR peut faire des ravages sur le contraste d'une bonne photo.
Grâce au processus HDR, vous mappez les tons de plusieurs images pour obtenir une photo qui tire le meilleur parti des deux mondes avec une grande quantité de détails. Le problème avec cela est que les zones d'ombre perdent leur profondeur lorsque trop de détails sont révélés, et les zones qui étaient des reflets spéculaires, ou des éruptions de surbrillance invitantes, ont tendance à se comprimer de manière à les rendre sombres, ternes et obsolètes. N'oublions pas la sursaturation hideuse qui peut se produire si vous poussez les curseurs trop loin.
Alors, comment combattez-vous cela? Comment analyser une photographie, HDR ou non, et dire ce dont elle a besoin pour la rendre meilleure ?
Tout est question de contraste
La réponse, bien que simple, contient des complexités qui peuvent prendre des années pour entraîner votre œil par essais et erreurs. Nous n'allons pas vous laisser prendre des années pour comprendre. Le secret est le contraste qui est la clé pour faire de meilleures photos en ce moment.
Vous savez peut-être que le curseur Contraste existe dans presque tous les programmes de post-traitement, mais qu'est-ce que le contraste ? En termes simples, le contraste est le rapport entre la lumière et l'obscurité d'une photographie. S'il n'y a pas de contraste, l'image apparaît principalement grise et lugubre. D'un autre côté, une image peut être trop "contrastée" ou dépourvue de gris (tons moyens), une bataille entre le blanc et le noir. Il est difficile de voir cela sur une photographie couleur car le contraste concerne généralement le ton.
J'ai étudié les beaux-arts à l'université, j'étais graveur (gravure sur bois, gravure, sérigraphie et lithographie). J'avais un professeur fabuleux. Elle m'a dit une fois une information qui a changé mon art pour toujours lors d'une critique individuelle.
Comme tout collégien normal, je ne comprenais pas sa méthodologie à l'époque et je suivais rarement ses conseils. Ce n'est que près de dix ans plus tard que son conseil a finalement fait mouche.
La technique du vérificateur de contraste
Vous pouvez utiliser cette technique dans tous les aspects de votre flux de travail :début, milieu et fin. Il garde votre contraste sous contrôle tout au long du processus. À juste titre, il s'appelle "Contrast Checker".
La photo ci-dessous est une photo ton sur ton de Kansas City, directement issue de Photomatix Pro. Vous devriez toujours essayer de tonifier vos images afin qu'elles ne soient pas trop sombres, trop claires, trop saturées ou trop stylisées.
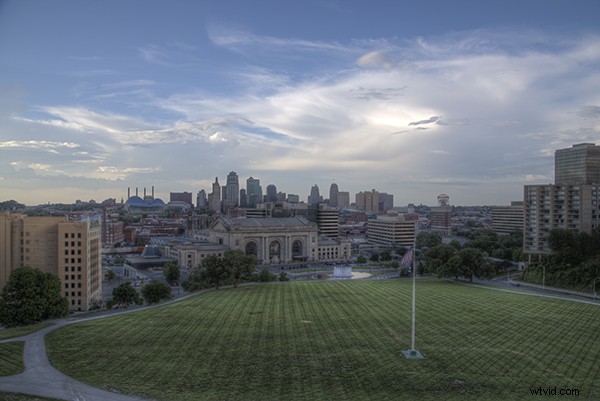
Vérifions le contraste vous pouvez télécharger l'image et suivre si vous le souhaitez (il y a aussi une action et une vidéo à la fin si vous apprenez mieux grâce à la vidéo)
Première étape
Créez un nouveau calque de réglage de carte de dégradé pour créer une photo en noir et blanc.
Étape 2
Assurez-vous que la carte de dégradé est définie sur Noir et blanc. Par défaut, le calque de réglage de la carte de dégradé tirera des couleurs que vous avez définies comme premier plan et arrière-plan dans la barre d'outils. Pour vous assurer qu'ils sont réglés sur Noir et Blanc, appuyez sur la touche "d" pour les réinitialiser aux valeurs par défaut.
Étape 3
Créez un nouveau calque de réglage des courbes au-dessus de la carte de dégradé. Votre palette de calques devrait ressembler à ceci et votre photo devrait être en noir et blanc.
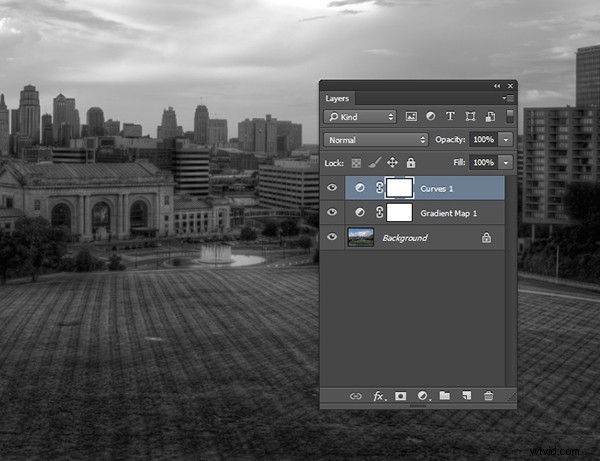
Étape 4
Dans les propriétés du calque de réglage des courbes, maintenez enfoncée la touche "Alt" (Option sur Mac) et cliquez sur le triangle noir en bas de la courbe.
Étape 5
Votre photo peut devenir toute blanche avec un peu de noir. Cela vous indique où le noir est présent dans votre photo. Si votre photo est entièrement blanche sans points noirs, votre photo ne contient actuellement aucun point noir. Déplacez-le légèrement vers la droite jusqu'à ce que plus de noir commence à apparaître.
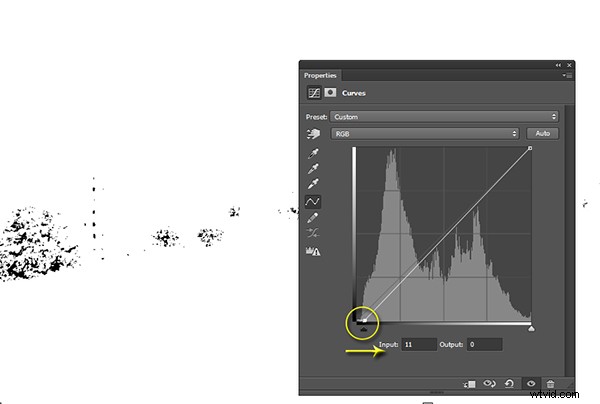
Étape 6
C'est ce qu'on appelle le découpage (pas de détail). En coupant les noirs, vous indiquez à Photoshop ce que vous voulez que le noir soit sur la photo. Il est important que vous n'alliez pas trop loin, vous voulez un point noir solide sur la photo, mais vous ne voulez pas non plus détruire vos ombres.
Étape 7
Maintenant, appuyez et maintenez "Alt" (Option sur Mac) et sélectionnez le triangle blanc.
Étape 8
Votre photo devrait devenir toute noire avec de petites taches de blanc. Cela vous indique où se trouve le blanc pur dans votre photo. Si votre photo est entièrement noire sans points blancs, votre photo ne contient actuellement aucun point blanc. Déplacez-le légèrement vers la gauche jusqu'à ce que plus de blanc commence à apparaître.
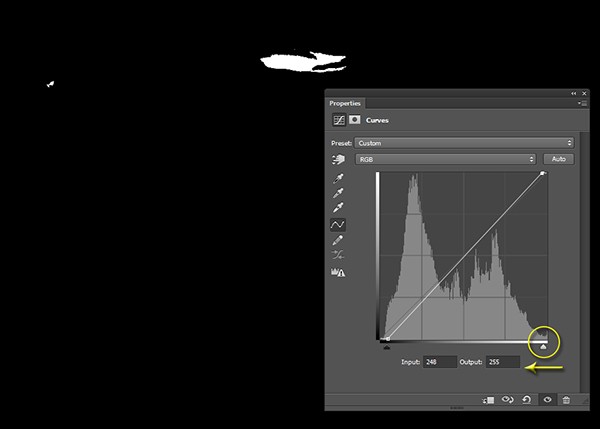
Étape 9
Tout comme les noirs, il est important de ne pas aller trop loin vers la gauche car vous couperez trop les blancs. Vous optez pour un peu d'écrêtage au-delà des reflets spéculaires.
Étape 10
La raison pour laquelle vous faites cela sur une photographie en niveaux de gris est de vous assurer que vous ne voyez que les coupures des lumières et des ténèbres. Si vous deviez faire la même chose sur une photographie couleur, vous verriez les coupures pour toutes les couleurs dans leurs canaux. Cela rend le processus un peu plus difficile.
Étape onze
À ce stade, vous devriez déjà voir plus de drame dans votre photo, mais vous pouvez aller plus loin.
Étape 12
Cliquez sur l'outil de réglage ciblé dans les propriétés du calque de réglage des courbes. Cela vous permet de cibler des zones spécifiques de la photo et de les modifier indépendamment sur la courbe des tons.
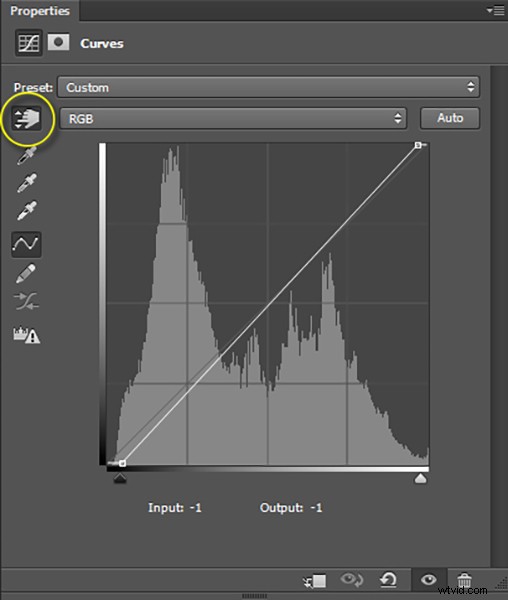
Étape treize
Avec l'outil de réglage ciblé sélectionné, lorsque vous survolez l'image, vous verrez ce qui est effectué sur la courbe de tonalité. Pour cette image, j'ai commencé avec l'herbe de couleur plus claire. J'ai cliqué dessus et fait glisser le curseur vers le haut pour le rendre encore plus clair.
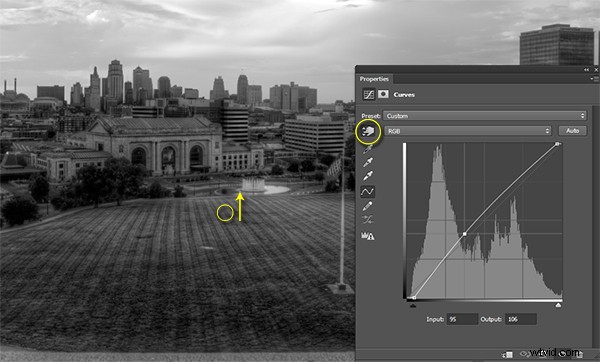
Étape quatorze
J'ai également sélectionné l'herbe de couleur plus foncée et déplacé le curseur vers le bas pour la rendre plus sombre.

Étape quinze
J'ai ensuite sélectionné une zone du ciel proche du blanc, mais contenant un peu de détails, et j'ai fait glisser le curseur vers le haut pour la rendre plus lumineuse.

Étape seizième
À ce stade, vous devriez regarder une photo en noir et blanc avec beaucoup plus de contraste qu'au départ.
Étape dix-sept
La magie opère lorsque vous supprimez le calque Gradient Map pour révéler l'effet Courbes sur la photographie couleur d'origine.
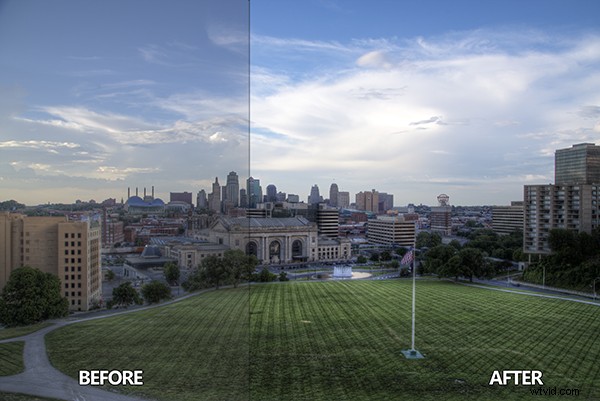
Étape dix-huit
Si vous n'êtes pas satisfait de l'effet de la courbe sur les couleurs de la photo, vous pouvez modifier l'option de fusion en luminosité, ce qui lui permettra uniquement d'affecter les tons de l'image, en protégeant la saturation des couleurs.
Pour plus de trucs et astuces et pour voir comment fonctionne l'action téléchargeable pour ce processus, regardez le didacticiel vidéo ci-dessous.
