Avant de pouvoir commencer à éditer vos photos, vous devez les retirer en toute sécurité de votre appareil photo et les transférer sur votre ordinateur. Malheureusement, ce processus est souvent détourné par un logiciel (bien intentionné mais malavisé) qui prétend faire le travail pour vous, mais vous laisse vous demander où se trouvent vraiment vos photos ! Donc, pour vous aider à comprendre vos options pour transférer vos photos sur votre ordinateur, voici ce que je recommande.
Tout d'abord :prenez les choses en main !
La première chose à comprendre à propos de l'obtention de photos de votre carte d'appareil photo ou de votre appareil photo sur votre ordinateur est que vous êtes responsable. Toute application qui s'ouvre et essaie de récupérer vos photos pour vous peut être fermée. Si ce n'est pas l'application que vous souhaitez utiliser, faites-le - fermez-le.
Vous pouvez désormais prendre en charge et gérer le processus d'une manière qui vous convient.
Choisissez votre application
Si vous utilisez Photoshop, vous pouvez utiliser Bridge pour importer vos photos. Si vous utilisez Lightroom, vous pouvez lancer Lightroom et importer vos photos en l'utilisant. Si vous n'avez aucun programme, ou si vous préférez gérer le processus vous-même, vous pouvez le faire en utilisant le Finder sur Mac ou l'Explorateur Windows sur un PC. Je couvrirai d'abord ce processus, puis j'examinerai Bridge et Lightroom.
Importation à l'aide du Finder ou de l'Explorateur Windows
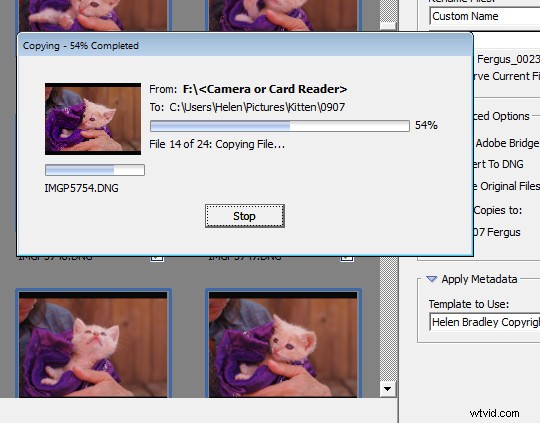 Lorsqu'il est connecté à votre ordinateur, un appareil photo ou une carte mémoire fonctionne comme n'importe quel lecteur, de sorte que vous pouvez afficher son contenu. Vous pouvez également copier manuellement des photos de la carte mémoire sur le disque dur de votre ordinateur à l'aide de l'Explorateur ou du Finder.
Lorsqu'il est connecté à votre ordinateur, un appareil photo ou une carte mémoire fonctionne comme n'importe quel lecteur, de sorte que vous pouvez afficher son contenu. Vous pouvez également copier manuellement des photos de la carte mémoire sur le disque dur de votre ordinateur à l'aide de l'Explorateur ou du Finder.
Sur un PC, si la boîte de dialogue de lecture automatique s'affiche lorsque vous insérez votre carte d'appareil photo ou connectez votre appareil photo, choisissez l'option Ouvrir le dossier pour afficher les fichiers.
Si la boîte de dialogue n'apparaît pas, lancez simplement l'Explorateur Windows et sélectionnez le lecteur qui représente votre appareil photo ou votre carte mémoire.
Naviguez jusqu'au dossier qui contient vos photos - il peut y avoir plusieurs dossiers selon la façon dont votre appareil photo stocke les images sur la carte. Vous pouvez sélectionner les photos, puis les faire glisser et les déposer dans le dossier de votre choix. C'est souvent plus facile si vous ouvrez d'abord le dossier cible dans une deuxième fenêtre de l'Explorateur Windows afin de pouvoir faire glisser de l'une à l'autre.
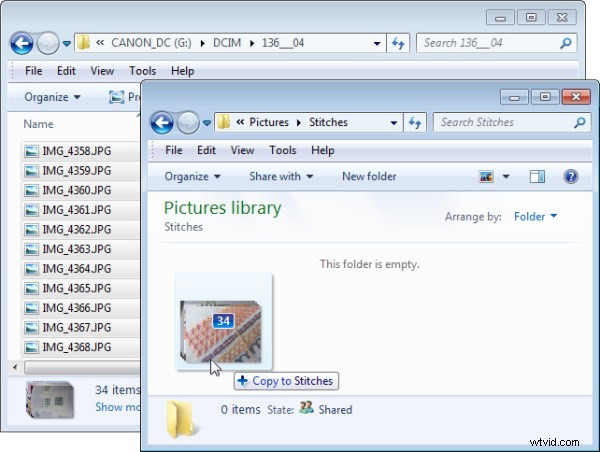
Le processus est similaire à l'aide du Finder sur Mac. Si iPhoto se lance, arrêtez-le de télécharger des photos et fermez-le. Ensuite, vous pouvez faire glisser des photos de votre carte d'appareil photo ouverte dans une fenêtre du Finder, vers un dossier de votre choix ouvert dans une seconde fenêtre.
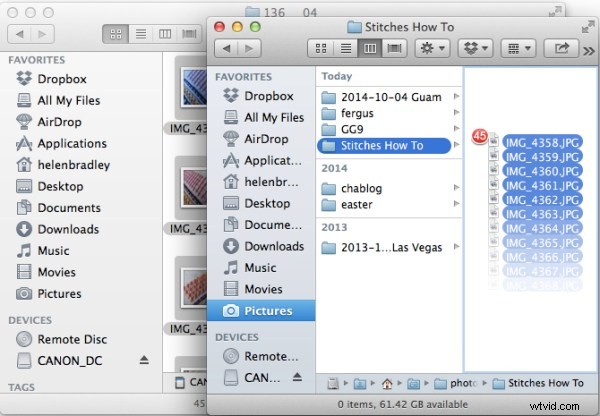
Importer des photos avec Bridge
Si vous utilisez Photoshop, lancez Adobe Bridge et choisissez Fichier> Obtenir des photos depuis l'appareil photo. Cliquez sur le bouton pour ouvrir la boîte de dialogue avancée.
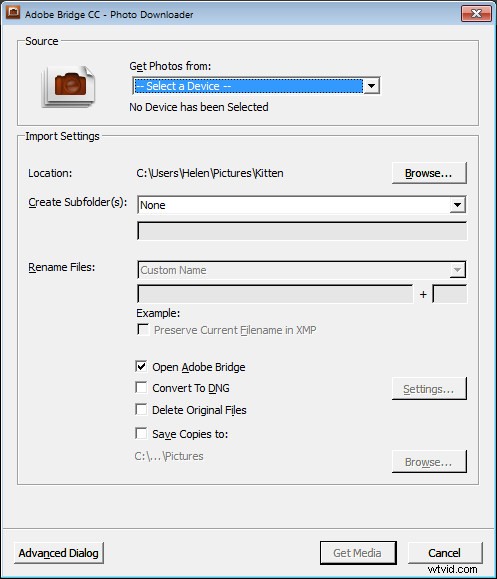
Dans la liste déroulante "Obtenir des photos de", sélectionnez la lettre de lecteur correspondant à votre appareil photo ou à votre carte.
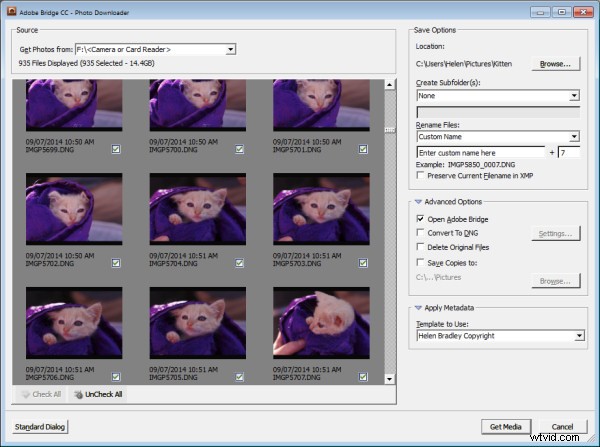
Vous pouvez maintenant voir et sélectionner les photos à importer. C'est l'un des avantages de l'utilisation de Bridge over Windows Explorer - vous verrez des images miniatures de vos fichiers bruts afin que vous puissiez voir ce que vous importez.
Sur la droite de la boîte de dialogue, sélectionnez le dossier dans lequel placer les images. Généralement, cela se trouve dans votre dossier Mes images sur votre ordinateur, mais vous pouvez choisir n'importe quel emplacement qui vous convient. Cependant, si vous voulez retrouver vos photos plus tard, sur il est essentiel que vous fassiez attention aux choix que vous faites ici .
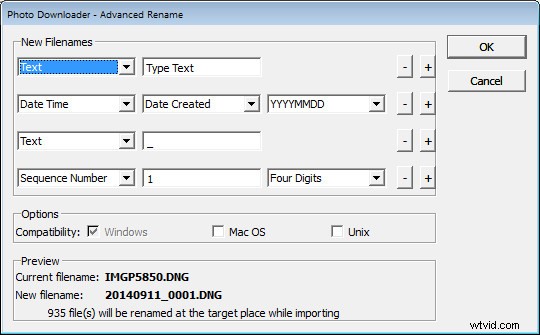 Une fois que vous avez sélectionné le dossier dans lequel importer les images, vous pouvez, si vous le souhaitez, sélectionner un sous-dossier. De cette façon, vous pouvez regrouper les photos par prise de vue, date ou quelque chose qui a du sens pour vous. Bridge créera le dossier pour vous s'il n'existe pas, alors choisissez une option dans la liste Créer un ou des sous-dossiers et, si nécessaire, saisissez un nom pour celui-ci ou choisissez la date à utiliser - soit la date de capture, soit la date d'aujourd'hui . Si vous ne souhaitez pas organiser les photos dans un sous-dossier, cliquez sur Aucun.
Une fois que vous avez sélectionné le dossier dans lequel importer les images, vous pouvez, si vous le souhaitez, sélectionner un sous-dossier. De cette façon, vous pouvez regrouper les photos par prise de vue, date ou quelque chose qui a du sens pour vous. Bridge créera le dossier pour vous s'il n'existe pas, alors choisissez une option dans la liste Créer un ou des sous-dossiers et, si nécessaire, saisissez un nom pour celui-ci ou choisissez la date à utiliser - soit la date de capture, soit la date d'aujourd'hui . Si vous ne souhaitez pas organiser les photos dans un sous-dossier, cliquez sur Aucun.
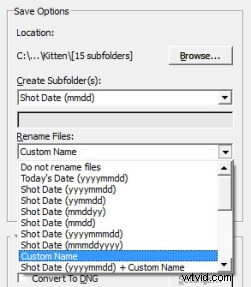 Vous pouvez également choisir de renommer ou non les fichiers à l'importation. Choisissez Ne pas renommer les fichiers si vous ne voulez pas qu'ils soient renommés ou sélectionnez une convention de dénomination dans la liste.
Vous pouvez également choisir de renommer ou non les fichiers à l'importation. Choisissez Ne pas renommer les fichiers si vous ne voulez pas qu'ils soient renommés ou sélectionnez une convention de dénomination dans la liste.
Si vous avez des exigences de nommage avancées pour lesquelles la boîte de dialogue ne propose pas de choix approprié, faites défiler la liste jusqu'en bas et cliquez sur Renommer avancé pour ouvrir la boîte de dialogue Renommer avancé dans laquelle vous pouvez créer des conventions de nommage assez complexes. Quel que soit votre choix, vérifiez l'entrée juste en dessous de la boîte de dialogue où Bridge vous montre un exemple de la convention de dénomination en place afin que vous puissiez vérifier si c'est ce que vous voulez.
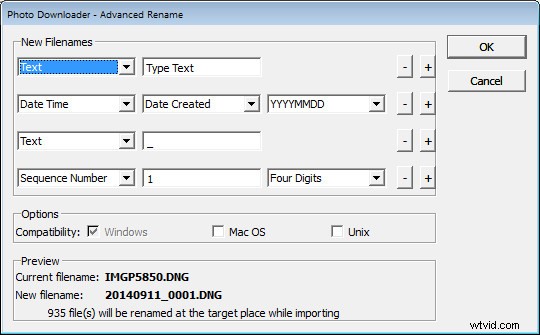
Dans la zone Options avancées, vous pouvez choisir d'autres options, notamment Convertir en DNG - ce qui est pratique si votre appareil photo capture dans un format spécifique au fabricant tel que CRW, NEF, PEF, etc., mais vous préférez travailler avec des fichiers DNG. Sélectionnez cette option et Bridge effectuera la conversion pour vous.
Vous pouvez également sélectionner Supprimer les fichiers originaux bien que cela ne soit pas recommandé. Il est préférable de s'assurer que les images sont correctement copiées sur votre ordinateur avant que les originaux ne soient supprimés, je vous suggère donc de laisser cette option désactivée.
Bridge offre une option de sauvegarde pour faire une copie de vos photos lors de l'importation. Pour ce faire, cochez la case "Enregistrer des copies dans :" et sélectionnez un autre emplacement (tel qu'un lecteur externe) dans lequel enregistrer une copie de vos photos.
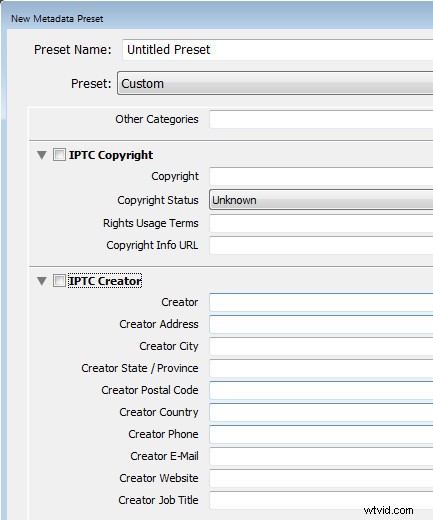
Si vous avez déjà créé un modèle de métadonnées, vous pouvez le sélectionner dans la liste déroulante Appliquer les métadonnées.
À l'avenir, vous pourrez créer un tel modèle de métadonnées dans Bridge en sélectionnant Outils> Créer un modèle de métadonnées. Je vous suggère de remplir les données de base IPTC pour le créateur ainsi que l'avis de droit d'auteur, le statut du droit d'auteur et les conditions d'utilisation des droits. Complétez également l'entrée Type de source dans le groupe Extension IPTC. Une fois terminé, cela vous donnera un bon préréglage de métadonnées complet à appliquer à toutes vos images. Pour plus d'informations sur les métadonnées de copyright IPTC, consultez cet article :Lightroom :ajoutez vos métadonnées IPTC lors de l'importation.
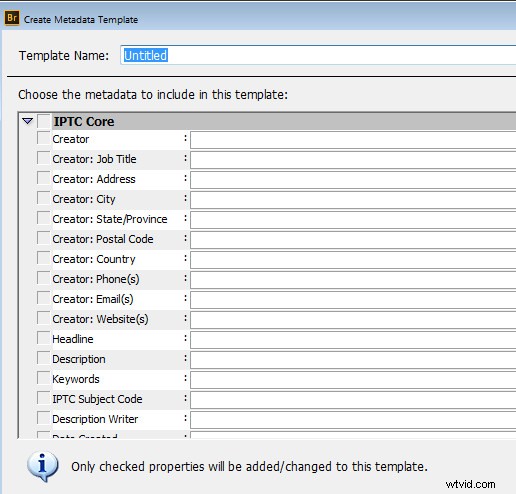
Lorsque vos paramètres d'importation sont sélectionnés et configurés pour répondre à vos besoins, cliquez sur Get Media pour importer les images.
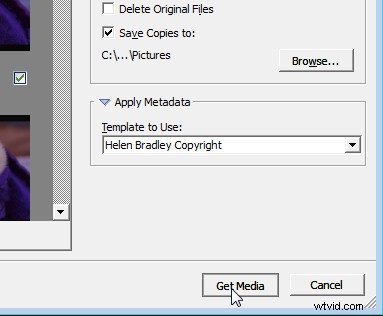
Vous verrez une boîte de dialogue indiquant la progression du processus d'importation.
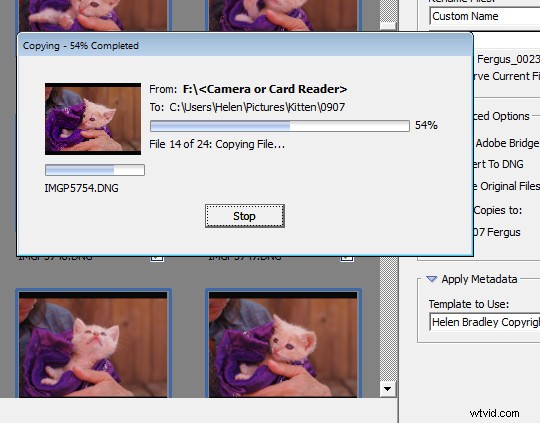
Importer des photos avec Lightroom
Si vous utilisez Lightroom, c'est le choix évident pour gérer le processus d'importation de photos depuis votre appareil photo ou votre carte mémoire. Dans le module Bibliothèque, cliquez sur Importer, puis sélectionnez la source dans le coin supérieur gauche de la boîte de dialogue Importer.
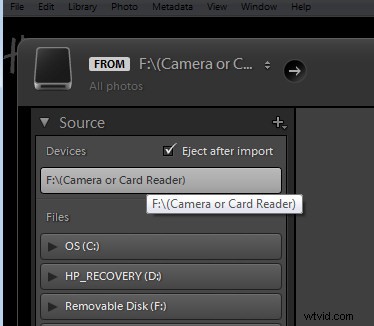
En haut de l'écran, vous ne verrez que deux choix, Copier en DNG et Copier. Cela reflète le fait que vous importez des images à partir d'une carte d'appareil photo ou d'un appareil photo - les options Déplacer et Ajouter ne sont pas disponibles pour ce processus (si vous voyez Déplacer et Ajouter comme options disponibles, il semble que Lightroom ne reconnaît pas votre appareil photo ou la carte de l'appareil photo correctement et même s'ils peuvent être disponibles, vous ne devez utiliser aucun de ces choix).
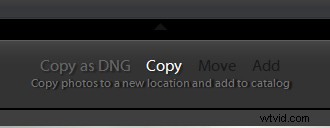
Ensuite, ouvrez le panneau Gestion des fichiers à droite de l'écran et sélectionnez le type d'aperçu à créer - Standard est un bon choix. Vous pouvez choisir Créer des aperçus intelligents ou non (si vous n'êtes pas sûr, cochez Créer des aperçus intelligents).
Cocher Ne pas importer les doublons suspects garantira que Lightroom n'importera plus les images que vous avez déjà importées précédemment. Il s'agit d'une fonctionnalité disponible dans Lightroom qui n'est pas également disponible dans Bridge.
Dans Lightroom, vous pouvez également choisir de faire une sauvegarde en faisant une deuxième copie de vos photos vers un autre emplacement au fur et à mesure que vous les importez.
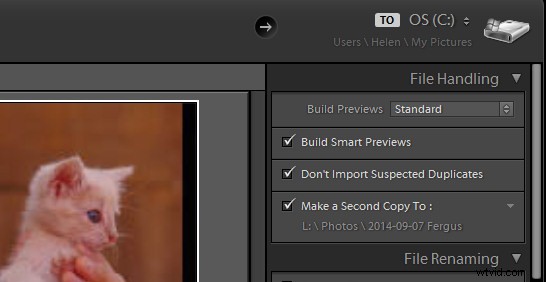
Le panneau Renommer les fichiers vous permet de renommer les images lors de l'importation. Vous pouvez choisir parmi une gamme de modèles de dénomination et même créer le vôtre. Ici, j'ai choisi d'utiliser le modèle Nom personnalisé - Séquence, j'ai donc tapé le nom personnalisé et la séquence est définie pour commencer à 1 :
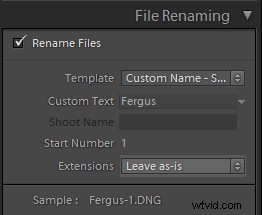
Le panneau Appliquer lors de l'importation propose une option permettant d'appliquer des métadonnées à l'image lors de l'importation. Contrairement à Bridge, la liste déroulante des préréglages de métadonnées comprend également une option Nouveau que vous pouvez utiliser pour créer votre propre préréglage de métadonnées. Je vous suggère de compléter les détails du droit d'auteur IPTC et du créateur IPTC, et dans l'administration de l'extension IPTC, sélectionnez Capture numérique originale d'une scène réelle en direct dans la liste déroulante Type de source numérique. Tapez un nom pour le préréglage et dans la liste déroulante Présent, cliquez sur Enregistrer les paramètres actuels en tant que nouveau préréglage.
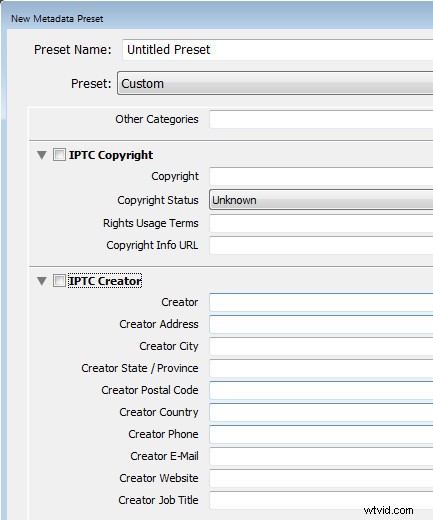
Dans le panneau Destination, vous devrez sélectionner l'emplacement dans lequel les images doivent être copiées. Si vous les copiez sur votre disque dur, vous sélectionnerez généralement votre lecteur C, puis votre dossier Mes images qui devrait se trouver dans votre zone Utilisateurs.
Si vous enregistrez vos images sur un lecteur externe, sélectionnez le lecteur externe et le dossier dans lequel les images doivent être importées.
Si le dossier n'existe pas, vous pouvez créer un sous-dossier lors de l'importation en cochant la case Dans le sous-dossier et en saisissant un nom pour le dossier que Lightroom doit créer pour y importer les images.
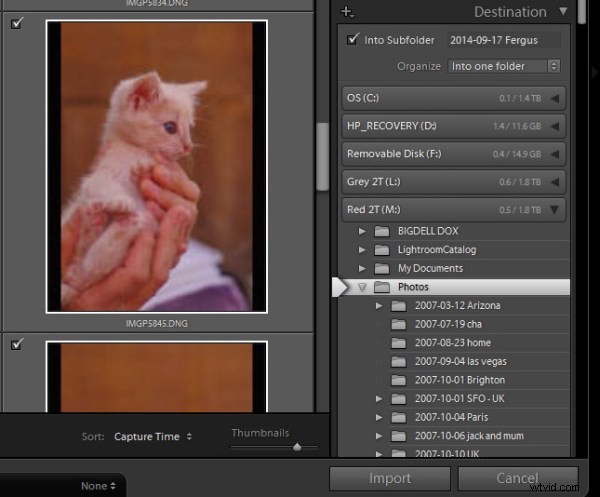
Dans la liste déroulante Organiser, vous pouvez choisir de placer les images dans ce dossier (dans un seul dossier) ou de les organiser par date. Quel que soit votre choix, vous pouvez voir un aperçu de ce qui va se passer dans la liste des dossiers, ce qui vous permet de vérifier et de vous assurer que tout va être importé et organisé selon vos besoins avant de poursuivre et de terminer le processus d'importation.
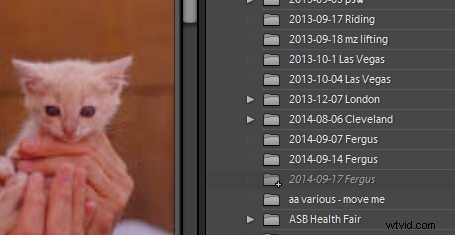
Lorsque vous êtes prêt à importer les images, cliquez sur Importer.
Quel que soit le processus que vous choisissez d'utiliser pour obtenir des images de votre carte d'appareil photo sur votre ordinateur, le test décisif pour savoir s'il s'agit d'un bon système ou non sera de savoir si vous pouvez trouver vos images plus tard. Sachez également qu'il est conseillé de faire une copie de sauvegarde de vos images en cas de vol, d'endommagement de votre ordinateur ou de plantage de votre disque dur. Pour cette raison, une sauvegarde sur un disque externe amovible est un choix judicieux.
Avoir une routine d'importation que vous comprenez et que vous pouvez exécuter de manière fiable est une première étape nécessaire pour tout photographe. Le pire scénario possible est d'avoir copié vos images de votre carte d'appareil photo sur votre ordinateur et de les avoir effacées de votre carte, pour découvrir que vous ne pouvez pas trouver les images. C'est un scénario que beaucoup trop d'utilisateurs ont rencontré - ne le laissez pas vous arriver !
Trouvez une version vidéo de cet article de blog ici :
Avez-vous d'autres conseils de copie et d'importation ? Veuillez partager dans les commentaires ci-dessous.
