Une question que l'on me pose souvent est :"Quel logiciel de post-traitement recommanderiez-vous si vous débutiez dans la photographie aujourd'hui ?"
Vous ne savez pas quel éditeur de photos choisir, voici quelques options gratuites à considérer.
Mon logiciel de prédilection pour l'édition de photos est Adobe Photoshop. Cela ne signifie pas que je préconise que Photoshop soit le seul éditeur de photos à considérer - loin de là. J'utiliserai Photoshop uniquement comme cadre de référence, et non comme une comparaison directe avec d'autres produits logiciels mentionnés dans cet article.
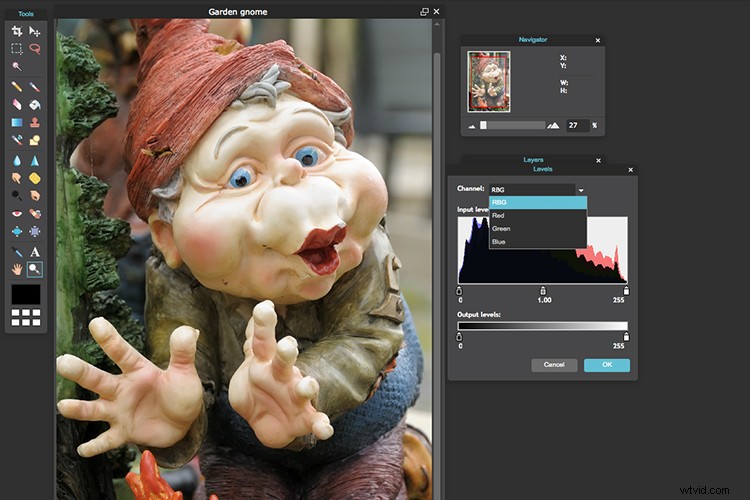
Décider quel éditeur de photos peut être intimidant pour un débutant, d'autant plus qu'il y a tellement de choix !
Cependant, c'est le logiciel numéro un de l'industrie pour les professionnels. Avant le nouveau modèle d'abonnement, Photoshop était un logiciel autonome et cher. Mais même avec le modèle d'abonnement, il s'agit d'une dépense récurrente qui, au fil du temps, vous rapportera considérablement pour votre argent.
Après avoir fait quelques recherches, j'ai été assez étonné de la pléthore d'applications logicielles de retouche photo sur le marché qui sont relativement peu coûteuses à l'achat. La plupart d'entre eux équipent le débutant avec suffisamment de fonctionnalités et d'outils pour que vos images soient superbes.
De plus, la plupart des applications peuvent être téléchargées gratuitement, pour une période d'essai limitée. Cela vous donne une meilleure idée de ce que c'est et vous permet de tester le logiciel et ses capacités.
D'autres produits peuvent être téléchargés gratuitement et certains sont même basés sur le Web, vous n'avez donc pas besoin de télécharger de logiciel sur votre ordinateur. L'inconvénient est que vous avez besoin d'une connexion Internet fiable. De plus, j'ai trouvé les publicités ennuyeuses qui apparaissent à côté de l'interface gênantes. Une alternative pour se débarrasser de ces publicités est de payer pour une mise à jour.
Jetons un coup d'œil à certaines des options gratuites :
Pixlr
Pixlr est un outil d'édition en ligne basé sur le Web. Vous pouvez créer une nouvelle image, télécharger une image ou en récupérer une directement à partir d'un emplacement URL. J'ai trouvé ce produit très intuitif et facile à utiliser. Les images se chargent rapidement dans le navigateur Web. L'interface est assez similaire à Photoshop. Il contient tous les outils tels que :calques, outil lasso, contrôles de pinceau, clonage et filtres.
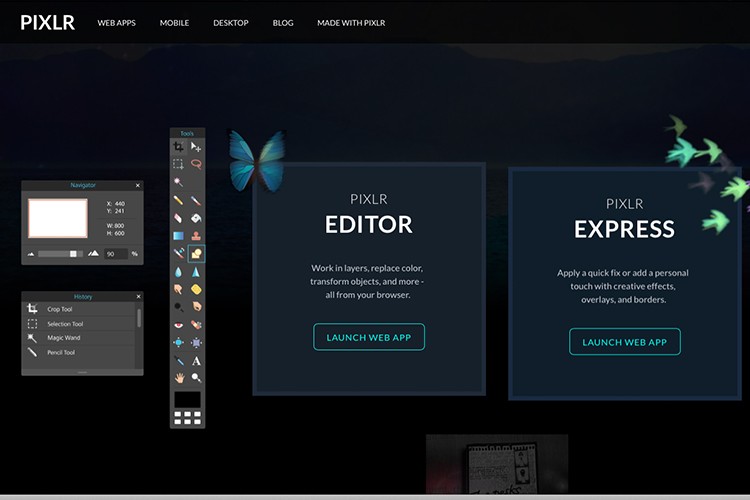
L'écran de lancement tel qu'il apparaît lorsque vous chargez Pixlr dans votre navigateur Web.
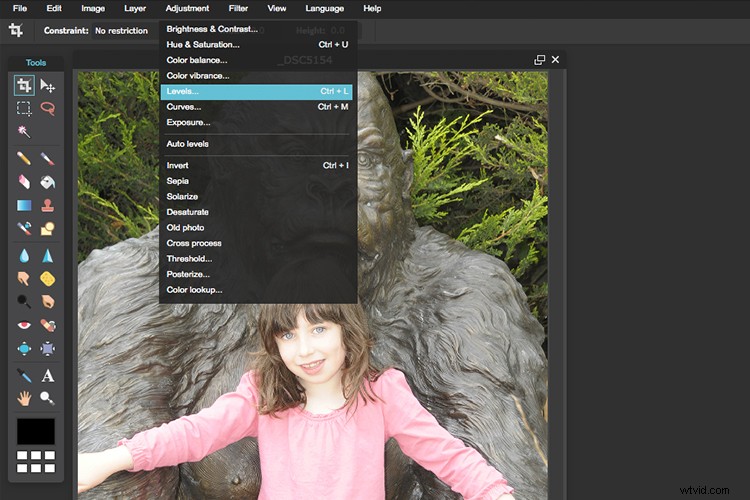
Vous avez le choix entre quatre options lorsque vous allez ouvrir votre fichier. C'est aussi simple que ça.
Ok, alors par où commencer votre post-traitement ?
Lorsque votre image est ouverte, dupliquez-la afin de conserver l'original intact. De cette façon, si vous vous trompez complètement, ne vous inquiétez pas, vous avez toujours l'original pour recommencer.
La post-édition est une compétence. Il faut de la patience et du temps pour maîtriser.
Correction des couleurs
Je considérerais la correction des couleurs comme un domaine important pour commencer votre post-traitement.
Le paramètre Niveaux existe dans de nombreux éditeurs d'images. C'est un outil puissant pour ajuster les tons (contraste) de votre image et pour effectuer des ajustements de couleur. Dans Photoshop, vous sélectionnez Calque> Nouveau calque de réglage> Niveaux. Dans Photoshop Elements, choisissez Améliorer> Ajuster l'éclairage> Niveaux. D'autres éditeurs d'images le placent différemment, mais il fait essentiellement le même travail. Le réglage des niveaux est un peu intimidant et complexe au départ, mais je pense que cela vaut la peine de le connaître.
La boîte de dialogue Niveaux comporte un histogramme d'image similaire à l'affichage à l'arrière de votre appareil photo. Une explication simple de l'histogramme est la suivante :les ombres (noirs) sont à l'extrême gauche, les tons moyens (gris) sont au milieu et les hautes lumières (blancs) sont à l'extrême droite. Ainsi, en ajustant l'un des curseurs en bas, vous affecterez le contraste de votre image.
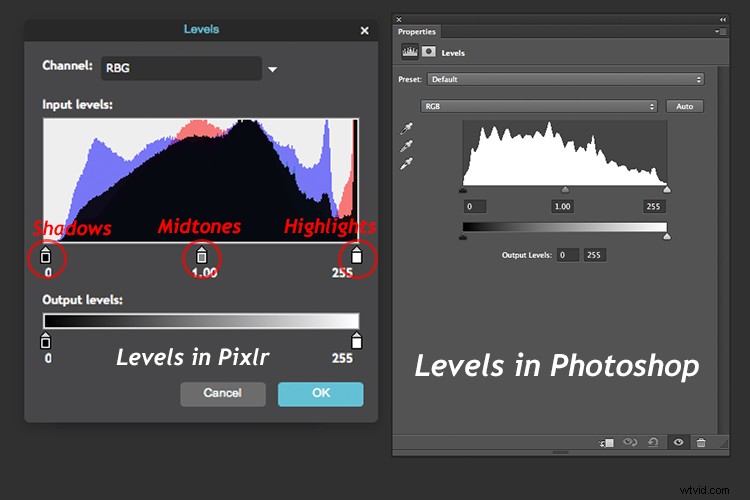
Le paramètre Niveaux sur la gauche appartient à Pixlr, et sur la droite se trouve le réglage Niveaux tel qu'il apparaît dans Photoshop CS6.
D'accord, mais qu'en est-il de la couleur de l'image ?
Un moyen simple d'ajuster la correction des couleurs consiste à modifier les canaux de couleur qui se trouvent dans la boîte de dialogue Niveaux. Le paramètre par défaut est RVB dans Pixlr.
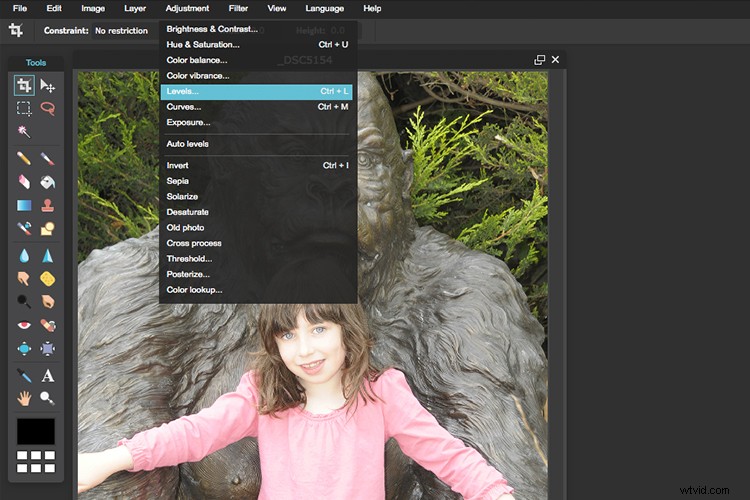
Où vous trouvez le paramètre Niveaux dans Pixlr.
Accédez à l'onglet Ajustement et sélectionnez Niveaux. Cliquez sur la flèche vers le bas à côté de RVB dans Canal, cela fait apparaître un menu déroulant pour les canaux rouge, vert et bleu. Choisissez le premier, qui est rouge. Regardez le graphique de l'histogramme et vérifiez s'il contient des lacunes.
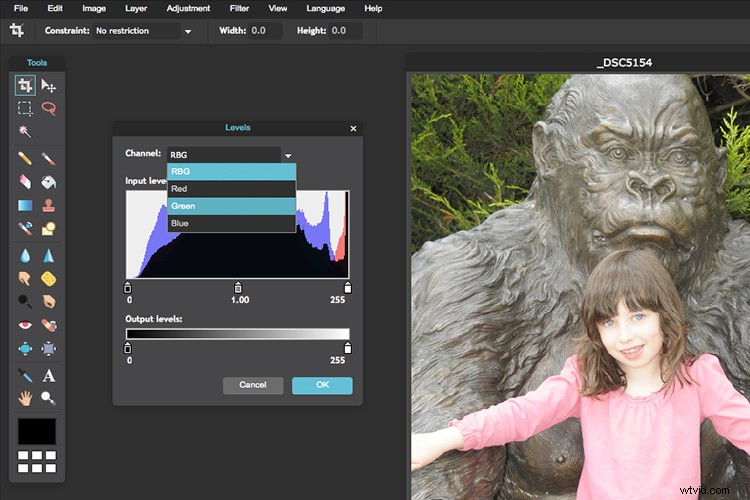
Les canaux de couleur apparaissent dans un menu déroulant en cliquant sur la petite flèche à droite de RVB.
Pour cette image, comme elle est assez surexposée, une grande partie des détails de l'ombre est perdue (trop de gris et pas de noir dans l'image), voir à gauche du graphique. Déplacez le curseur d'ombre vers la droite, vers le milieu, là où le graphique commence à monter.
Vous voulez que votre graphique représente une belle forme de montagne à partir des ombres montant haut dans les tons moyens et redescendant vers les hautes lumières. Regarde la photo. Répétez ce processus pour les deux autres canaux. Cliquez pour revenir à RVB.
Pour ajouter du contraste, il suffit de déplacer le curseur du milieu (tons moyens) vers la droite, voir photo ci-dessous. Il y a beaucoup plus à apprendre sur l'ajustement des niveaux, mais ce n'est qu'un moyen facile pour les débutants de commencer.
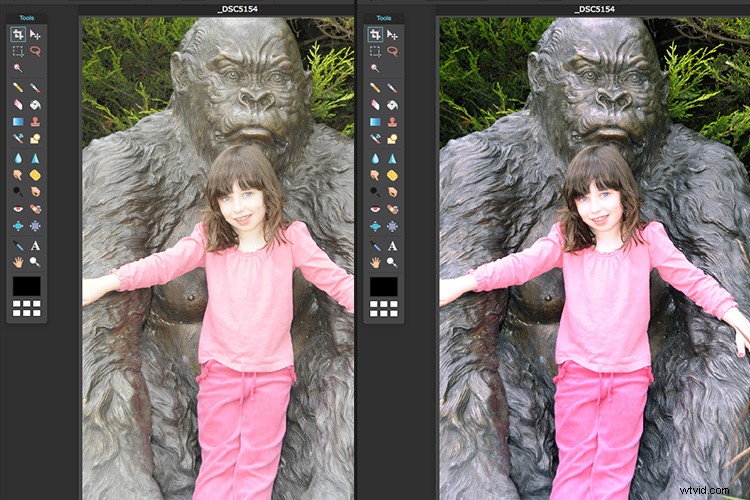
Avant et après la correction des couleurs sur les canaux RVB à l'aide de Pixlr.
D'autres solutions Web alternatives sont SumoPaint, qui a une interface similaire à Photoshop, et une autre appelée PicMonkey.
SumoPaint
Semblable à Pixlr, SumoPaint était très facile à utiliser. J'ai pu ajuster la correction des couleurs sur cette image en utilisant le réglage des niveaux et en modifiant les canaux de couleur, comme je l'ai fait avec Pixlr.
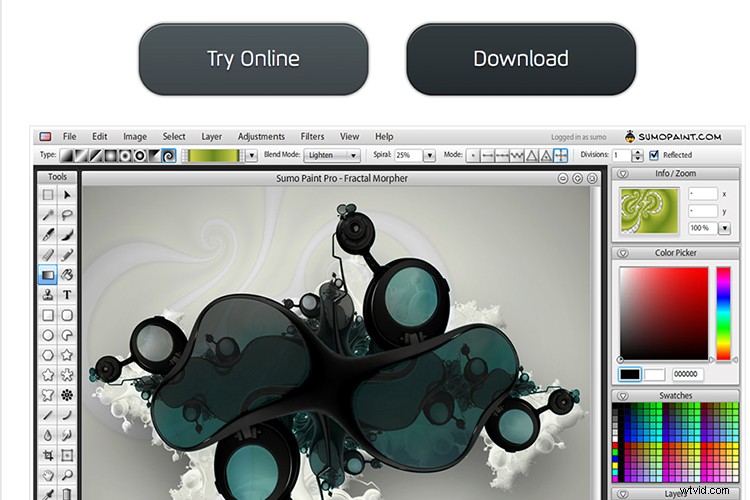
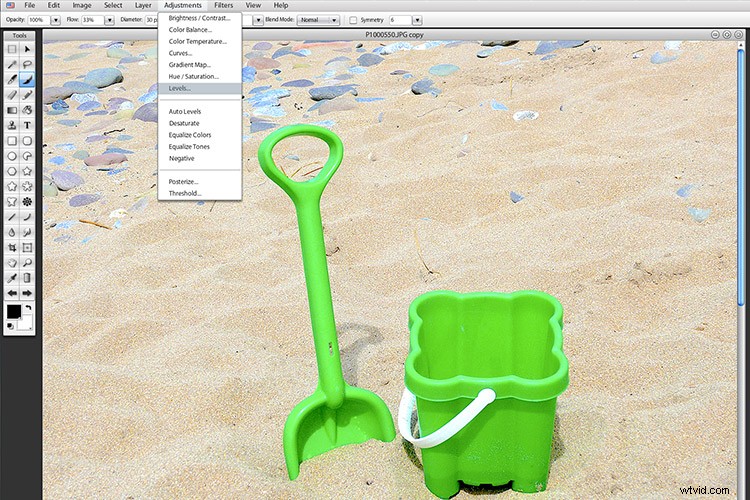
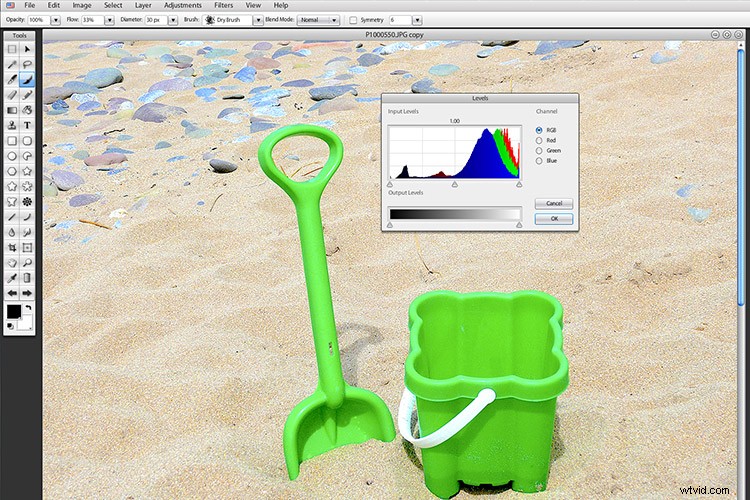
Si vous préférez télécharger des logiciels sur votre ordinateur. Là encore, un large choix de produits gratuits est disponible.
- Paint.net, qui est basé sur Windows.
- Picasa est le gestionnaire et l'éditeur de photos de Google. Il se connecte à Google+.
Photoscape
En voici un autre que vous avez peut-être rencontré ou non, appelé Photoscape. Ce logiciel est doté d'excellentes fonctionnalités gratuites. Il dispose d'une visionneuse d'images intégrée, qui vous permet de voir toutes vos images rapidement en un coup d'œil à l'aide de vignettes. Il dispose également d'un éditeur de lot, donc si vous appliquez une modification à une photo ou la redimensionnez, l'utilisation de l'éditeur de lot appliquera la même modification à plusieurs images. Il a même un convertisseur RAW. Pour les débutants, il offre un recadrage d'image, un réglage de la luminosité et des couleurs, une suppression des yeux rouges et de superbes effets. Il semble plus intuitif et offre une courbe d'apprentissage moins abrupte pour les débutants.
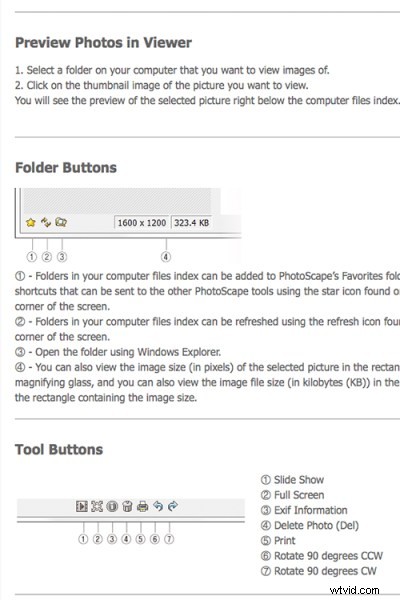
Photoscape
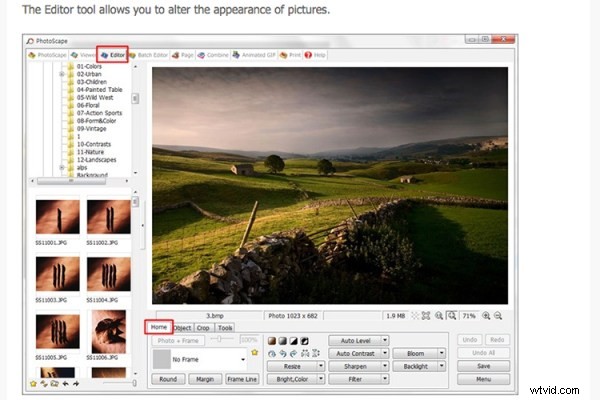
Principaux outils d'édition dans Photoscape
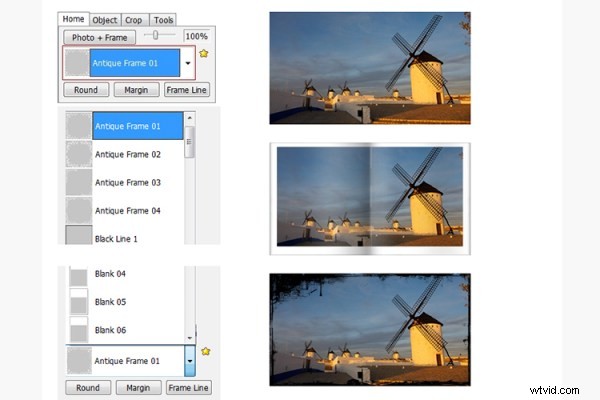
Ajouter des cadres dans Photoscape
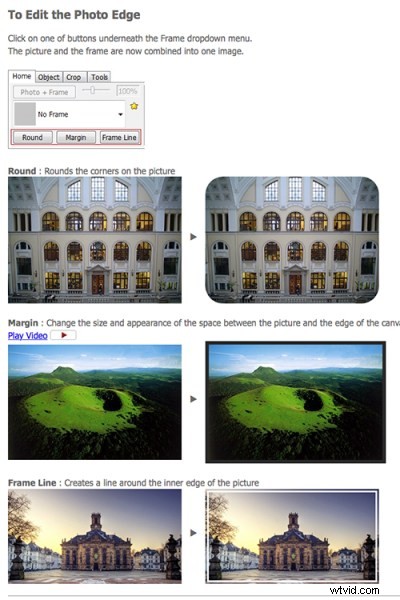
Modifier le bord de la photo dans Photoscape
Preview, qui est la visionneuse d'images et de documents intégrée d'Apple pour OS X, m'a surpris. Il a la capacité de recadrer, de redimensionner et d'ajuster les couleurs, ce qui était assez impressionnant.
Conclusion
En résumé, il existe une vaste gamme d'éditeurs d'images de post-traitement parmi lesquels choisir. Dans cet article, je n'en ai fait allusion qu'à quelques-uns. La liste est interminable !
En tant que guide pour les débutants, j'expérimenterais les options gratuites et les testerais par vous-même. Il n'y a aucun investissement financier seulement votre temps. Le temps investi vous donnera une meilleure idée de l'application qui vous convient le mieux à long terme.
Le post-traitement nécessite du temps, peu importe à quel point vous devenez habile. Une fois que vous avez établi un certain niveau de compétence en post-édition, vous pouvez ensuite acheter un éditeur d'image autonome à un prix raisonnable, si vous préférez.
Exemples de produits :
- ACDsee19 pour 59,99 $
- Photoshop Elements 14 pour 99,00 USD
- Adobe Lightroom 6 pour 149,00 USD
- Affinity Photo pour Mac ne coûte que 49,99 $
- PhotoPlusx8 pour 99,99 USD
Ou vous pouvez simplement télécharger GIMP, (certains assimilent ce logiciel à Photoshop) qui est un éditeur d'images open source avec des versions disponibles pour Windows, OS X et Linux. Il existe déjà de nombreux didacticiels et ressources sur le Web pour vous aider davantage avec ce logiciel.
En fait, si j'étais nouveau dans la photographie et que je devais décider quel éditeur photo choisir, j'aurais l'embarras du choix !
Avertissement : Je n'ai pas été contacté ou parrainé pour tester l'une des applications logicielles ci-dessus. Les opinions sont uniquement de l'auteur.
