
Effet d'eau lisse modifié dans Affinity Photo à l'aide de la fonction Live Stacks.
Même si vous ne faites pas de photographie de paysage, les photos de cascades avec une eau douce et un aspect vitreux sont impressionnantes. L'essentiel pour y parvenir, et je suis corrigé si je me trompe, est le suivant :
- Vitesses d'obturation lentes :nécessité d'un trépied
- Un déclencheur à distance ou le minuteur de votre appareil photo
- Objectif grand angle et réglages de l'appareil photo utilisant une petite ouverture de f/22, ISO 100
- Filtres à densité neutre et/ou polariseur, car vous photographierez de longues expositions pendant la journée
- Bien sûr la scène et de toute évidence la patience aussi
Cependant, personnellement, je ne possède pas de filtres ND ou polarisants. Ces types de filtres sont nécessaires pour les longues expositions pendant la journée, afin que vos vitesses d'obturation soient suffisamment lentes, éventuellement une minute ou plus pour obtenir cet aspect brumeux. En plus de cela, vous devez obtenir la bonne exposition, ce qui nécessite un peu de calcul et d'expérimentation. Les filtres ND bloquent la lumière en termes d'arrêts.
Donc, prendre de longues expositions pendant la journée est un processus complexe, surtout si vous voulez créer cet effet d'eau lisse et soyeux à huis clos. Mais existe-t-il un moyen de simuler cet effet dans Photoshop ou un autre logiciel de post-traitement ? Oui il y a! Cela nécessite que vous preniez plusieurs photos. Je ne préconise pas que cette technique de post-édition remplace les sorties et la réalisation de longues expositions sur le terrain, loin de là. Mais j'espère que cette technique pourra servir de tremplin ou d'inspiration pour sortir et capturer des eaux soyeuses, des nuages, etc., à huis clos.
Cet article vous montrera comment obtenir un résultat similaire en prenant un tas de photos en mode continu sans utiliser de filtres ni de trépied. Cependant, je vous recommande d'utiliser un trépied.
Tout d'abord, je vais démontrer cet effet en utilisant une méthode manuelle dans Photoshop CS6 (version standard). Il existe un moyen automatisé de le faire avec la fonction Stack Mode, qui, je crois, se trouve dans Photoshop CC. Si vous avez des versions précédentes de Photoshop, la fonction Stack Mode n'est disponible que dans les versions étendues, pas standard, malheureusement. Cependant, Gimp a cette fonctionnalité Stack Mode et c'est gratuit. Ensuite, je comparerai la méthode manuelle dans Photoshop avec Affinity Photo, en utilisant Live Stacks. J'ai été vraiment impressionné par cette fonctionnalité.
Méthode manuelle Photoshop
Commençons. Le jour où j'ai pris ces images, j'étais pressé par le temps. J'ai donc pris une série de clichés en mode continu, et j'ai tenu l'appareil photo à la main pendant que je me concentrais sur cette partie d'une petite rivière. Je vous recommande d'utiliser un trépied et de vous donner du temps. Il sera plus facile d'aligner les images plus tard.

J'ai pris un tas d'images en mode continu de cette petite rivière, en gros plan volontairement pour cet article.
Vous devrez charger vos images sous forme de calques dans un seul document dans Photoshop, comme suit :
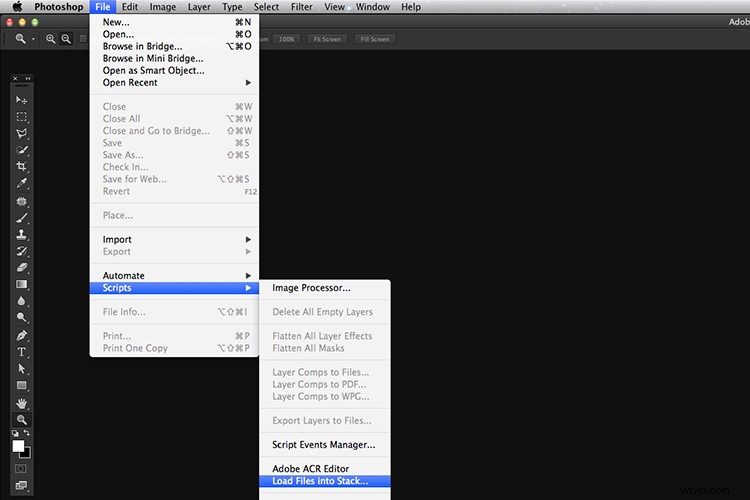
Chargement de plusieurs images dans un seul document dans Photoshop. Fichier>Scripts>Charger les fichiers dans la pile
Allez dans la barre de menus> Fichier> Scripts> Charger les fichiers dans la pile. Comme je n'utilisais pas de trépied, j'ai sélectionné tous les calques pour les aligner. Accédez à Auto-Align sous Edit. Comme vous pouvez le voir, Photoshop a eu du pain sur la planche en essayant d'aligner les images.
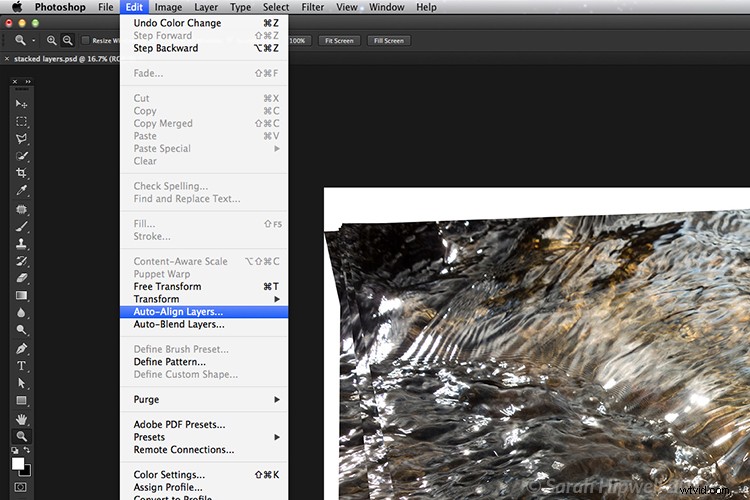
J'ai tenu mon appareil photo à la main lorsque j'ai pris un tas de photos en mode continu. Comme vous pouvez le voir sur cette capture d'écran, j'avais besoin d'utiliser les calques d'alignement automatique dans Photoshop. Si vous utilisez un trépied, l'alignement sera beaucoup plus facile.
Maintenant que les calques sont empilés les uns sur les autres. Commencez par le bas et laissez ce calque à 100 %, passez au deuxième calque au-dessus et réduisez l'opacité de 50 % (100÷2=50). Continuez avec le calque suivant et réduisez l'opacité de 33 % (100÷3=33).
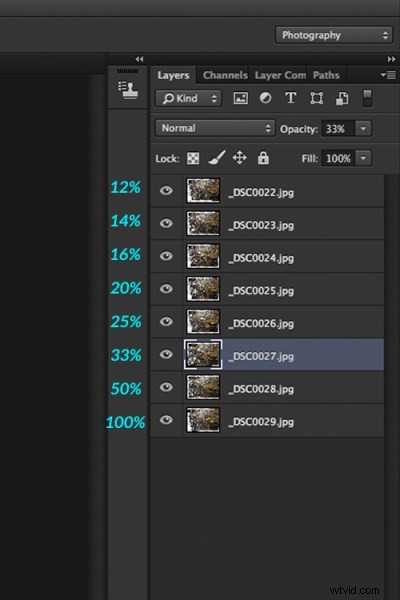
Réduire l'opacité de chaque calque en divisant le nombre de calques par 100 %. La couche inférieure reste à 100 %. La deuxième couche est de 50 % et ainsi de suite.
Par conséquent, en fonction du nombre de calques que vous avez et de leur emplacement dans la pile, divisez ce nombre par 100. Ainsi, si vous aviez 30 images, l'opacité du calque supérieur de la pile sera de 3 % (100÷30=3). N'oubliez pas que la couche inférieure est toujours 1 =100 %. Ce que cela fait, c'est faire la moyenne des couches. Cela peut sembler compliqué, mais en pratique, c'est plus simple. Bien que ce soit un peu plus fastidieux que la méthode automatisée.

C'est l'effet de la moyenne des calques dans Photoshop - réduisant l'opacité du calque empilé de X quantité. J'ai également dû recadrer cette image, alors que la même image modifiée dans Affinity Photo gardait une plus grande partie de l'image. Voir ci-dessous.
J'ai gardé un œil attentif sur Affinity Photo de Serif. J'ai donc sauté le pas et l'ai acheté pour (39 €) 44 $ US. C'était une offre à prix réduit. À un prix aussi abordable, j'étais curieux de voir comment ce logiciel fonctionne et ce qu'il peut faire.
Dans Affinity Photo, il existe une fonction Live Stacks qui est similaire au mode Stack dans Photoshop. C'était facile et simple à utiliser, et le processus était rapide.

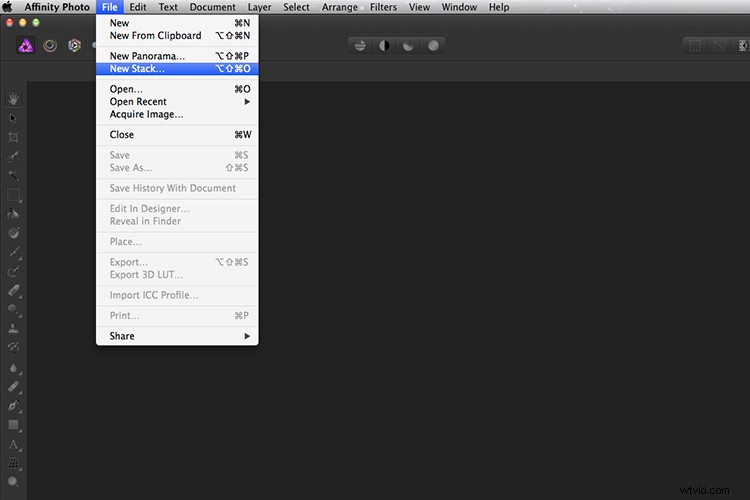
La fonctionnalité équivalente du mode Stack dans Photoshop s'appelle Live Stacks dans Affinity Photo.
Allez dans Fichier> Nouvelle pile. La boîte de dialogue contextuelle apparaît à l'endroit où vous sélectionnez vos images. Assurez-vous que la case Aligner automatiquement les images est cochée. Cliquez sur OK. Cela prend quelques secondes. Il est par défaut médian dans le groupe Live Stack, mais faites défiler jusqu'au suivant et c'est Mean. C'est celui que vous voulez.
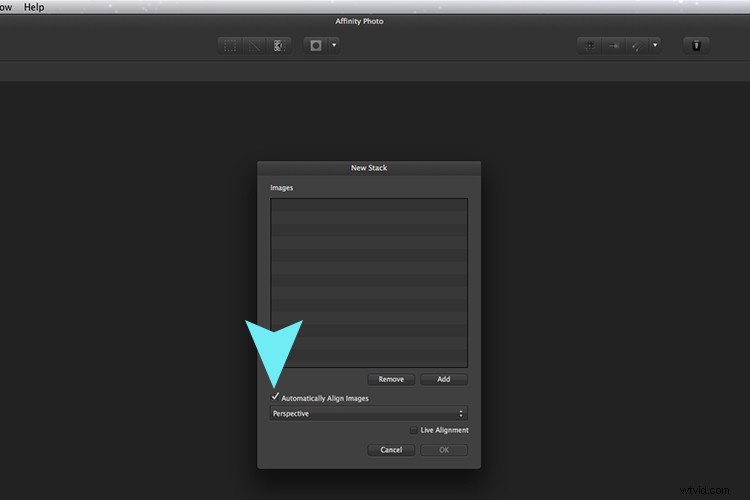
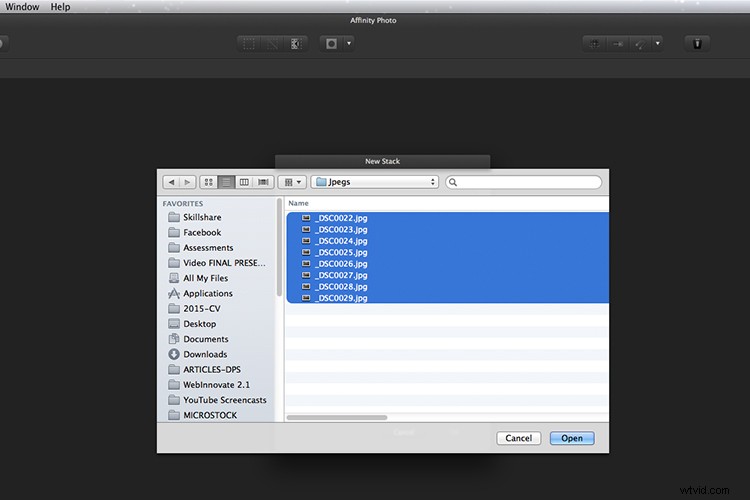
Lorsque vous créez une nouvelle pile, la boîte de dialogue contextuelle apparaît. Sélectionnez vos images sur votre ordinateur et cliquez sur Ouvrir.
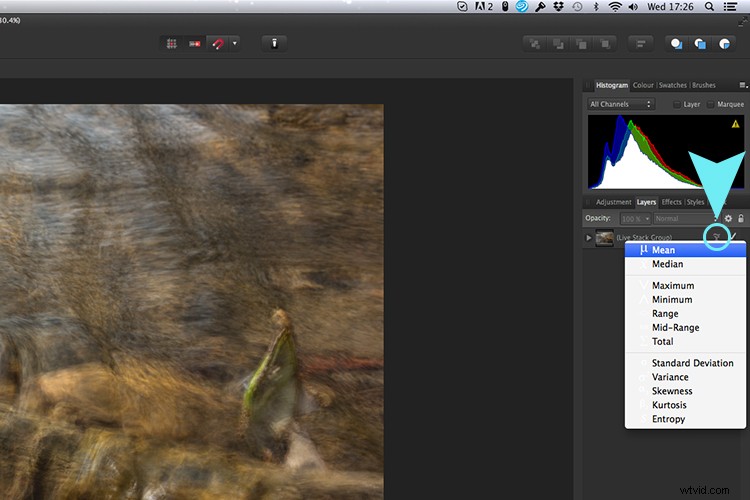
Les images empilées sont regroupées dans un dossier appelé Live Stack Group. Les différentes options de stack se localisent en cliquant sur la petite icône, entourée en bleu. Il est par défaut à Médiane mais je l'ai changé en Moyenne.
L'avantage de cette fonctionnalité est que lorsque vous faites défiler chacun des différents modes de pile, elle affiche les différents résultats en direct.
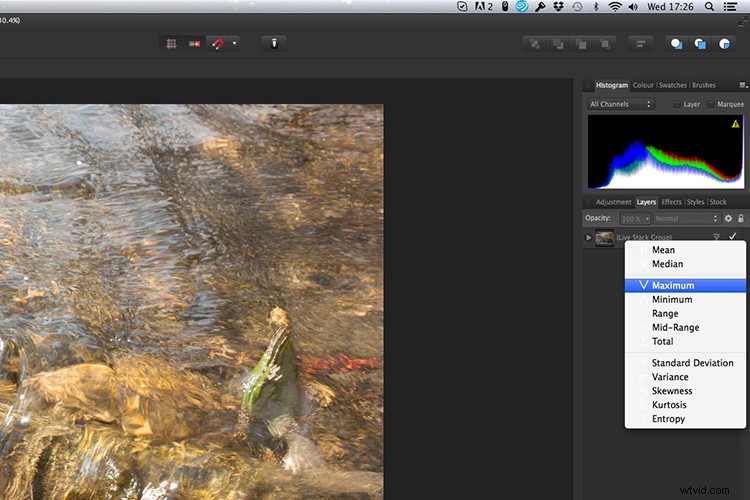
Différentes options de pile peuvent être parcourues une par une, et les résultats peuvent être vus en direct, ce qui est impressionnant.
Lorsque j'ai comparé les deux résultats de Photoshop et d'Affinity Photo, je n'ai pas vu de différence évidente, à l'exception du fait que j'ai dû recadrer davantage l'image de la rivière dans Photoshop, alors que l'alignement automatique dans Affinity Photo signifiait que je ne perdais pas grand-chose de l'image du tout.

Voici un autre exemple d'eau en mouvement.

La même image que ci-dessus modifiée dans Affinity Photo en utilisant Mean dans Live Stacks. J'ai obtenu le même résultat en utilisant la méthode manuelle dans Photoshop.
Astuce à emporter :
Dans mes exemples, je n'ai pas utilisé de trépied. Je recommanderais d'en utiliser un. J'ai aussi pris seulement une série de 8-10 clichés. Je recommanderais d'en prendre au moins 15 ou plus.
J'ai trouvé cette technique intéressante et amusante, et je suis maintenant inspiré pour sortir et prendre des images de cascades. La bonne chose à propos de cette technique est que si vous n'avez pas de filtres ND ou polarisants, cela ne vous empêche pas de sortir et de prendre des photos de cascades. Ensuite, lorsque vous revenez à votre ordinateur, vous pouvez créer votre propre effet soyeux et lisse.
Voyons quelques-uns de vos exemples ci-dessous.
