Voici une astuce rapide et élégante pour ajouter des superpositions de cadres rétro et vintage à vos photos, y compris des polaroids et des bordures, en utilisant Alien Skin Exposure X. C'est simple comme bonjour et ne prend que quelques secondes ! Contrairement à Photoshop, l'ajout d'images dans Exposure X ne nécessite pas de masquage ni l'utilisation de calques.

Mais d'abord… pourquoi ajouter des cadres ?
- Vous recherchez peut-être un certain look et souhaitez que vos images se démarquent.
- Vous souhaiterez peut-être utiliser vos images dans des albums et des blogs ayant un thème spécifique.
- Vous vous sentez peut-être très créatif et souhaitez faire quelque chose de différent.
Quelle que soit votre raison, c'est une expérience amusante, et bien sûr, très dépendante de vos goûts.
Voici comment ajouter un cadre
Ouvrez Alien Skin Exposure X (la dernière version est la 8, mais les versions précédentes fonctionnent de la même manière). Cliquez sur l'icône + dans le coin supérieur gauche de la fenêtre pour ajouter des dossiers à partir de votre ordinateur. Choisissez le dossier que vous souhaitez ajouter et double-cliquez. Vous remarquerez peut-être que lorsque vous ouvrez le dossier, vos images seront initialement affichées sous forme de grille, comme indiqué sur la deuxième photo ci-dessous.
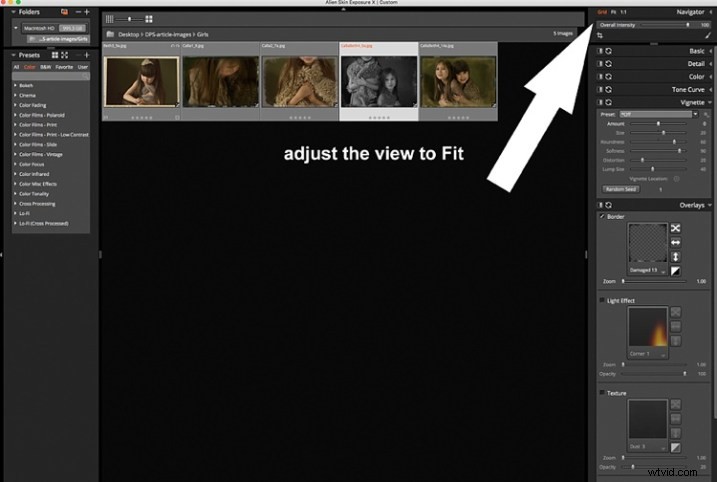
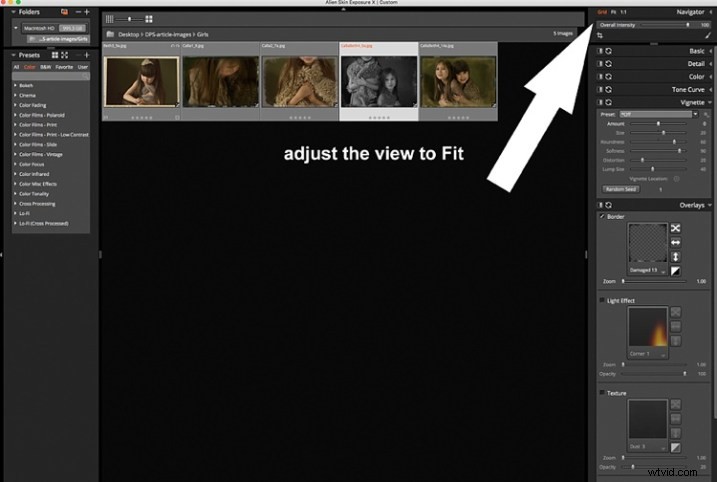
Cliquez sur Ajuster dans le coin supérieur droit de la fenêtre et vous verrez (comme indiqué sur la première photo) que l'image que vous avez choisie est agrandie, mais vous pouvez toujours voir le reste de l'ensemble, dans les vignettes juste en dessous. Une fois que vous avez votre image, regardez dans le panneau de droite et affichez l'option Superpositions en cliquant sur la flèche. Cochez la bordure, puis cliquez sur la case affichant la superposition et une fenêtre contextuelle, vous offrant une variété d'options de superposition, apparaît. Vous pouvez faire défiler ces options pour trouver la superposition que vous souhaitez utiliser.
Vous pouvez travailler sur chaque photo individuellement ou tout sélectionner à l'aide de Cmd/Ctrl + A, et vos paramètres choisis seront appliqués à toutes les images. Tapez Cmd/Ctrl + D pour désélectionner et cliquez sur une photo pour la travailler individuellement. N'oubliez pas d'utiliser le curseur Intensité globale dans le coin supérieur droit de la fenêtre, il fonctionne comme le curseur d'opacité dans Photoshop. Vous disposez également d'une sélection d'options d'affichage qui vous permettent de voir les différents fractionnements avant et après, comme indiqué sur l'image ci-dessous. Dans ce cas, la moitié gauche de la photo a la superposition et la moitié droite montre l'original. Ceci est utile pour évaluer l'intensité de la superposition appliquée et son effet sur l'image d'origine.
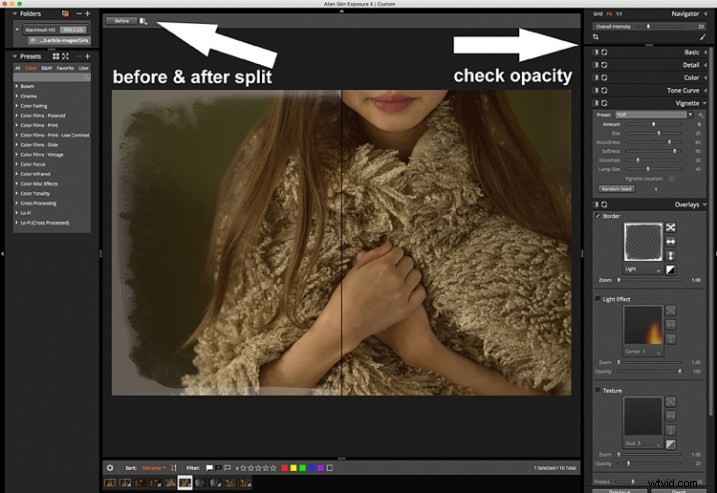
Après avoir appliqué vos cadres sur chaque image, vous devez maintenant les exporter. Sélectionnez toutes les images à l'aide de Cmd/Ctrl + A, puis allez dans le menu Fichier de la barre d'exposition et sélectionnez Exporter, ou tapez simplement Cmd/Ctrl + E, et vous pourrez exporter vos nouvelles images vers un dossier que vous désignerez. Je vous suggère de conserver le suffixe de fichier suggéré ou de le remplacer par quelque chose de votre choix, afin que vous sachiez qu'il s'agit des nouveaux fichiers avec les modifications d'exposition, si vous souhaitez les conserver dans le même dossier. Vous aurez toujours vos images originales intactes et intactes, au cas où vous voudriez les revoir plus tard.
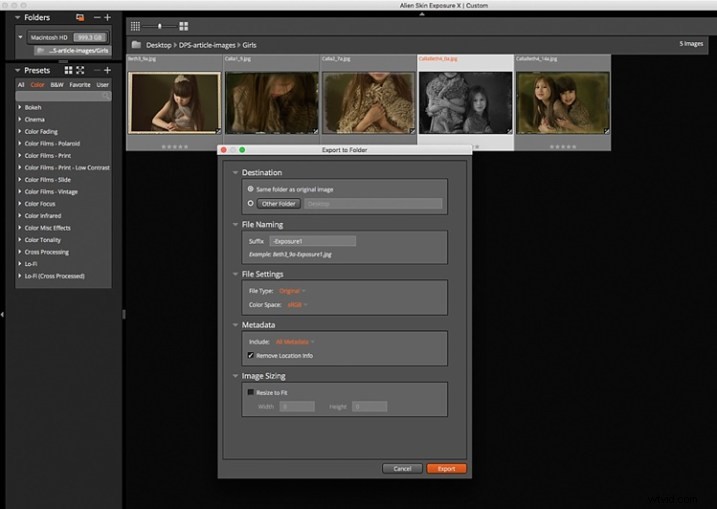
Voici les images que j'ai utilisées dans ce tutoriel, avec les cadres ajoutés à l'aide d'Alien Skin Exposure X.




J'espère que vous avez apprécié cette astuce rapide. Amusez-vous à expérimenter avec des cadres ainsi que d'autres effets spéciaux. Partagez d'autres conseils rapides sur l'ajout de cadres vintage dans les commentaires ci-dessous.
Cette semaine sur dPS nous vous présentons des articles sur les effets spéciaux. Découvrez les autres qui ont déjà été publiés ici :
- Comment photographier toute la bande de la Voie lactée
- Fire Spinning avec de la laine d'acier – Tutoriel sur les effets spéciaux
- Effet spécial :comment créer plusieurs expositions au flash dans une seule image
- Empiler des traînées lumineuses pour des effets spéciaux de photographie de nuit
- 26 photos d'effets spéciaux uniques pour stimuler votre créativité
- Défi photographique hebdomadaire – Effets spéciaux
- Conseils pour photographier à travers des objets afin de créer un effet spécial
