Ce que j'aime vraiment sur l'iPad, c'est l'écran d'affichage de la rétine; la qualité des images qui y sont affichées est tout simplement époustouflante. La luminosité émise par l'écran est également assez puissante, j'étais donc curieux de voir quelles applications sont disponibles pour exploiter la lumière pour aider les photographes et voir si l'iPad peut être utilisé comme une petite boîte à lumière.

Un gobelet en verre tourné sur un iPad. J'ai créé le motif personnalisé à l'aide de Photoshop.
Pour cet article, je voulais voir à quel point certaines de ces applications sur iPad sont utiles pour les photographes. En particulier, si vous débutez dans la photographie et que vous avez besoin d'en savoir plus sur l'éclairage. Ou vous êtes coincé dans une chambre d'hôtel et vous voulez vous amuser un peu en expérimentant une source de lumière.
Un iPad peut-il être utilisé comme Softbox ? Ou s'agit-il simplement d'une source de lumière alternative intéressante pour explorer vos compétences en photographie ?
Je montrerai également un didacticiel Photoshop simple, étape par étape, sur la création d'images prédéfinies de motifs simples pour votre iPad ou votre tablette, que vous pourrez utiliser comme arrière-plans créatifs pour vos prises de vue.
Si vous n'êtes pas intéressé à créer le vôtre, vous pouvez simplement télécharger ceux que j'ai créés gratuitement spécialement pour cet article. Veuillez cliquer sur le bouton de téléchargement en bas.
Qu'est-ce qu'une softbox ?
Une softbox n'est en réalité qu'un modificateur de lumière, semblable à un parapluie. Cependant, une boîte à lumière contrôle la forme et la direction de la lumière plus qu'un parapluie. Une boîte à lumière a le flash (stroboscope) enfermé derrière un diffuseur, ce qui empêche les fuites de lumière de se produire. Ils viennent dans différentes formes et tailles. Les plus courants sont carrés, rectangulaires et octogonaux.
Les boîtes à lumière ont également l'avantage de pouvoir produire une lumière d'apparence naturelle en imitant la forme d'une fenêtre. Comme leur nom l'indique, ils produisent une lumière douce pour tous les types de prise de vue, qu'il s'agisse d'aliments, de produits, de portraits, etc.
L'iPad de taille normale a un écran de 9,7 pouces (1536x2048px) et la plupart des softbox vont de petites (12″) à assez grandes (quatre pieds sur six). Cela fait de l'iPad une très petite boîte à lumière. En règle générale, plus la source de lumière est grande par rapport à la distance au sujet, plus la lumière est douce.
Comment utiliser une softbox ?
Une recherche rapide sur iTunes et j'ai trouvé les applications suivantes :
- Photo Soft Box Pro HD – 2,99 $
- Soft Box Color – GRATUIT
- SoftBox Pro pour iPad :2,99 USD
- Photo Light HD (SoftBox) – 1,99 $
- Refboard - GRATUIT (Cette application agit plus comme un réflecteur de tableau)
Comme je ne peux pas agrandir l'iPad, je vais utiliser l'iPad comme softbox de quatre manières différentes :

Ma fille a photographié avec un iPad J'ai utilisé l'application Photo Light HD (Softbox)
Comme source lumineuse principale
La première méthode consiste à utiliser l'iPad comme principale source de lumière. J'avais l'iPad sur un trépied, près du visage de ma fille. Vous devez éteindre toutes les autres sources lumineuses. Avoir l'iPad sur un trépied m'a facilité la direction de mon sujet. J'ai téléchargé l'application Photo Light HD pour la tester.

L'application Photo Light HD (SoftBox) est livrée avec 24 images de motifs prédéfinis.
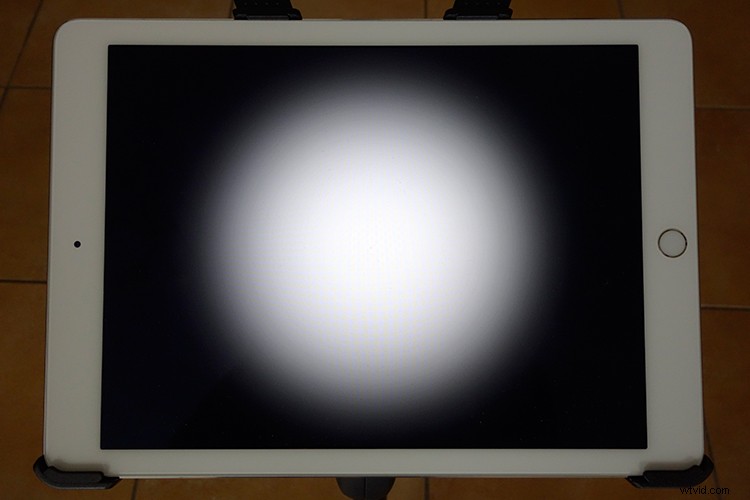
L'une des images prédéfinies fournies avec l'application Photo Light HD (Softbox)
Il est livré avec 24 images prédéfinies. J'ai utilisé le second ici (voir photo ci-dessus). J'ai également pu utiliser mon iPhone comme télécommande avec cette application. Je voulais un portrait plus dramatique, où la moitié de son visage est éclairée et l'autre moitié tombe dans l'obscurité. J'ai augmenté la sensibilité ISO assez haut, car je tenais mon appareil photo à la main.
Astuce : Vous pouvez monter votre appareil photo sur un trépied et réduire l'ISO, ce qui contribuera également à réduire le bruit dans vos photos.
Bien sûr, vous n'avez pas besoin de télécharger cette application. Vous pouvez essayer les applications Refboard ou Soft Box Color à la place, qui sont toutes deux gratuites.
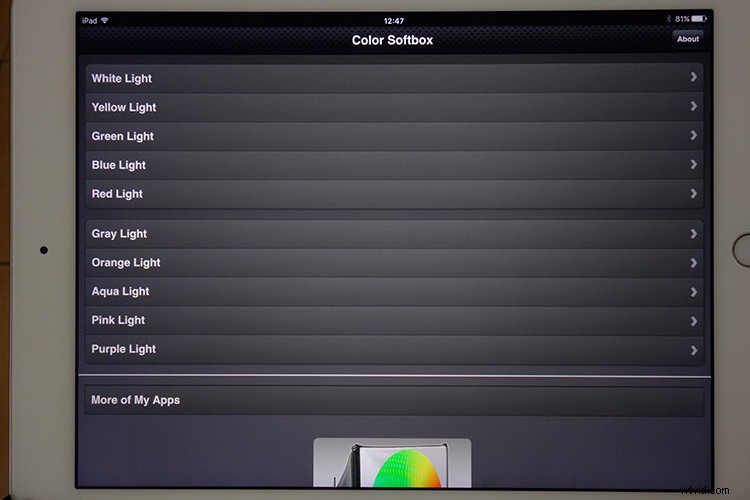
L'application Soft Box Color est téléchargeable gratuitement.
Définissez la couleur d'arrière-plan sur blanc. Utilisez un sujet ou un objet volontaire et expérimentez en rapprochant ou en rapprochant l'iPad. Vous verrez comment la lumière enveloppe le sujet. Faites attention à la façon dont les ombres apparaissent et disparaissent. Voir le gif animé ci-dessous.
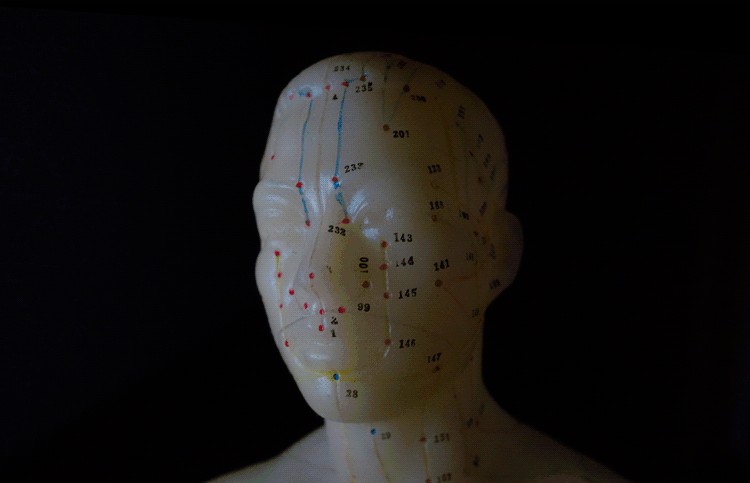
En rapprochant ou en éloignant l'iPad de votre sujet. Vous pouvez déterminer à quel point la lumière sera douce ou dure.
Éclairage monstre
La deuxième méthode s'appelle Monster Lighting. Cela se fait en plaçant la lumière principale directement sous le sujet. J'ai donc positionné un gorille jouet sur l'iPad et affiché une image à motifs que j'ai créée pour ajouter plus de drame à la photo.

Monster Lighting - où la source lumineuse est directement sous le sujet.

Un autre exemple de l'effet Monster Light. Le reflet de l'image du motif mis en évidence juste sous la bouche de la figurine Lego ajoute au drame. J'aimerais pouvoir dire que c'était intentionnel, mais c'était purement expérimental.
Sur la photo de la figurine Lego ci-dessus, j'ai utilisé un motif différent. Vous pouvez télécharger celui-ci gratuitement avec deux autres. Voir le lien en bas.
Motifs colorés en arrière-plan
Pour la troisième méthode, j'ai utilisé des motifs colorés sur l'iPad comme toile de fond illuminée. J'ai créé les miens dans Photoshop, voir le tutoriel étape par étape ci-dessous montrant comment je les ai créés. C'est là que vous pouvez faire preuve de créativité et vous amuser à prendre ce type de photos.
En plaçant un gobelet ordinaire sur l'iPad avec une image de motif prédéfinie, vous pouvez obtenir des réfractions vraiment intéressantes dans le verre. Expérimentez en déplaçant légèrement la position de votre appareil photo vers le haut ou vers le bas pour trouver l'angle qui convient le mieux à votre prise de vue.

J'aime la façon dont l'image du motif est déformée par le verre.
J'ai également photographié cette petite boule jaune en plastique, placée sur un autre motif prédéfini de cercles verts, pour créer une composition abstraite.
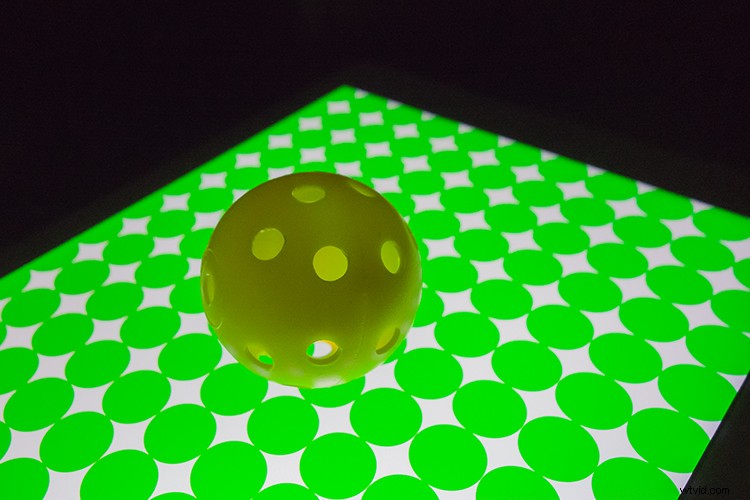
Une petite balle de golf d'entraînement en plastique jaune, prise sur une autre image de motif personnalisée sur l'iPad.
Créer une silhouette
Créer une silhouette est simple à faire. Utilisez la Soft Box Color ou l'application Refboard, réglée sur blanc. Ils sont tous deux téléchargeables gratuitement. Assurez-vous simplement que le niveau de luminosité de votre iPad est réglé à droite (le plus lumineux) dans les paramètres. Dans l'exemple ci-dessous, j'ai utilisé une autruche jouet pour créer une silhouette.

Une autruche en jouet se découpant sur un iPad, utilisant l'application Soft Box Color, réglée sur blanc.
Créer vos propres images à motifs dans Photoshop
Dans ce rapide didacticiel Photoshop, je montrerai à quel point il est facile de créer ces images à motifs en utilisant la technique Step and Repeat de Photoshop.
Commencez par ouvrir un nouveau document de 2048px par 1536px. Vous pouvez ignorer le paramètre DPI. Cela n'a d'importance que lorsque vous souhaitez imprimer vos images. Vous allez enregistrer ce fichier au format PNG qui ignore la densité de pixels. Notre préoccupation ici concerne les dimensions en pixels. Je vais laisser le fond en blanc. Vous pouvez choisir la couleur de votre choix.
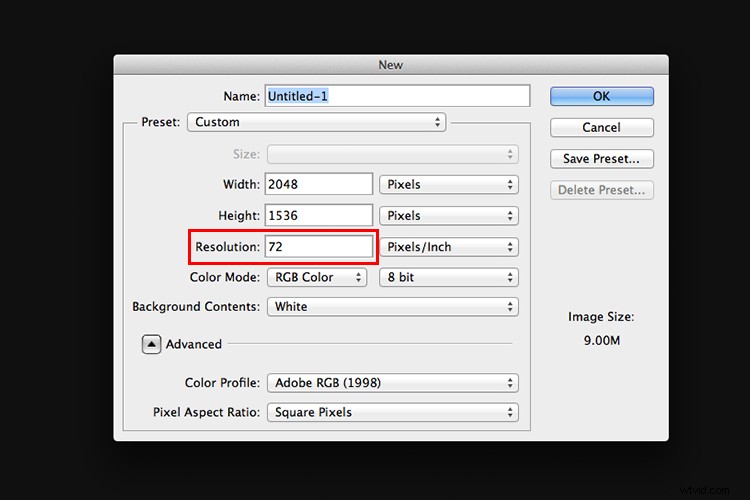
Dans cet exemple, je vais nommer le document "Circle Pattern" et cliquer sur OK.
Créer une forme
Cliquez et maintenez sur l'outil Rectangle dans la boîte à outils et choisissez l'outil Ellipse dans le menu. Si vous souhaitez une forme différente, par exemple une forme d'étoile ou de losange, vous pouvez sélectionner l'outil Forme personnalisée. Vous avez le choix entre de nombreuses formes prédéfinies.
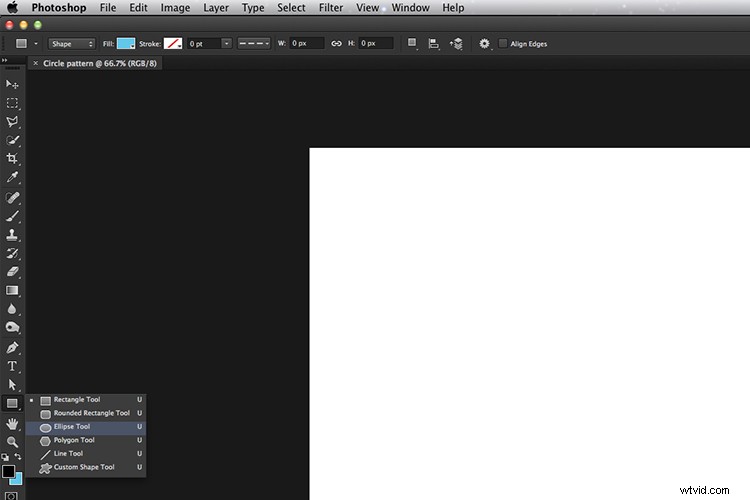
Outil Ellipse
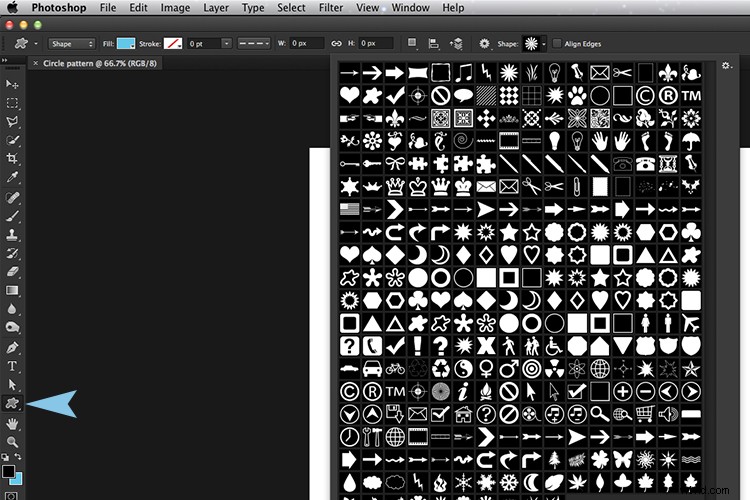
Formes personnalisées
Ensuite, dans la barre d'options, assurez-vous que l'icône Shape Layers est sélectionnée. Choisissez la couleur de remplissage que vous souhaitez. Pour ce tutoriel, j'ai choisi Noir (sans trait).
Maintenez la touche Maj enfoncée et dessinez un cercle. La touche Maj conserve le rapport d'aspect 1:1. J'ai choisi 154px, mais encore une fois, choisissez la taille de cercle que vous voulez. Avec l'outil Déplacer (raccourci V du clavier) placez le cercle tout en haut à gauche du nouveau fichier document. Ouvrez le panneau d'informations. Allez dans Fenêtre>Infos.
Dupliquer votre forme
Appuyez sur CMD/CNTL+T sur votre clavier pour afficher l'outil de transformation gratuit. Mais à la place, maintenez également la touche Alt enfoncée :CMD/CNTL+Alt+T. C'est l'étape importante, déplacez le curseur sur la forme du cercle. Le curseur devient une tête de flèche noire. Maintenez la touche Maj enfoncée et déplacez la forme de cercle dupliquée de 154 pixels, ou égale à la largeur de votre cercle ou de votre forme. Regardez votre panneau d'informations lorsque vous déplacez la forme du cercle. Relâchez et cliquez sur le bouton de transformation de validation ou appuyez sur Entrée. C'est la partie "Étape" de cette technique.
Pour répéter cette forme, maintenez à nouveau CMD/CNTL+Alt+Shift+T. Maintenez CMD / CNTL + Alt + Maj enfoncés tout en appuyant plusieurs fois sur T pour créer une ligne de cercles sur le document. Assurez-vous que le dernier cercle dépasse la limite du document (hors du bord).
Dans votre panneau de calques, vous remarquerez que nous n'avons qu'un seul calque et non des calques dupliqués pour chaque cercle. Pour créer une nouvelle ligne de cercles. Maintenez les touches Maj + Alt enfoncées et faites glisser vers le bas de 154 pixels. Continuez tout le long du document jusqu'à ce que vous ayez un document plein de cercles. Allez maintenant dans le panneau Calques et sélectionnez tous les calques et placez-les dans un dossier de groupe.
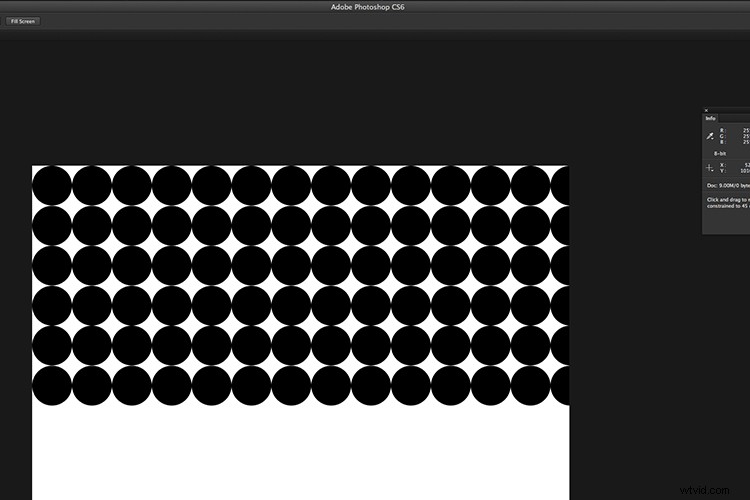
Création d'une image de motif personnalisée à l'aide de la technique Step and Repeat dans Photoshop.
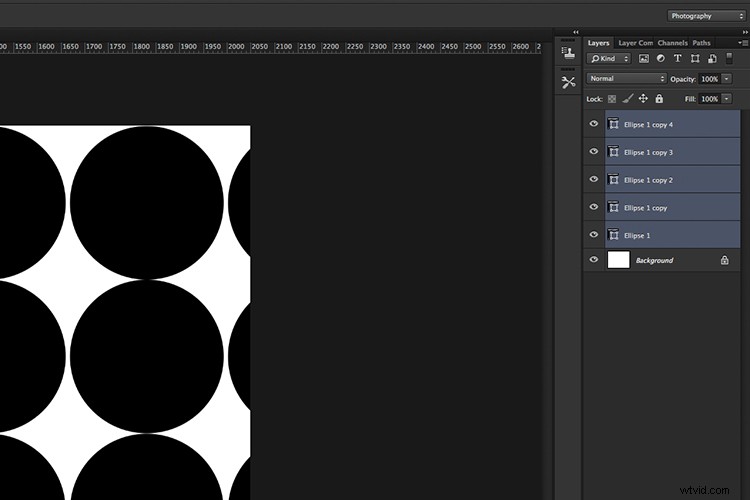
Sélectionnez tous vos calques de forme
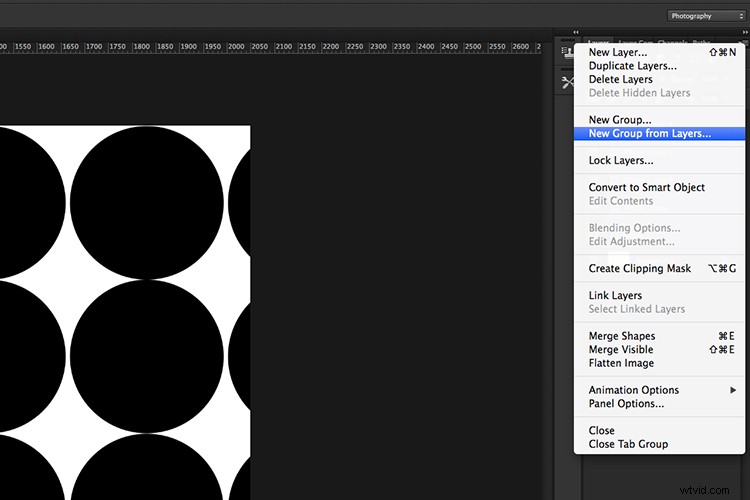
Créez un groupe de tous les calques de forme
Vous pouvez maintenant utiliser l'outil de transformation libre pour maintenir à l'échelle les formes (CMD/CNTL+T ), afin qu'elles soient toutes contenues dans les limites du document pour créer un effet de motif homogène.
Allez dans Fichier> Enregistrer pour le Web. Choisissez PNG-8 comme format de fichier et cliquez sur Enregistrer. Une autre boîte de dialogue contextuelle apparaît. Nommez votre fichier et sélectionnez l'emplacement sur votre ordinateur et cliquez sur Enregistrer.
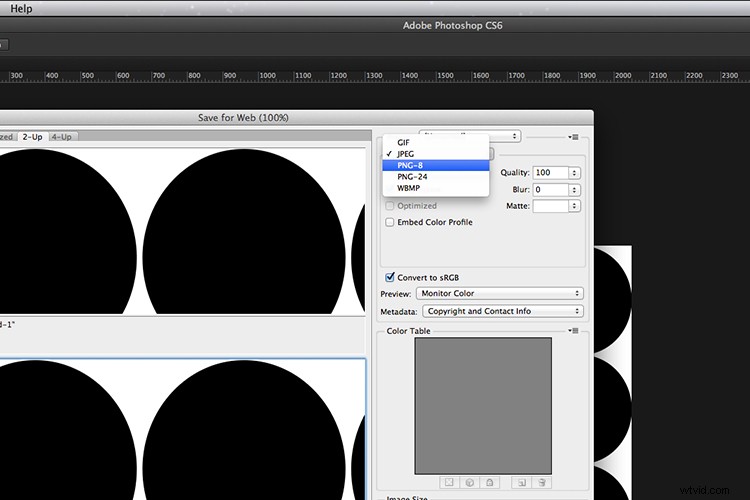
Vous avez maintenant une image prédéfinie de motif à transférer sur votre iPad ou votre tablette.
Si vous n'avez pas Photoshop, n'hésitez pas à télécharger les images prédéfinies en téléchargeant celles que j'ai créées ci-dessous, profitez-en (faites un clic droit et choisissez "ouvrir le lien dans un nouvel onglet", puis faites un clic droit et choisissez "Enregistrer l'image sous") .
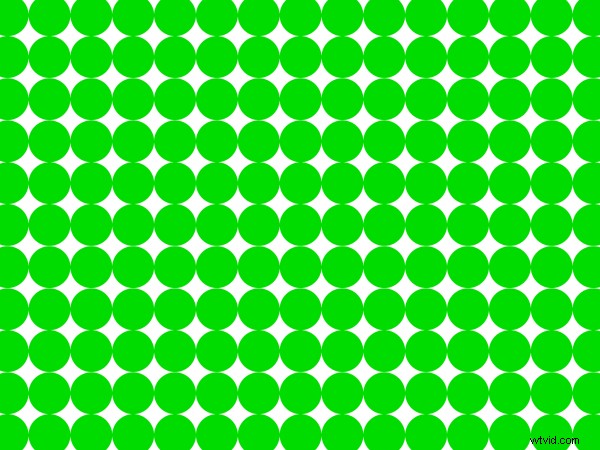
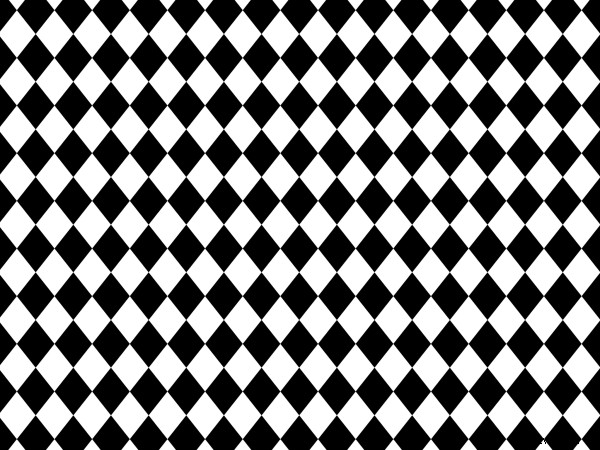
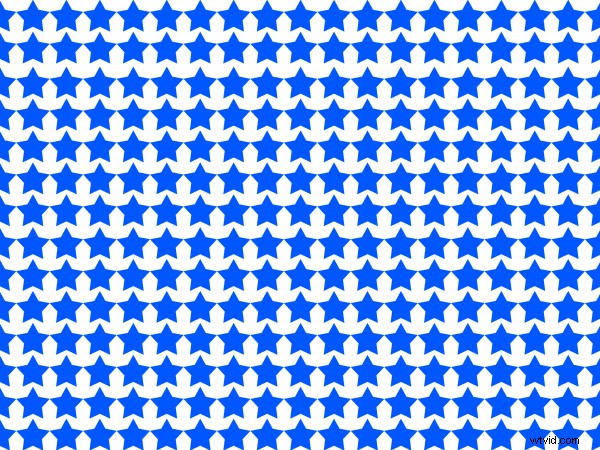
Résumé
Un iPad peut-il être utilisé pour la photographie ? Enfin pas dans le monde professionnel. Si vous êtes débutant en photographie et que vous expérimentez la lumière artificielle pour la première fois, essayez-le si vous avez un iPad ou une tablette. Mais je ne suggérerais pas d'acheter un iPad pour cette seule raison.
Je crois fermement à l'utilisation de toutes les sources de lumière disponibles pour explorer différentes techniques et styles de prise de vue. Donc, si vous n'avez pas d'iPad/de tablette ou d'éclairage photographique, pourquoi ne pas essayer simplement une lampe de poche ou une lumière LED !
Avez-vous un iPad/tablette ? Si oui, quelles applications de photographie avez-vous utilisées ? Veuillez laisser vos commentaires ci-dessous.
