Au cours de ma carrière dans la photographie, j'ai continué à évoluer, à la fois dans mes styles de prise de vue et de montage, pour obtenir les résultats que je voulais. Il y a plusieurs années, alors que je travaillais avec des monteurs sur un projet de cinéma, je suis tombé sur un concept que j'ai décidé d'appliquer à ma propre photographie, et je dois dire que cela a beaucoup amélioré mes images finales. Laissez-moi vous expliquer comment utiliser des styles d'image plats.

Lorsque les studios hollywoodiens filment un film à l'aide d'une caméra de cinéma numérique, la caméra est souvent réglée pour enregistrer ce que l'on appelle Log Gamma. Ceci est similaire aux styles d'image que nous, les utilisateurs de reflex numériques et d'appareils photo, connaissons et aimons. Mais alors que les styles d'image ou les contrôles d'image sont pour la plupart destinés à fournir un aspect fini, Log Gamma fait exactement le contraire. Un fichier vidéo tourné avec Log Gamma sera très plat, avec peu de contraste et de saturation des couleurs. Le but de filmer une vidéo de cette façon est de conserver autant d'informations que possible sur la gamme de tons de l'image, afin que les coloristes qui travaillent sur la vidéo plus tard puissent faire ressortir ce détail et créer un aspect visuel du film. . Ce processus s'appelle l'étalonnage des couleurs.
Au fur et à mesure que je commençais à comprendre ce que faisaient les coloristes, j'ai ajusté mon flux de travail pour me permettre de tirer parti des mêmes concepts. Je trouve qu'en utilisant un style d'image plat, à faible contraste et à faible saturation, lorsque je traite le fichier RAW, je peux faire ressortir de meilleurs détails et contrastes, et éviter l'écrêtage dans les hautes lumières et les ombres.
Choisir un style d'image plat
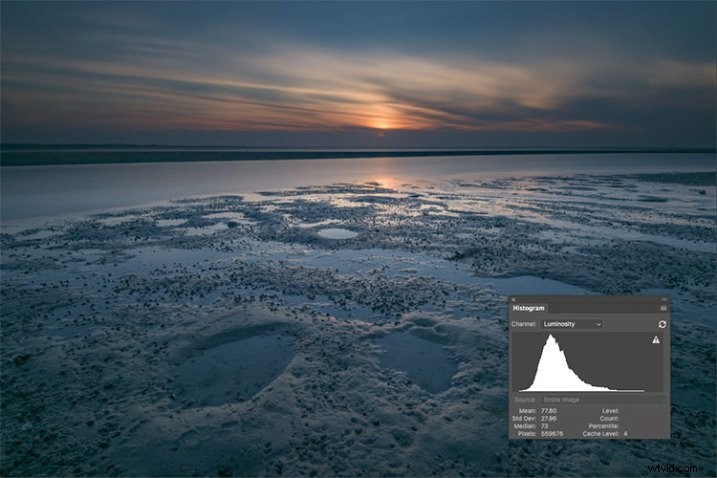
Un style d'image plat ou neutre vous donnera une image avec le moins de contraste, conservant de meilleurs détails dans les hautes lumières et les ombres. Cela vous permet de faire ressortir ces détails lors du traitement. L'histogramme sur votre appareil photo, et plus tard dans Photoshop ou Lightroom, vous permet de voir où se situent vos tons clairs et sombres, pour éviter l'écrêtage.
Je tournais en RAW depuis un certain temps, mais j'ai laissé le style d'image réglé sur Standard ou Paysage, pour la plupart. Une fois que j'ai vu cette technique, j'ai décidé de changer mon style d'image sur mon appareil photo en neutre (pour les appareils photo Canon) ou plat (sur les nouveaux Nikon).
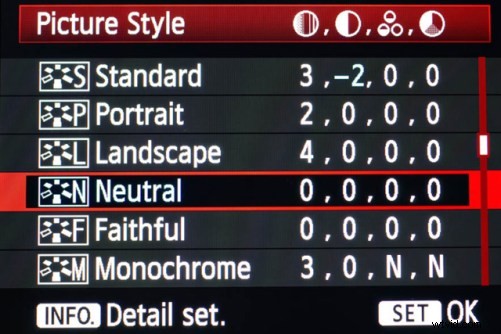
Style d'image Canon
La raison en est que l'histogramme affiché à l'arrière de l'appareil photo, ainsi que l'aperçu de l'image, reflètent le style d'image sélectionné. Le résultat est que si le style d'image sélectionné est plus contrasté, tel que Paysage, l'histogramme le reflétera et peut indiquer un écrêtage des hautes lumières ou des ombres, en particulier dans une scène contrastée.
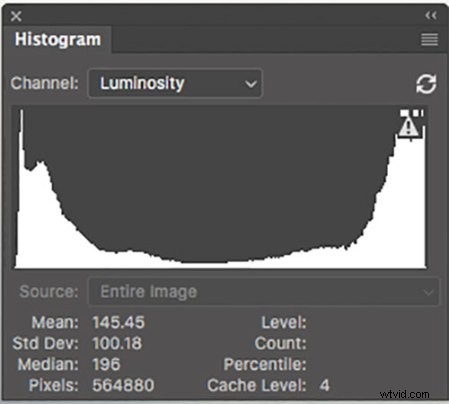
Cet histogramme affiche les hautes lumières écrêtées, ce qui signifie que les détails sont perdus dans les zones les plus claires de l'image.
Sur mon Nikon D810, j'utilise la commande d'image plate, car c'est le meilleur choix pour capturer toute la gamme de tons de la scène, et ces tons sont reflétés sur l'histogramme à l'arrière de l'appareil photo lorsque je passe en revue les prises de vue. Ceci est important car j'ai besoin d'une indication précise de l'endroit où les hautes lumières et les ombres d'une scène tombent dans mon histogramme.
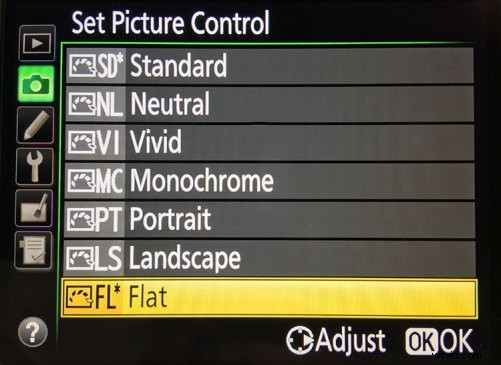
Optimisation d'image plate Nikon 810
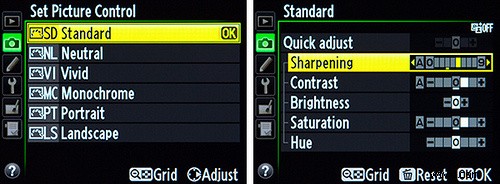
Contrôle d'image Nikon - si vous n'avez pas Plat, choisissez Neutre ou Fidèle
L'histogramme de votre appareil photo est une indication graphique de la position des pixels de votre image par rapport aux hautes lumières et aux ombres. Le bord gauche représente les noirs, le milieu à gauche représente les ombres, le milieu les tons moyens, le milieu à droite les reflets et l'extrême droite les blancs. Bien que toutes les caméras ne disposent pas d'un contrôle ou d'un style d'image plat, la plupart ont un style ou un contrôle d'image Neutre ou Fidèle, qui fonctionne de la même manière. De plus, la plupart des appareils photo vous permettent de modifier les styles d'image, de sorte que vous pouvez réduire le contraste si vous le souhaitez, vous assurant ainsi de capturer plus de détails dans les hautes lumières et les ombres, et réduisant les risques d'écrêtage des hautes lumières ou des ombres.
Lorsque vous coupez les hautes lumières, les objets de la scène qui sont coupés s'affichent en blanc pur sans aucun détail. Lorsque les ombres sont coupées, les objets de ces zones s'affichent en noir pur dans la scène, également sans aucun détail. Lors de la visualisation de l'histogramme, si les lignes sinueuses qui composent le graphique sont poussées contre le côté gauche ou le côté droit, cela s'appelle un écrêtage. Lorsque cela se produit, vous perdez des détails dans les ombres s'il est poussé contre la gauche, et dans les hautes lumières si le graphique est poussé contre la droite. En réduisant le contraste dans le style d'image, vous réduisez les risques de perdre des détails dans la scène.
En prenant des photos au format RAW, et sachant que je ferai des ajustements par la suite, le style d'image que j'utilise n'a pas vraiment d'importance, car je peux le modifier lors du traitement du fichier RAW. Mais il est essentiel de pouvoir voir un histogramme précis sur mon appareil photo, pour m'assurer que j'ai capturé autant de gamme de tons que possible.
Traitement du fichier RAW
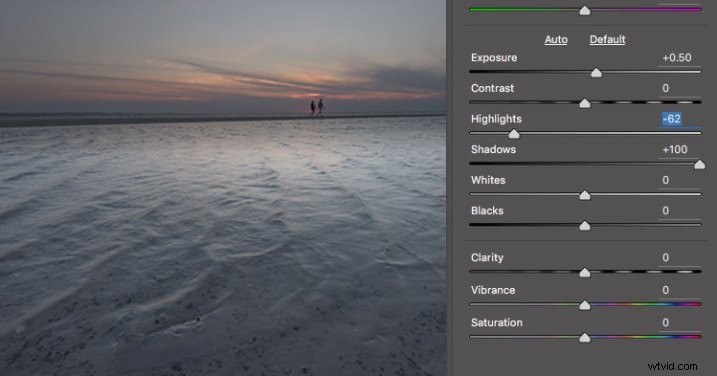
Cette image a été prise à l'aide du contrôle d'image plate, puis les curseurs de surbrillance et d'ombre dans Adobe Camera RAW ont été ajustés pour réduire davantage le contraste.
Une fois que j'ai commencé à traiter le fichier RAW, je ferai encore plus, si nécessaire, pour aplatir l'image et compresser la gamme de tons dans l'histogramme. Cela inclut l'utilisation des curseurs Hautes lumières et Ombres dans Adobe Camera RAW pour faire ressortir les détails aux deux extrémités de l'histogramme. Vous pouvez regarder l'histogramme changer dans Adobe Camera Raw ou Lightroom pendant que vous le faites, pour être sûr de ne pas aller trop loin. Si les reflets commencent à paraître boueux, vous êtes allé trop loin. De la même manière, si les ombres commencent à sembler délavées, c'est probablement trop loin aussi. Vous voulez conserver les détails dans chacun, mais ne pas perdre complètement la profondeur du ton. Il est important de noter que cet ajustement variera pour différentes images, selon l'endroit où les hautes lumières et les ombres tombent dans les images.
En plus d'ajuster les hautes lumières, les ombres et le contraste ici, j'utiliserai le curseur Dehaze, la correction de l'objectif et le pinceau Spot Removal dans Adobe Camera RAW. Si vous préférez, vous pouvez utiliser les pinceaux Vibrance, Saturation et Réglage pour compléter l'image dans Adobe Camera RAW ou Lightroom, mais ma préférence est de travailler dans Photoshop. Là, je peux utiliser un flux de travail de calques avec des calques de masquage et de réglage et avec divers plugins, pour obtenir mon image finale.
Améliorer la couleur et le contraste
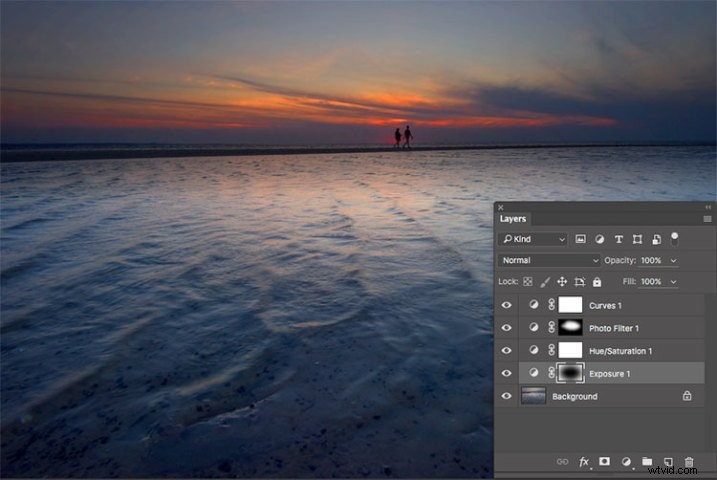
À l'aide de calques de réglage dans Photoshop, j'ai créé la saturation et le contraste des couleurs pour obtenir l'image finale.
Une fois que j'ai l'image au niveau de planéité souhaité, je commence ensuite à créer une saturation et un contraste des couleurs, ou en termes hollywoodiens, à étalonner mon image. Après avoir importé l'image dans Photoshop, vous pouvez procéder de plusieurs manières. La première consiste à utiliser des calques de réglage afin de pouvoir ajuster continuellement chaque calque comme vous le souhaitez, jusqu'à ce que vous aplatissiez l'image pour votre sortie finale. De plus, si vous effectuez un réglage que vous ne souhaitez appliquer que dans certaines zones, vous pouvez utiliser des masques de calque pour le masquer ou le révéler à votre guise.
Beaucoup de ces ajustements seront à votre goût personnel. Personnellement, je préfère que mes images aient une couleur et un contraste percutants. Ainsi, un ensemble de calques de réglage que je pourrais utiliser serait Vibrance, Exposition, Teinte/Saturation, Courbes et Exposition. La flexibilité d'utilisation des calques de réglage me permet de diriger les réglages là où j'en ai besoin, plutôt que d'être obligé de les faire globalement.

C'est la même image, mais j'ai utilisé Nik Color Efex Pro pour obtenir l'image finale au lieu des calques de réglage.
Si les calques de réglage ne vous conviennent pas, utilisez peut-être un plugin tel que Nik Efex Pro de Google. Il est maintenant disponible gratuitement et c'est un progiciel que je recommande vivement. J'ai créé plusieurs préréglages dans Color Efex Pro, et j'utiliserai également Viveza et ses points de contrôle pour ajuster davantage mon image. Pour les paysages, dans Color Efex, j'ai créé un préréglage utilisant Brilliance/Warmth, Pro Contrast, Skylight Filter, Detail Extractor et Vignette:Lens, que je trouve agréable pour la majorité de mes images de paysage. En fonction de l'image, je modifierai ces paramètres pour répondre à ma vision.
Résumer

Sur la gauche se trouve l'image avec ses tons aplatis et désaturés, en utilisant une commande d'image plate et en ajustant les hautes lumières et les ombres selon les besoins. Sur la droite, l'image entièrement traitée renforce le contraste et la saturation des couleurs.
En commençant par un fichier aplati, vous vous donnez de la place dans la gamme de tons pour créer du contraste et de la saturation, sans écrêter les hautes lumières, les ombres ou l'un des canaux de couleur. Alors que la prise de vue avec un style d'image plus fini peut sembler plus agréable sur l'écran LCD de l'appareil photo, ou lors de l'importation dans Lightroom ou Photoshop, le contraste a déjà été ajusté pour lui donner un aspect agréable. Tout ajustement de la saturation ou de la couleur peut donner un fichier qui, à tout le moins, semble trop cuit et, au pire, montre des signes d'écrêtage des hautes lumières, des ombres ou des canaux de couleur.

Sur la droite se trouve l'image avec le style d'image plate, tandis que la gauche a été "graduée en couleur" dans Photoshop.

