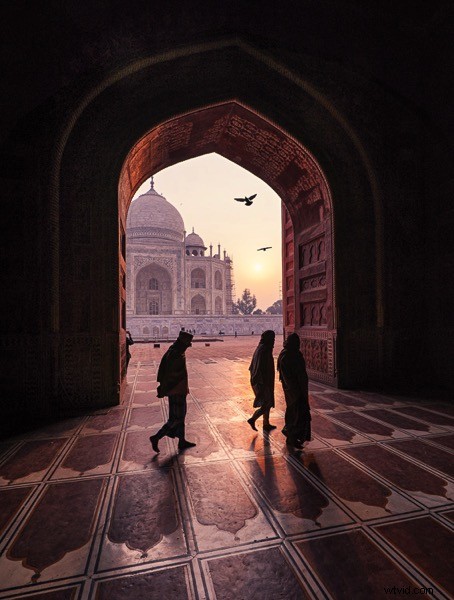Vous est-il déjà arrivé de prendre une photo et d'être ensuite déçu, parce qu'elle ne capturait pas le moment ? Peut-être que cela ressemblait exactement à ce que vous avez vu, mais lorsque vous avez regardé l'image par la suite, il manquait quelque chose.
C'est l'un des plus grands défis auxquels sont confrontés les photographes, exprimer un sentiment ou une vision dans un médium bidimensionnel. L'un des outils les plus négligés dans le kit de traitement du photographe est la couleur.

Exemple d'un ton partagé chaud.
Je ne parle pas de la couleur des choses sur votre photo, comme une voiture rouge ou une robe jaune. Je veux dire que la dominante de couleur globale, le ton de votre image, est également importante.
Les couleurs affectent la façon dont les gens se sentent, à tel point qu'il existe tout un corpus scientifique autour de cela. Même quelques connaissances de base en théorie des couleurs peuvent vous aider à améliorer votre photographie.
Au-delà de la balance des blancs
La première chose à faire lorsque vous souhaitez modifier la tonalité est la balance des blancs. Par exemple, s'il s'agit d'une journée grise et nuageuse, vous pouvez déplacer le curseur de température vers le côté le plus chaud, ce qui rendra votre image plus jaune-orange ou ensoleillée. Déplacez-le dans la direction opposée et votre image deviendra plus froide ou plus bleue.

Exemple d'un ton partagé cool.
Bien que la modification de la balance des blancs d'une image soit utile, il s'agit toujours d'un réglage global - cela affecte l'image entière. En d'autres termes, éditer le ton de votre image avec juste la balance des blancs, c'est comme un mécanicien essayant de réparer un moteur avec un marteau. Ce n'est peut-être pas le bon outil pour le travail.
Pour effectuer des ajustements plus précis et ainsi avoir un meilleur contrôle sur l'ambiance générale de vos images, vous pouvez jeter un œil à Split Toning.

Tons magenta et chauds.
Un peu d'histoire de la tonification
Le virage a commencé comme un moyen de changer la couleur des photographies en noir et blanc. Par exemple, dans le passé, des produits chimiques étaient ajoutés au processus de développement pour donner aux impressions un ton sépia. Plus tard, d'autres toners chimiques ont été utilisés pour donner aux images deux tons différents comme le rouge et le bleu.
Cela peut sembler compliqué, mais dans la chambre noire numérique d'aujourd'hui, tous les tons divisés signifient vraiment que vous ajoutez de la couleur aux ombres, aux reflets ou aux deux. Il existe plusieurs façons de diviser le ton d'une image. L'une des plus courantes consiste à rendre les reflets jaunes et les ombres bleues ou vice versa. Cependant, regardons comment vous pouvez également ajuster une seule couleur, pour créer une ambiance particulière dans Adobe Lightroom (également possible dans Photoshop et Bridge).
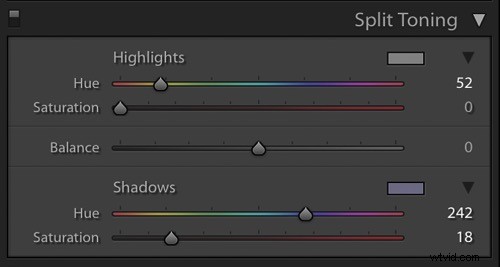
Voici à quoi ressemble le curseur Split Toning dans Adobe Lightroom.
Magenta Zen
Ma dominante de couleur préférée à ajouter à mes images est le magenta. Comme un vernis yin et yang, cette couleur (un rouge violacé) représente l'harmonie, l'équilibre, l'amour et la croissance personnelle. Il a un effet calmant qui stimule la créativité et le bonheur.
Lors de la tonalité fractionnée pour le magenta, j'effectue généralement mes ajustements sur les ombres ou les hautes lumières. J'apporte rarement des modifications aux deux, car cela a tendance à être exagéré. Le plus souvent, j'ajuste les ombres, car ce sont généralement les parties les plus sombres sous-exposées de l'image que j'essaie de faire ressortir. Si l'image est très lumineuse, je modifie les reflets.

Il n'y a pas de règle quant à la distance à laquelle vous devez déplacer les curseurs. Cependant, j'ai tendance à déplacer le curseur de teinte entre 230 et 250 et le curseur de saturation entre 10 et 20. Tout dépend de l'image et de l'intensité des couleurs, des ombres et des reflets. Vous pouvez également utiliser la pipette pour choisir la couleur.
Un autre avantage supplémentaire de l'ajout de magenta est qu'il a tendance à enlever les bords de couleur rugueux. Les bruns, les verts et les jaunes sont lissés, donnant à vos photos un ton plus doux.

Raccourcis clavier Split Toning pour Lightroom
Il existe quelques raccourcis dans le panneau Lightroom Split Toning que vous voudrez connaître.
Tout d'abord, il peut être difficile de choisir la bonne couleur lorsque la force de saturation est faible. Pour augmenter brièvement la teinte jusqu'à 100 % de saturation, maintenez simplement la touche Option enfoncée sur Mac (ou Alt sur Windows), puis déplacez le curseur de teinte d'un côté ou de l'autre. Cela affichera la couleur à pleine puissance afin que vous puissiez la sélectionner plus facilement.
Deuxièmement, pour voir plus facilement les couleurs divisées dans l'image, maintenez la touche Option/Alt enfoncée, puis faites glisser le curseur Balance dans le panneau Split Toning.
Expérience
Split Toning est bien plus que du magenta. Essayez d'ajuster la chaleur ou la fraîcheur de vos photos dans le panneau de tons divisés, au lieu d'utiliser la balance des blancs pour quelque chose de différent. Vous pouvez également donner à vos photos une sensation cinématographique, un aspect de vieux film, et plus encore grâce à la tonalité fractionnée. Amusez-vous, faites preuve de créativité et trouvez ce qui fonctionne pour vous.