En ce qui concerne la photographie de portrait, il semble y avoir deux écoles de pensée prédominantes. Le premier dit que la retouche est mauvaise, que les gens doivent être présentés tels qu'ils sont et que la retouche est un non-non. La deuxième école de pensée dit que lorsque les gens se font prendre en photo, il doit s'agir d'une représentation idéaliste de la personne, flattant le sujet et minimisant les défauts.
La vérité, cependant, se situe probablement quelque part au milieu. Lorsque les gens se font prendre en photo, ils veulent que le photographe les rende aussi beaux que possible. La plupart des portraits nécessitent un certain niveau de retouche, et à vrai dire, la retouche était en vogue bien avant l'ère numérique. La photographie numérique, cependant, a apporté avec elle de nouveaux outils. L'un de ces outils est PortraitPro 15, d'Anthropics Technology.

Un exemple de portrait retouché avec PortraitPro 15.
Présentation de PortraitPro 15
PortraitPro 15 est disponible en tant qu'application autonome ou en tant que plug-in pour Photoshop, Lightroom ou Aperture. Il existe trois versions différentes disponibles; Standard, Studio et Studio Max. PortraitPro Standard est la version autonome, qui présente également quelques autres limitations. PortraitPro Studio et Studio Max peuvent tous deux être utilisés comme plugins, et ils offrent également une variété d'autres options, y compris la prise en charge des fichiers RAW, la prise en charge des profils de couleur, la possibilité de lire et d'écrire des fichiers TIFF et PNG en mode 16 bits et une boîte de dialogue par lots. . La version Studio Max propose également un mode Full Batch pour accélérer considérablement votre flux de travail. Comparez toutes les éditions de PortraitPro 15 ici.

Avant et après l'utilisation de Portrait Professional 15
Démarrer avec PortraitPro 15
La prise en main de PortraitPro 15 est simple. Si vous utilisez l'application autonome, ouvrez simplement le fichier sur lequel vous souhaitez travailler. Depuis Photoshop (si vous utilisez la version Studio ou Studio Max), allez dans le menu Filtres et sélectionnez Anthropics> Portrait Professional.
Une fois votre image ouverte, PortraitPro 15 détectera le contour du visage du sujet. Il détecte parfois le sexe et l'âge, ou il peut demander si le sujet est un homme ou une femme ou une jeune fille ou un garçon de moins de 12 ans. Vous verrez alors une comparaison côte à côte, avec l'image de gauche montrant les contours du visage que le logiciel utilisera pour sa retouche. Ces contours peuvent être ajustés pour fournir une meilleure précision, mais le logiciel fait un assez bon travail de sélection des traits du visage par lui-même. Sur la droite se trouve un aperçu de ce à quoi ressemblera le sujet après l'application de la retouche.
À l'extrême droite, vous verrez une fenêtre de navigation qui vous permet de vous déplacer facilement dans l'image. En dessous se trouve une liste de préréglages vous permettant d'appliquer facilement un aspect particulier à votre sujet. Sous les préréglages se trouve un groupe de "curseurs d'amélioration de portrait". Ces curseurs incluent ;
- Commandes de sculpture de visage
- Commandes de lissage de la peau
- Commandes d'éclairage de la peau
- Contrôles de maquillage
- Contrôles visuels
- Contrôles de la bouche et du nez
- Contrôles des cheveux
- Commandes de coloration de la peau
- Contrôles d'image
Chacun de ces groupes de curseurs affecte différents aspects de l'image et offre un contrôle incroyable sur le processus de retouche.

Avant et après l'utilisation de PortraitPro 15.
Certains de ces curseurs, en particulier Face Sculpting, peuvent sembler un peu controversés. Comme la plupart des outils de retouche photo numérique, vous pouvez certainement aller trop loin avec son utilisation. Mais, il y a des moments où cela s'est avéré utile et a amélioré le sujet, par exemple lorsqu'un œil n'est pas complètement ouvert. Comme pour toutes choses, la modération est la clé de l'utilisation de ces curseurs.
La retouche de base

Lorsque vous ouvrez une image à l'aide de PortraitPro 15, l'application vous demandera de confirmer le sexe et l'âge de votre sujet.
Que vous choisissiez d'utiliser la version plugin ou la version autonome, le flux de travail est le même. Dans Photoshop, vous sélectionnerez Portrait Professional dans le menu Filtres, et dans Lightroom, vous sélectionnerez "Modifier dans", ce qui ouvrira l'image actuelle dans PortraitPro 15. Si vous utilisez la version autonome, accédez simplement à Fichier> Ouvrir.
Sélection des traits du visage
PortraitPro 15 essaiera de détecter automatiquement l'âge et le sexe de votre sujet et essaiera de sélectionner ses yeux, son nez et sa bouche. S'il est incapable de détecter le sexe et l'âge, ou toute caractéristique faciale, vous serez invité à le faire. La sélection, si nécessaire, est facile. Vous cliquerez sur le coin externe de l'œil gauche, appuyez sur suivant, puis cliquez sur le coin externe de l'œil droit. Cliquez à nouveau sur suivant et vous serez invité à cliquer sur le bout du nez. Vous continuerez jusqu'à ce que les yeux, le nez et la bouche soient sélectionnés. PortraitPro trouvera alors le haut de la tête et la mâchoire.
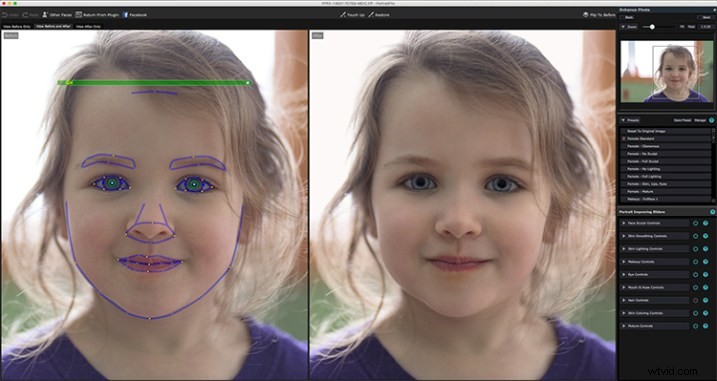
L'écran principal de PortraitPro 15
Premières étapes d'édition
Une fois la sélection effectuée, PortraitPro ajustera automatiquement votre image en utilisant les paramètres standard. À partir de là, vous êtes libre de choisir un préréglage différent ou de commencer à déplacer les curseurs pour mieux retoucher votre portrait.
Le premier curseur que j'ajuste est celui des commandes de sculpture du visage. Je dirai que je ne suis pas un grand fan de cet ajustement donc normalement je le désactive. Il y a des moments où il peut devenir trop agressif et va vraiment altérer l'apparence du visage du sujet. Vous pouvez minimiser la quantité d'ajustement à l'aide du curseur Master Fade pour modifier l'aspect général, ou les curseurs individuels pour n'affecter que certaines fonctionnalités. Par exemple, je règle souvent tous les curseurs sur zéro, mais j'utilise ensuite le curseur Eye Widening si le sujet a un œil endormi. J'essaie de limiter au maximum la chirurgie plastique numérique.
Lissage de la peau
Le groupe de curseurs suivant est le contrôle de lissage de la peau. Cet ensemble de curseurs fait un bon travail en minimisant les rides et en éliminant les imperfections. Vous devez être prudent lorsque vous avez un sujet avec des taches de rousseur ou des grains de beauté que vous souhaitez conserver. Encore une fois, ajuster les curseurs individuels vous aidera à trouver la bonne quantité de lissage sans rendre les choses trop plastiques, et le pinceau de retouche vous permettra d'éliminer les imperfections importantes sans affecter la texture globale de la peau.
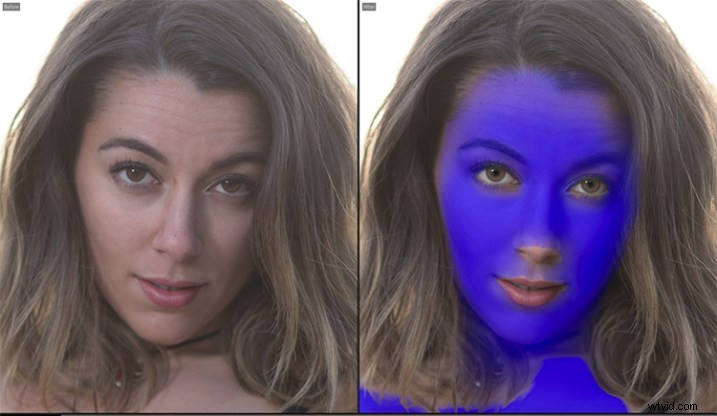
Si vous avez besoin d'ajuster la zone affectée par le lissage de la peau et l'éclairage, vous pouvez peindre manuellement dans votre sélection.
PortraitPro propose quelques conseils rapides lorsque vous sélectionnez les différents curseurs. De plus, vous remarquerez peut-être que l'application n'a pas tout à fait sélectionné toute la peau que vous souhaitez retoucher, en raison de changements de ton. Ou, à l'inverse, qu'il a sélectionné des zones que vous ne voulez pas toucher, comme les vêtements aux couleurs proches de la carnation, ou les cheveux. Vous pouvez ajuster la sélection de peau en cliquant sur Afficher/Modifier la zone de peau et en ajoutant ou en soustrayant de la sélection de peau à l'aide d'un pinceau, comme pour appliquer une sélection à l'aide d'un masque de calque dans Photoshop.

Avant le lissage de la peau
|
 Lissage moyen de la peau appliqué. |
Éclairage de la peau
Les commandes du curseur Skin Lighting peuvent en fait ajuster l'éclairage de votre sujet. Il s'agit d'un autre ensemble de curseurs qu'il vaut mieux utiliser avec précaution, mais un réglage judicieux peut aider à améliorer votre image. Aller trop loin avec cela, d'autre part, se traduira par des images qui ont un faux look définitif. Vous avez la possibilité d'ajuster les ombres à gauche ou à droite, une lumière de coup de pied à gauche ou à droite, et même d'ajuster l'angle de votre lumière principale.
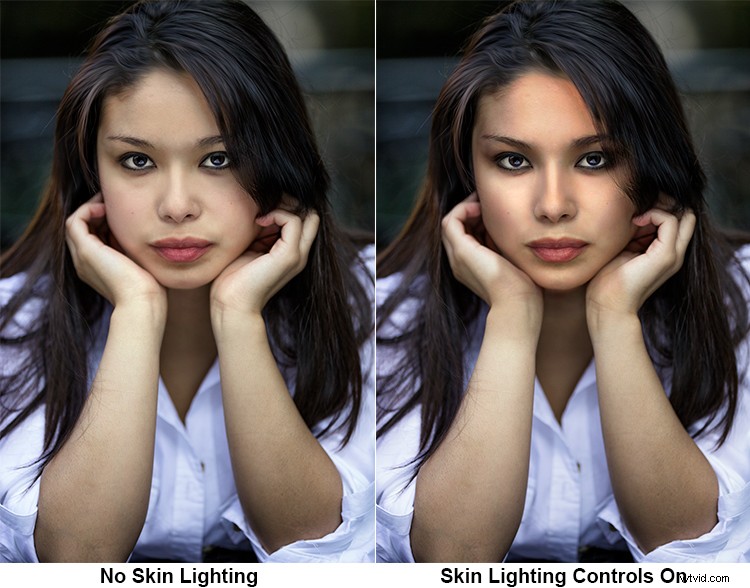

Avant l'application des effets d'éclairage de la peau.
|
 Médium d'éclairage de la peau appliqué. |
Maquillage
Les curseurs des commandes de maquillage vous permettent d'ajouter un maquillage numérique à votre sujet. Tout, y compris le rouge à lèvres, le mascara, le fard à paupières et l'eye-liner, peut être ajouté ou amélioré ici. Comme pour les commandes de sculpture et d'éclairage du visage, vous devrez faire attention à ne pas exagérer les choses ici. Mais encore une fois, j'ai eu des occasions où un petit eye-liner ou un changement de couleur de rouge à lèvres a aidé l'image.
De la même manière, si vous prenez un portrait comme point de départ, vous pouvez créer des looks incroyablement différents en modifiant le maquillage du sujet. Cela en fait un excellent outil si vous créez une illustration numérique à partir d'une photo.
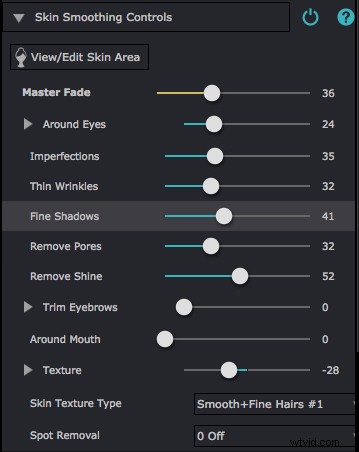
Les commandes de lissage de la peau dans PortraitPro 15

Avant le maquillage appliqué avec PortraitPro 15.
|
 Maquillage ajouté. |
Curseurs de contrôle des traits du visage
Les curseurs Eye Control font un bon travail pour améliorer les yeux du sujet et les faire ressortir. Éclaircir les iris, aiguiser les yeux et les blanchir sont tous faits ici. Vous pouvez même changer la couleur des yeux et ajouter des lumières de capture. La plus grosse erreur que j'ai commise (et que j'ai vu d'autres commettre) est d'aller trop loin avec le blanchiment, en donnant aux yeux un éclat non naturel. Les yeux peuvent être ajustés individuellement, vous avez donc beaucoup de contrôle sur leur apparence.

Avant l'application des contrôles visuels.
|
 Moyen de contrôle des yeux appliqué. |
Les commandes de la bouche et du nez sont des curseurs pour améliorer la bouche et le nez. Ici, vous pouvez régler la saturation des lèvres, leur luminosité et leur contraste. Vous avez la possibilité de faire les mêmes ajustements au niveau du nez.
Curseurs cheveux et peau
Hair Controls est un ensemble de curseurs que j'aime beaucoup. Vous avez la possibilité de recolorer les cheveux, d'ajuster la brillance, la rougeur et la vibrance. De plus, comme pour la sélection de la peau, vous pouvez ajuster la sélection des cheveux. Particulièrement cool est le mode Hair Tidying, qui vous permet de lisser et d'adoucir les cheveux. Cela peut donner aux cheveux un aspect presque peint, ce que j'ai tendance à aimer, mais encore une fois, il est possible d'aller trop loin.

Les commandes de coloration de la peau vous permettent d'ajuster la couleur de la peau, d'ajouter un éclat ou un peu de bronzage. De plus, vous pouvez ajouter ici une coloration des joues et ajuster l'exposition sur le visage.
|
 Avant la coloration de la peau |
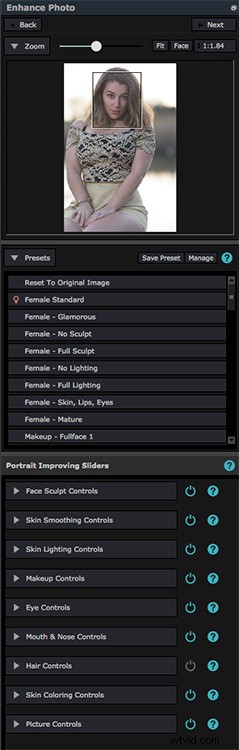
Sur le côté droit de la fenêtre de l'application, vous trouverez un navigateur, une liste de préréglages et les curseurs d'amélioration du portrait.
Picture Controls
Enfin, le curseur Picture Control permet un réglage global de la température de couleur, de la teinte, de l'exposition, du contraste et de la vivacité. Vous pouvez également recadrer ici. Si vous utilisez Photoshop ou Lightroom, ces ajustements sont mieux gérés là-bas, après retouche. Mais si vous utilisez la version autonome, c'est un excellent moyen de terminer votre image.
Une fois que vous avez terminé avec le visage sur lequel vous travaillez, vous cliquez sur le bouton Suivant en haut à droite, puis cliquez sur "Revenir du plugin" ou "Améliorer un autre visage", si vous avez plus d'un sujet sur votre photo.
Avantages de PortraitPro 15
PortraitPro 15 est une excellente application pour retoucher rapidement et facilement des portraits. La retouche des imperfections, l'amélioration des yeux et le nettoyage des cheveux sont simples et PortraitPro 15 peut donner une belle finition à un portrait. De plus, la possibilité de régler l'éclairage peut donner plus de pop et rendre un portrait bien éclairé beaucoup plus intéressant. Il en va de même pour la possibilité d'ajouter ou d'améliorer le maquillage. Il est facile de voir les effets des modifications que vous apportez à l'aide de PortraitPro et de les comparer à la photo non retouchée, afin que vous puissiez juger des modifications pendant que vous travaillez.

Avant et après
Inconvénients de PortraitPro 15
Mon plus gros problème avec PortraitPro 15 est qu'il est facile d'aller trop loin avec un ajustement et tout à coup votre image semble fausse ou numérisée, presque comme une animation 3D. Comme la plupart des filtres d'amélioration de la photo, un peu va un long chemin et la modération est nécessaire. Entre de bonnes mains, PortraitPro peut être un outil d'édition génial. Entre de mauvaises mains, cela peut donner de mauvais résultats. De plus, PortraitPro semble avoir des problèmes lorsqu'un œil est couvert de cheveux ou d'un chapeau, ou lorsque le visage est à un angle de 3/4 par rapport à l'appareil photo. Donc, dans ces situations, vous devrez porter une attention particulière à vos sélections, et dans le cas où un œil est masqué, réglez tous les curseurs de cet œil sur zéro.
Mon autre problème avec PortraitPro est qu'il semble être un porc de ressources. Dès que j'entre dans le plugin de Photoshop, le ventilateur de mon iMac 2014 (avec la quantité maximale de RAM) démarre et continue jusqu'à ce que j'aie terminé. Certains des ajustements sont lents et sur ma machine, l'ajustement des contours prend un moment car mon ordinateur rattrape son retard.

Avant &Après
Conclusion
Dans l'ensemble, j'adore PortraitPro 15 et sa capacité à retoucher des portraits rapidement et facilement. Bien que je préfère ne pas utiliser toutes les fonctionnalités tout le temps, telles que la sculpture du visage ou l'éclairage de la peau, des éléments tels que le lissage de la peau et la retouche des yeux aident vraiment à donner à mes portraits un aspect fini. La courbe d'apprentissage n'est pas très élevée et il est assez facile de dire quand vous êtes allé trop loin. C'est devenu un élément essentiel de mon flux de production de portraits.
Voir les trois éditions disponibles sur Amazon. La version Studio est un excellent rapport qualité-prix.

Avant et après PortraitPro
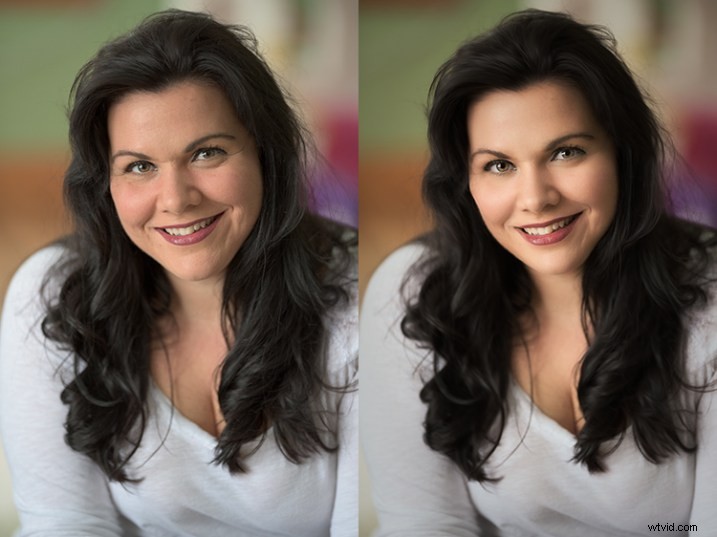
Avant et après PortraitPro
RésuméReviewer Rick BerkDate de révision Article évalué PortraitPro 15Note de l'auteur 4







