
Dans ce troisième volet d'articles sur ACDSee Photo Studio Ultimate 2018, nous examinons certains des outils sympas, qu'il s'agisse de nouvelles fonctionnalités ou de celles qui sont particulièrement utiles. Lisez mes deux premiers articles ici :
- Guide ACDSee Photo Studio Ultimate 2018 pour les débutants
- Comment faire de l'édition créative avec des calques dans ACDSee Ultimate Photo Studio 2018
Nouvelles fonctionnalités
1. ACTION
Nouvellement implémentées dans la dernière version du logiciel, les actions sont une gamme de modifications prédéfinies que vous pouvez appliquer à votre image pour obtenir un aspect ou un effet spécifique. Pour vous aider, il existe un navigateur d'actions qui vous permet de voir l'effet appliqué à l'avance, ce qui est extrêmement utile.
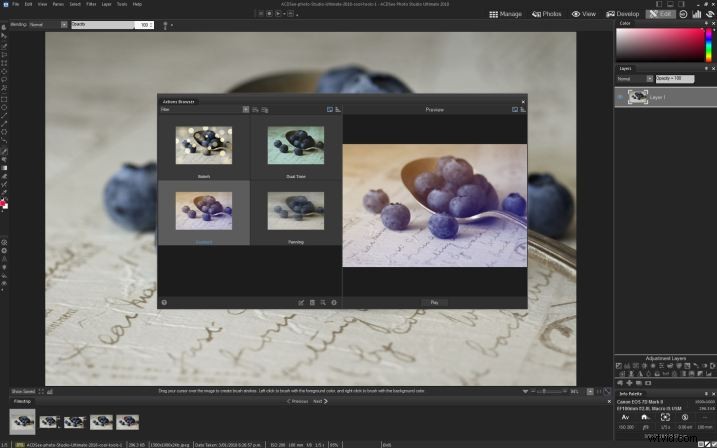
Image avec le navigateur d'actions ouvert.
Il existe 16 catégories différentes couvrant la couleur, le noir et blanc, le flux de travail, l'édition, les effets spéciaux, les options portrait et paysage, etc. Une fois que vous avez décidé de l'action souhaitée, cliquez sur JOUER et il est appliqué.

Exemple d'action à ton partagé.

Une action de conversion en noir et blanc a été appliquée.
Pour appliquer une action, vous devez ouvrir votre image en mode Édition. Dans la barre de menus supérieure, recherchez Outils > Parcourir les actions.
2. LIQUIFIER
Liquify est souvent utilisé dans l'édition de mode et de portrait pour modifier la forme des personnes ou des parties de leur corps. Il s'agit d'une nouvelle fonctionnalité de cette version d'ACDSee Photo Studio Ultimate 2018. Cet outil doit être appliqué avec un gros pinceau doux et une touche délicate, sinon il peut sembler trop évident.
J'ai trouvé l'outil Liquify très facile à utiliser. Cela a fonctionné rapidement (c'est-à-dire qu'il n'y a pas eu de décalage dans le traitement du changement) et a eu un effet plus doux que ce à quoi je m'attendais.

Ceci est l'image avant pour comparaison.
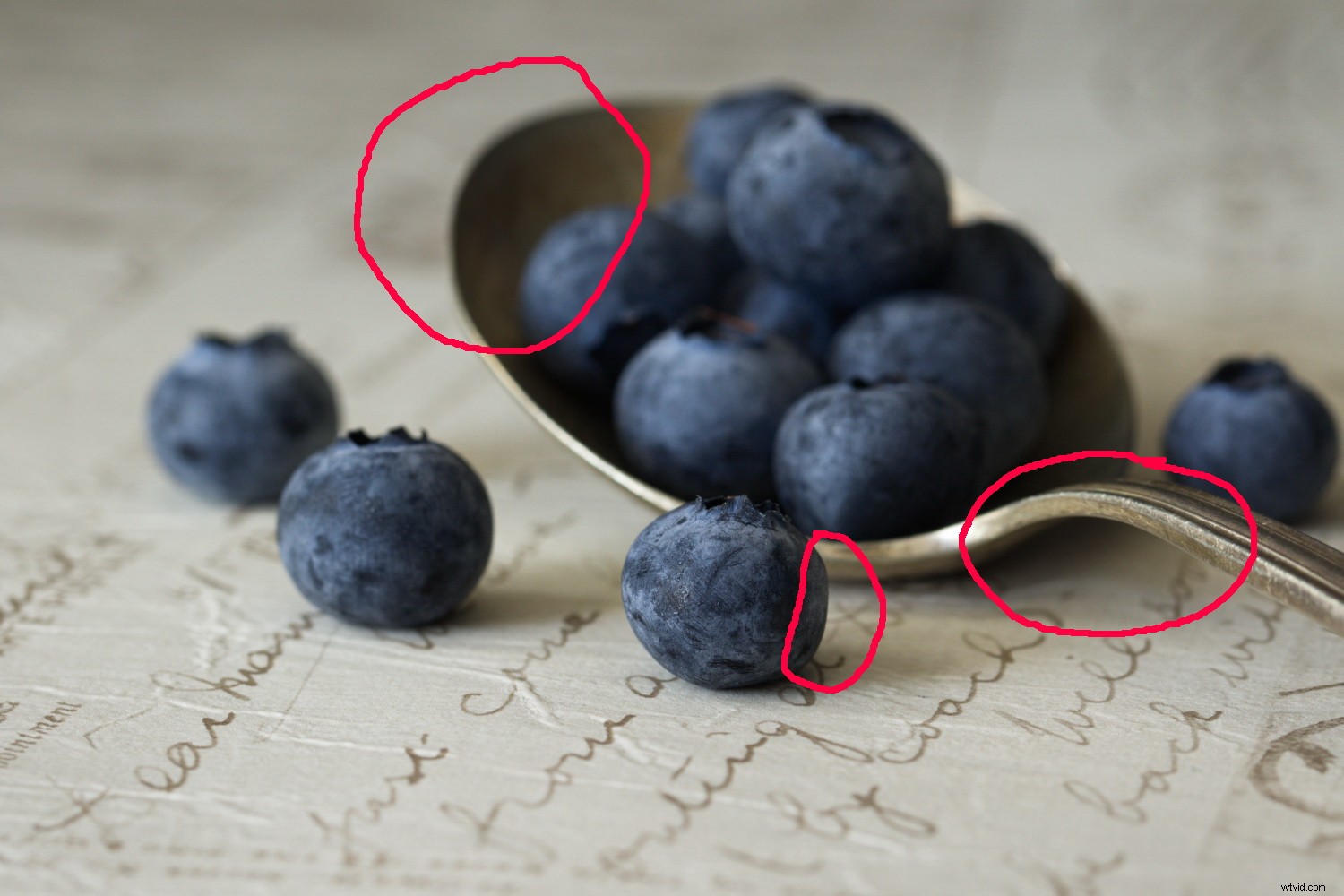
Indique où l'effet a été appliqué.

Image après l'application de Liquify sur l'arche et le bol de la cuillère, et sur le côté sombre de la myrtille principale.
Utilisation de l'outil Fluidité
Liquéfier est une fonction en mode Édition, vous devez donc ouvrir votre image là-dedans. Dans la barre de menus supérieure, sélectionnez Filtre > Géométrie > Fluidité.
Il existe quatre modes Fluidité différents :
- Maj - Cela déplace les pixels d'une zone à une autre dans la direction dans laquelle vous déplacez le pinceau.
- Pincez – Cela déplace les pixels vers le centre du pinceau (ce qui rend les choses plus petites).
- Pinceau - Cela éloigne les pixels du centre du pinceau (agrandissant les choses).
- Restaurer – Mode Annuler pour l'une des trois options ci-dessus.
Une fois le mode Fluidité activé, vérifiez que votre pinceau a la bonne taille et la bonne douceur (un pinceau plus gros et plus doux est recommandé) et cliquez très doucement et poussez la zone que vous souhaitez ajuster légèrement. Il est beaucoup plus facile de faire plein de petits ajustements car vous pouvez en annuler un si vous allez trop loin.
N'oubliez pas non plus que lorsque vous utilisez Fluidité, tous les pixels du pinceau sont déplacés. Par conséquent, si vous avez des lignes ou d'autres éléments, ils peuvent également être affectés. Cela peut rendre évident que vous avez utilisé Fluidité, alors faites attention aux arrière-plans et aux éléments environnants dans la zone où vous l'utilisez.
3. SÉPARATION DE FRÉQUENCE
C'est une fonction très utilisée dans la photographie de portrait et de mode - partout où il y a beaucoup de peau visible, en particulier les visages et les gros plans. La séparation des fréquences vous permet de lisser les imperfections et les imperfections, d'uniformiser les tons chair et d'obtenir un résultat soigné dans l'image.
Bien que cela puisse être fait manuellement, sa configuration prend du temps. Maintenant, en quelques clics, le logiciel fait toutes les couches pour vous, ce qui facilite l'application de l'effet si nécessaire. Je ne photographie pas les gens ni ne fais de gros plans, donc je n'ai jamais eu besoin d'utiliser cette fonctionnalité, mais pour ceux qui souhaitent accéder à cette technique avancée, ACDSee l'a incluse.
Utilisation de l'outil
Ouvrez votre image en mode Édition et dans le volet Calques, dupliquez le calque. La séparation des fréquences est une modification destructive, il est donc recommandé de travailler sur un calque dupliqué pour maintenir l'intégrité de l'image.
Sélectionnez la couche supérieure (le doublon), puis cliquez avec le bouton droit de la souris et sélectionnez Séparation de fréquence dans la liste déroulante. Il créera ensuite deux calques - l'un sera gris et aura (HF) dans la description du calque. L'autre sera en couleur, mais sera tout flou et aura (LF) dans la description du calque.
Sur la couche LF, utilisez un pinceau pour travailler sur les imperfections de la peau. Sur le calque HF, utilisez l'outil de réparation pour cloner une peau claire par-dessus les zones à imperfections.
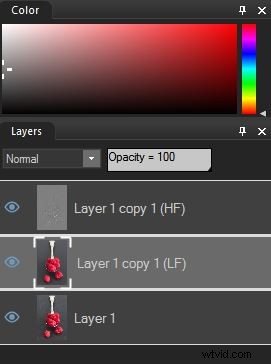
4. CIBLAGE PAR PIXELS
L'outil de ciblage de pixels vous permet de sélectionner des zones spécifiques de votre image en fonction d'une combinaison de sélection de tons et de couleurs. Il fonctionne en conjonction avec un calque de réglage.
En mode Édition, ouvrez votre image et sélectionnez un calque de réglage (n'importe lequel semble convenir). Ici, j'utilise un cliché de quelques framboises rouge vif et un calque de réglage Vibrance.
Faites un clic droit sur le calque supérieur et sélectionnez Pixel Targeting et un panneau s'ouvrira. Les curseurs supérieurs vous permettent de sélectionner les tons et les curseurs inférieurs vous permettent de sélectionner les couleurs.
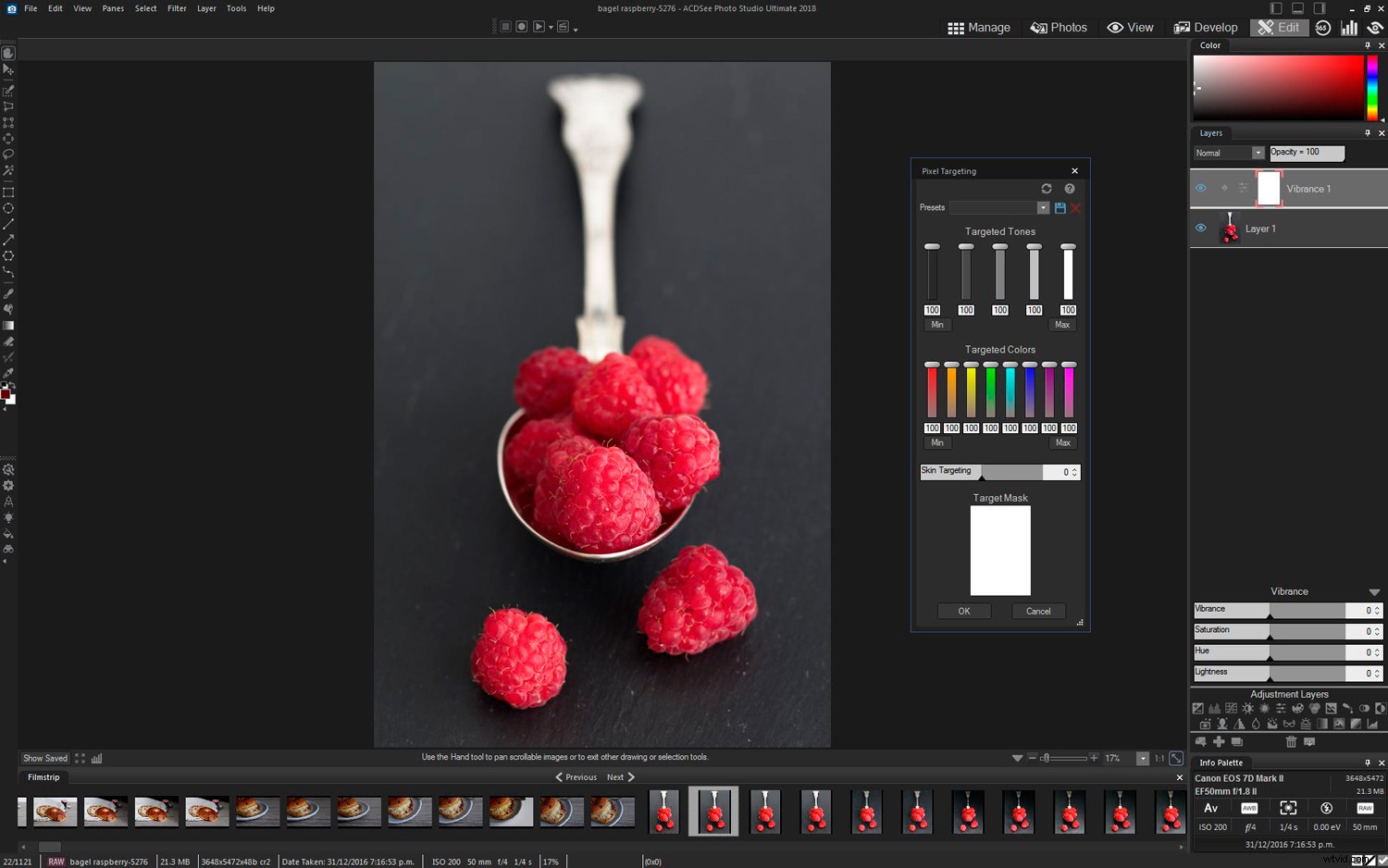
Ajustez le ton et les curseurs de couleur en fonction. Il crée un masque du sujet que vous souhaitez ajuster.
Enregistrez un préréglage pour une utilisation future (utilisez l'option Enregistrer en haut de l'écran) et cliquez sur OK. Le masque que vous venez de créer dans la fenêtre Pixel Targeting est maintenant appliqué à votre calque de réglage, et il n'appliquera le réglage qu'aux zones claires du masque.
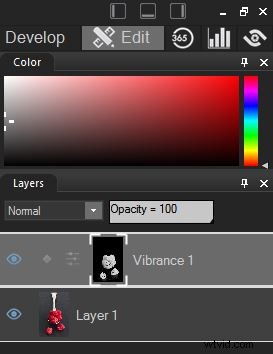
Ici, j'ai rendu les framboises bleues simplement en ajustant les curseurs Teinte dans le calque Vibrance.

Fonctionnalités utiles
En apprenant à utiliser ACDSee Photo Studio Ultimate 2018, il y avait plusieurs choses à ce sujet que j'ai trouvées particulièrement utiles. Il s'agit soit de petites choses qui ne sont pas très utilisées mais qui fonctionnent très bien lorsque vous en avez besoin, soit de quelque chose qui facilite grandement l'exécution d'une tâche très courante.
Ce sont des choses que j'apprécie, surtout quand quelque chose que vous faites beaucoup est simplifié ou offre une alternative intelligente.
1 – Ajouter un fichier en tant que calque
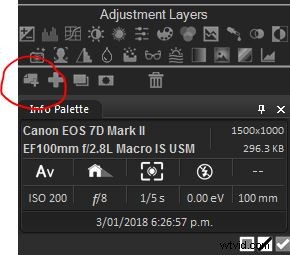
Au bas du volet Calques se trouvent de nombreuses icônes d'accès rapide pour différentes fonctionnalités de calque. Celle encerclée ici est l'option "Ajouter un fichier en tant que calque".
J'effectue quelques tâches spécifiques qui nécessitent l'ajout d'images extérieures en tant que couches supplémentaires, telles que l'ajout de superpositions de texture et la composition.
Il existe de nombreux autres cas où cela pourrait être utile :empilement de mise au point, fusion d'images panoramiques ou d'astrophotographie, empilement accéléré, etc.
C'est une fonction particulièrement courante et la façon dont Photoshop le fait n'est vraiment PAS conviviale. Je l'ai toujours contourné en utilisant un deuxième moniteur et en faisant glisser mon image de cette façon.
Mais si vous travaillez sur un ordinateur portable ou si vous n'avez qu'une seule couche, ce n'est pas une option, donc cette fonctionnalité vaut la peine d'être connue.
C'est très simple. Cliquez sur Ajouter un fichier en tant que calque et une boîte de dialogue s'ouvre vous demandant de sélectionner l'emplacement de l'image que vous souhaitez ajouter. Mieux encore, vous pouvez basculer votre vue vers Miniature et voir des exemples d'images afin de pouvoir sélectionner la bonne.
Cliquez sur le fichier souhaité et sélectionnez Ouvrir. Le fichier s'ouvrira alors en tant que nouveau calque. Il devra probablement être redimensionné et le programme a également ce mode déjà activé pour vous. Faites glisser les poignées jaunes à la bonne taille, sélectionnez Valider, et vous avez terminé !
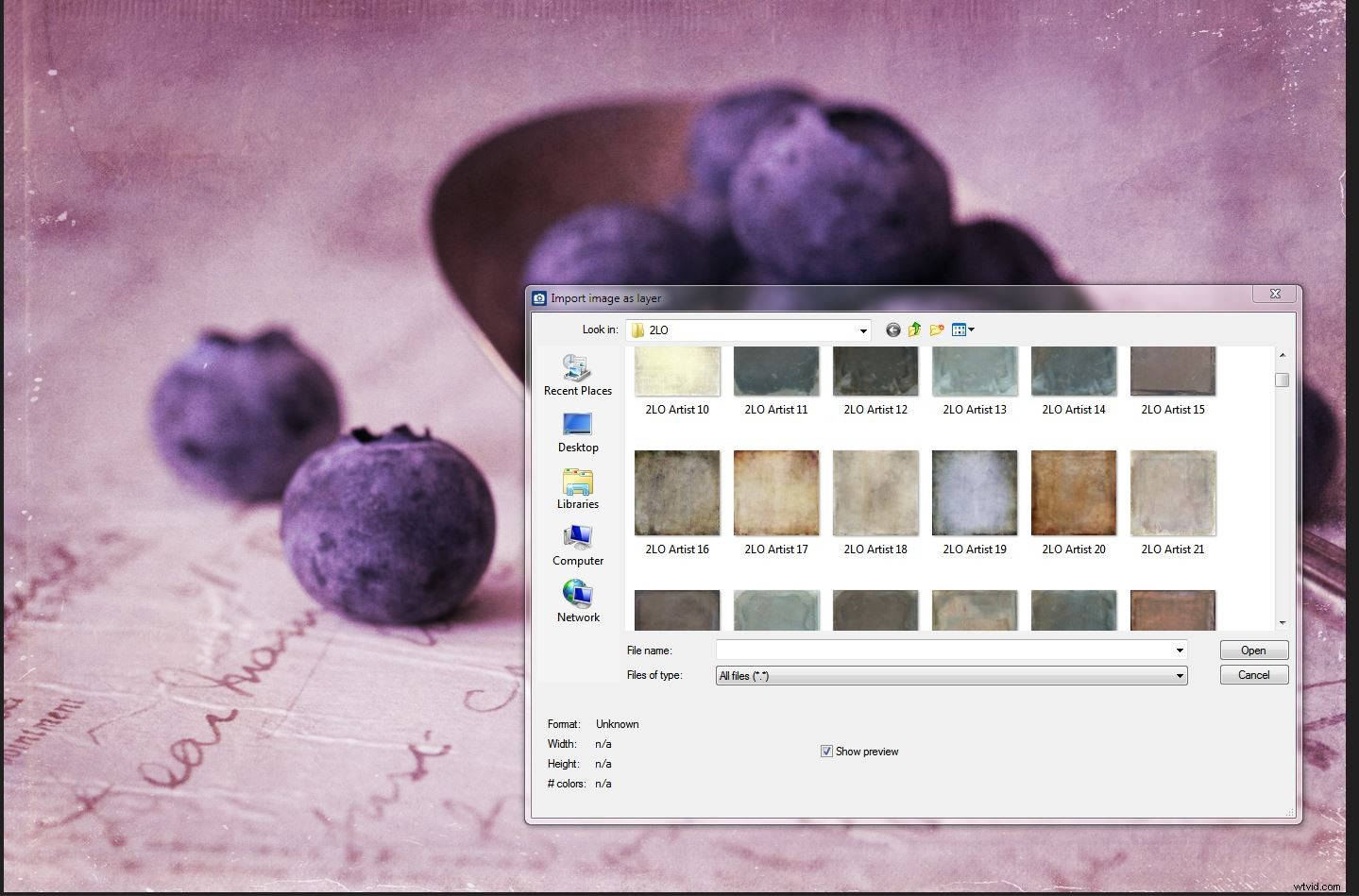
2. Outil de soin
Parfois, vous pouvez avoir une marque, une tache, un cheveu ou une brindille égarés sur votre prise de vue, et vous ne le remarquez pas tant que vous ne le voyez pas sur grand écran lors du montage. La technologie s'est tellement améliorée ces jours-ci que les logiciels peuvent souvent s'occuper de ces problèmes pour vous, mais cela peut toujours être un résultat moins que parfait.
Lors du montage de mes photos de myrtilles, j'ai été consterné de constater que je n'avais pas remarqué que ma baie principale avait une égratignure sur le devant. Une excellente occasion d'essayer l'outil de réparation d'ACDSee Photo Studio Ultimate.
J'ai été assez impressionné par la façon dont cela fonctionne. Faites simplement un clic droit sur une bonne zone, puis peignez sur la zone imparfaite. Je trouve que faire beaucoup de petites sélections donne généralement un effet plus naturel, mais ACDSee a fait du très bon travail.
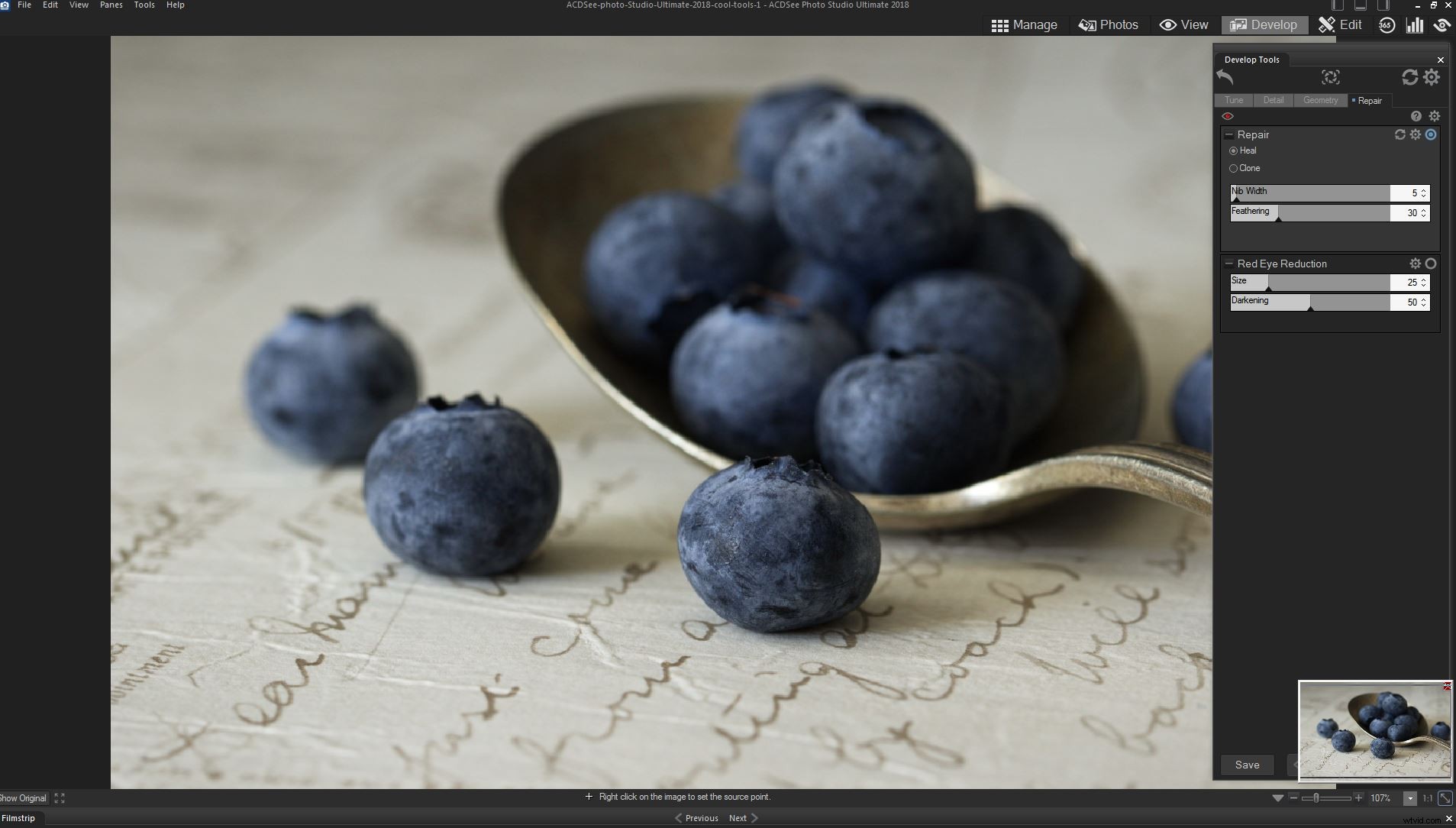
Après l'application de l'outil Heal.

Avant l'application de l'outil Heal - vous pouvez clairement voir la grosse égratignure sur le devant de la baie.
Conclusion
Avant d'écrire ces articles, je n'avais jamais utilisé le logiciel ACDSee. J'ai travaillé avec PaintShop Pro, Photoshop et Lightroom. En savoir plus sur la gamme complète et les capacités de ce programme ACDSee a été intéressant. Il y a de nouvelles fonctionnalités vraiment intéressantes et des outils utiles inclus, en particulier en mode Édition.
Dans l'ensemble, j'ai été impressionné par la profondeur et les capacités d'ACDSee Photo Studio Ultimate. Pour un débutant souhaitant un programme à guichet unique à un prix avantageux (et sans modèle d'abonnement), il présente de nombreux avantages.
Pour tous ceux qui souhaitent se lancer dans la gestion de leurs fichiers photo, le traitement d'images RAW et une édition plus approfondie, c'est un bon point de départ. Si vous recherchez une option sans abonnement, cela vaut également la peine d'être considéré.
Avertissement :ACDSee est un partenaire publicitaire dPS.
