
Alors que nous affluons tous vers Photoshop pour nos retouches, Capture One dispose désormais de nombreux outils formidables. Mais est-il possible de faire une édition complète de l'image, y compris la retouche ? Plus encore, si c'est le cas, devriez-vous le faire et éviter complètement Photoshop ?
Pour le savoir, j'ai fermé Photoshop et je me suis installé pour une édition complète en utilisant uniquement Capture One Pro. Passons en revue le processus et voyons ce que j'ai appris.
Annoter
Les outils d'annotation intégrés de Capture One facilitent la planification de vos retouches pour vos images. Une variété de couleurs peut facilement être ajoutée à l'image si vous le souhaitez. J'aime vraiment cet outil. Il vous permet de prendre des notes simples à l'écran. Bien qu'il puisse sembler que je pratique mon expressionnisme abstrait, je mets en évidence ce que je veux améliorer. Dans ce cas, le rouge est pour la retouche et le jaune pour les problèmes d'exposition. J'adore cet outil ! Jusqu'ici tout va bien.
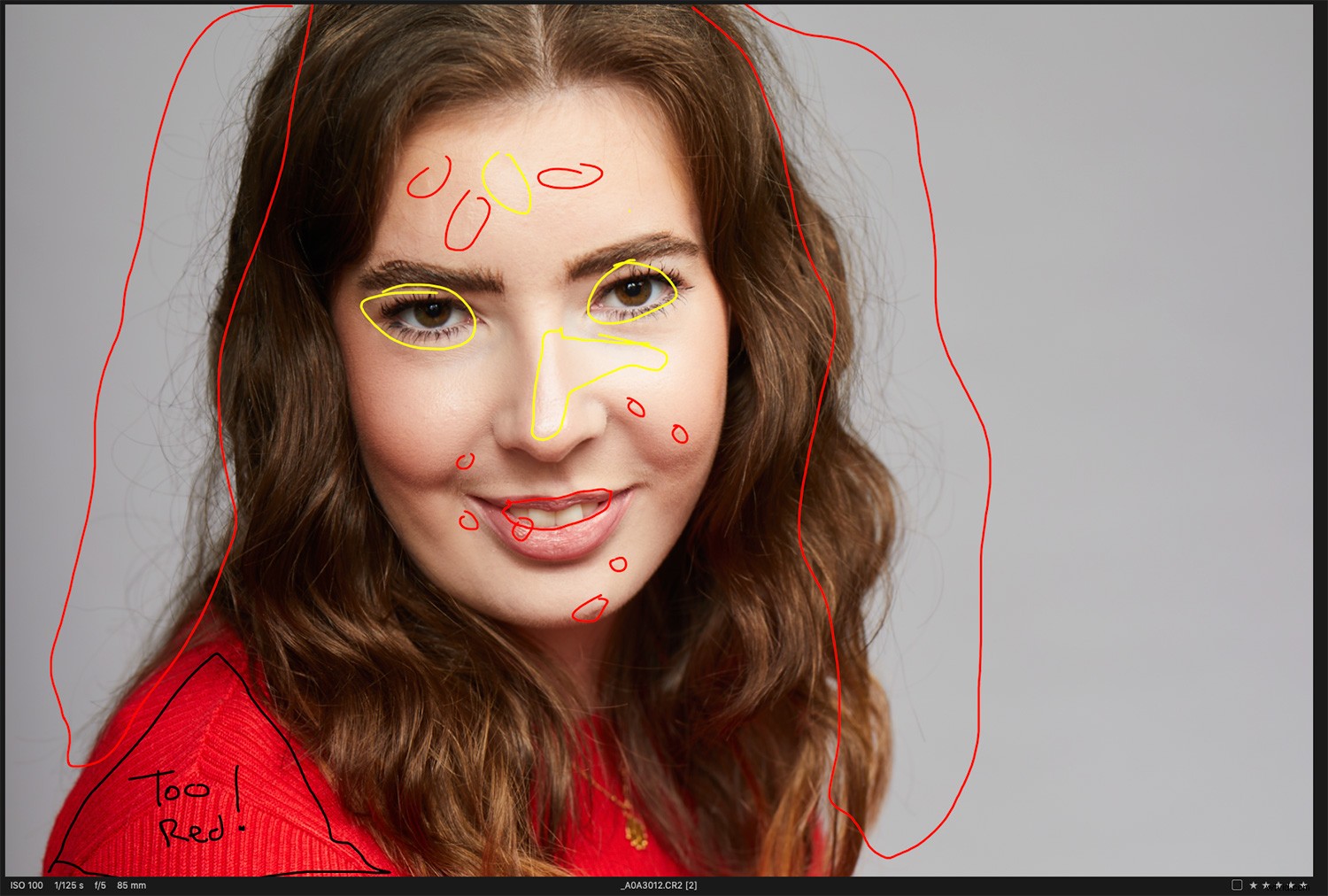
L'outil d'annotation est idéal pour prendre des notes avant de commencer la modification.
Équilibre des couleurs
Lorsque l'image arrive dans Capture One, la première chose à faire est d'obtenir un bon équilibre des couleurs neutres. Je commence toujours par laisser Capture One me mettre dans le stade via l'outil automatique de la balance des blancs. Bien qu'il ne soit pas parfait, il donne un bon point de départ. J'ajuste ensuite la couleur au goût. Dans la plupart des cas, il ne s'agit que d'un petit ajustement de la balance des blancs automatique pour obtenir un point de départ qui me satisfait.
Exposition
En continuant avec les bases, la prochaine étape est l'exposition. Il est toujours payant de se rapprocher le plus possible à huis clos, et cette affaire a nécessité très peu. Pour cette image, j'ai augmenté l'exposition d'un peu moins de 0,5 arrêt et ajouté une légère quantité de contraste et de saturation à mon goût. Il ne restait plus qu'une légère reprise des points forts pour éliminer le pire des points chauds. Les pires reflets seront pris en charge dans la prochaine étape (et la première couche) de masquage Luma.
Couche 1 :masque de luminance
La nouveauté de Capture One 12 est le masquage Luma. J'adore cet outil ! C'est un excellent gain de temps pour masquer les reflets. Je l'utilise ici pour masquer les hautes lumières de l'image, puis j'utilise les curseurs High Dynamic Range pour retirer les hautes lumières. Subtilement est la clé ici. Je veux seulement éliminer la dureté des points lumineux.

Peut-être mon outil préféré dans Capture One 12. Le masque Luma
Couche deux (et trois et quatre) :Retouche des imperfections
Essayer de faire n'importe quelle quantité de retouches de défauts dans Capture One vous indique bientôt qu'il n'a pas été conçu pour cette tâche. Le système est maladroit. Vous échantillonnez en utilisant la touche alt (de la même manière que Photoshop); cependant, vous ne pouvez pas rééchantillonner une zone différente sur le même calque. Au lieu de cela, vous devez créer un nouveau calque et un nouvel échantillon. J'ai fini par utiliser 3 calques simplement pour supprimer les taches de base (et cela n'allait même pas aussi loin que je le ferais dans Photoshop). Capture One n'est pas efficace pour éliminer les imperfections graves. J'ai essayé ce processus sur une autre image pour voir s'il s'en sortait mieux, mais c'était pire. C'est arrivé au point où j'ai juste abandonné. Oui, cela fonctionne pour les éléments simples, mais à l'avenir, les imperfections ne seront traitées que dans Photoshop.
Couche 5 :Lissage de la peau
L'outil de lissage de la peau est un excellent moyen d'améliorer la peau avec un simple masque et quelques curseurs. J'utilise cet outil tout le temps lors de l'édition de photographies de mariage. Il donne un grand effet avec si peu d'effort.
La première étape consiste à créer un masque à l'aide d'un nouveau calque et de l'outil Pinceau. Assurez-vous de laisser de côté les zones de détail, telles que les yeux et les lèvres. Vous pouvez ensuite affiner le masque pour le rendre plus précis. J'ai tendance à utiliser un nombre entre 100 et 150 dans la plupart des situations. Après cela, je retourne avec le pinceau et les outils d'effacement jusqu'à ce que je sois satisfait du masque. Une petite astuce ici est de changer la couleur du masque par défaut du rouge lorsque vous travaillez avec des personnes. Cela fait simplement ressortir davantage le masque sur la peau.
Ensuite, la sauce spéciale. A.K.A L'outil Clarté. Allez simplement dans la section clarté, choisissez Naturel comme type de clarté et faites glisser les chiffres dans les négatifs. Je trouve généralement que le point idéal pour cette technique se situe entre -60 et -70. Bien plus que cela et cela peut devenir un peu faux. Cela dépend de l'image sur laquelle vous travaillez. Ajustez simplement les curseurs jusqu'à ce que vous soyez satisfait du résultat.
Cela en soi a une énorme différence sur l'image, mais lorsque vous ajoutez l'outil Éditeur de couleurs, cela passe à un autre niveau.
Couche 5 suite :couleur de peau
La capacité de travailler avec la couleur avec autant de précision est l'une des plus grandes forces de Capture One. La modification du teint de la peau est un excellent moyen de faire briller la peau de votre modèle. Vous pouvez trouver cet outil situé dans la section Éditeur de couleurs. Pour commencer, cliquez sur l'icône et échantillonnez un ton de peau. Ensuite, vous travaillez avec les deux sections de cet outil, Quantité et Uniformité. Les curseurs de quantité permettent d'obtenir un teint de peau qui vous convient. Vous passez ensuite aux curseurs d'uniformité pour uniformiser le teint de la peau sur tout le visage. Comme pour beaucoup de retouches, il est facile d'aller au-delà. Mon conseil pour cela est de faire le montage, puis de faire une pause de quelques minutes et de revenir. Vous voyez instantanément si l'image est dépassée et vous pouvez revenir en arrière en conséquence.
Nous avons maintenant un teint de peau uniforme et doux à travers l'image. Cette couche a fait une énorme différence pour notre image. Il est maintenant temps de peaufiner les détails.
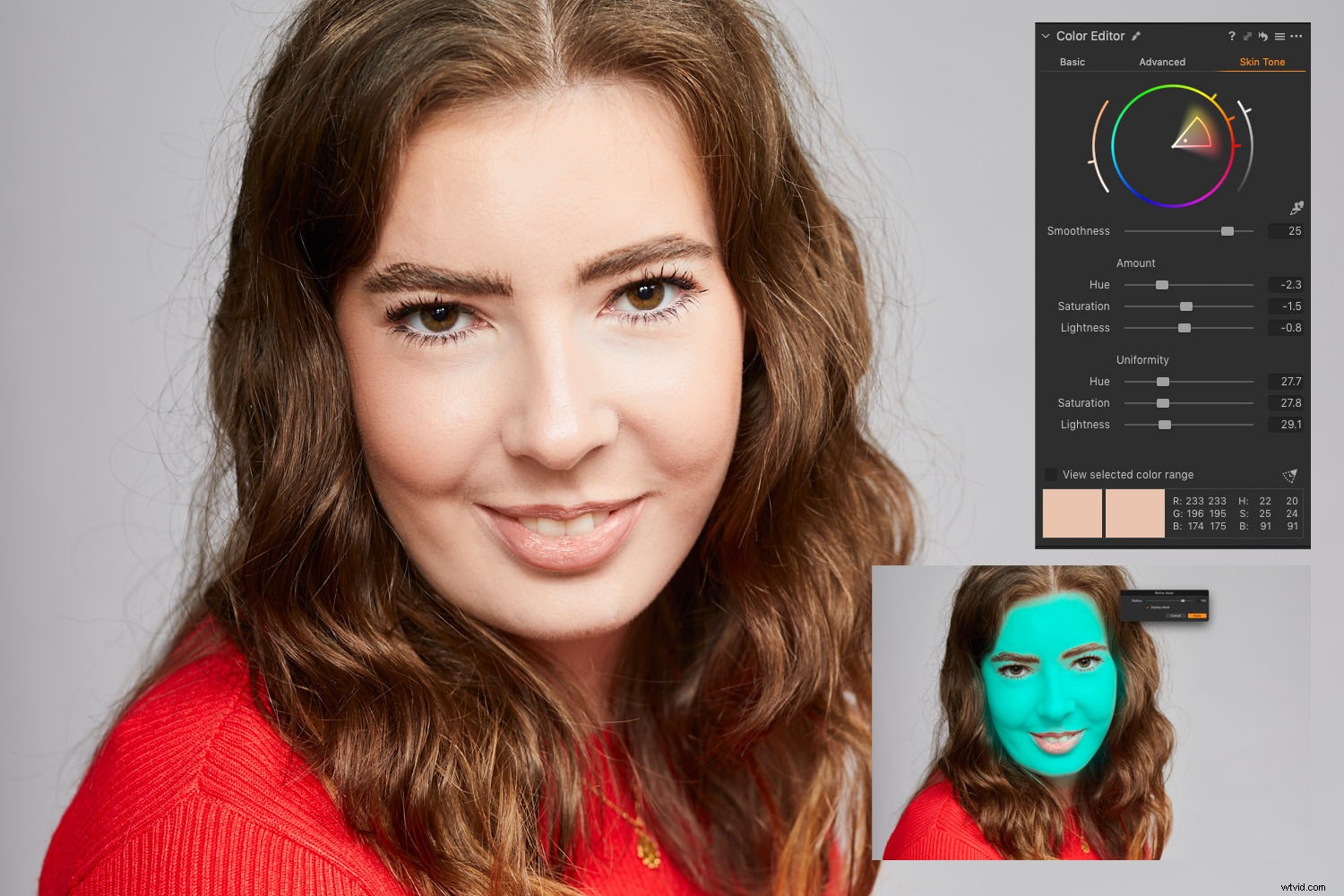
Comme vous pouvez le constater, la combinaison du curseur de clarté et de l'éditeur de couleur de peau a vraiment fait la différence. Le masque bleu, peut-être pas si flatteur.
Couche six :Dents
Les dents doivent être légèrement blanchies. C'est aussi simple qu'un masque, suivi d'une réduction de la saturation. Encore une fois, ne le réduisez pas à zéro - cela aura l'air bizarre. Enlevez-le juste assez pour que les dents paraissent naturellement blanches. Dans cette image, le sweet spot était de -51. J'ai ensuite légèrement poussé l'exposition pour donner un sourire plus blanc. Mais encore une fois, comme pour toutes les retouches, moins c'est plus.
Septième couche :les yeux
Vous sentez déjà un thème ? J'ai créé un autre masque pour les yeux. Cette fois, j'ai ajouté une très légère bosse d'exposition et un peu de clarté pour leur donner une touche subtile qui manquait auparavant.
Couche huit :le sommet
Le haut rouge que portait le mannequin lors de cette séance photo était tout simplement trop brillant. En utilisant une combinaison d'un masque et de l'éditeur de couleurs, j'ai pu facilement réduire le ton rouge à quelque chose de moins écrasant.
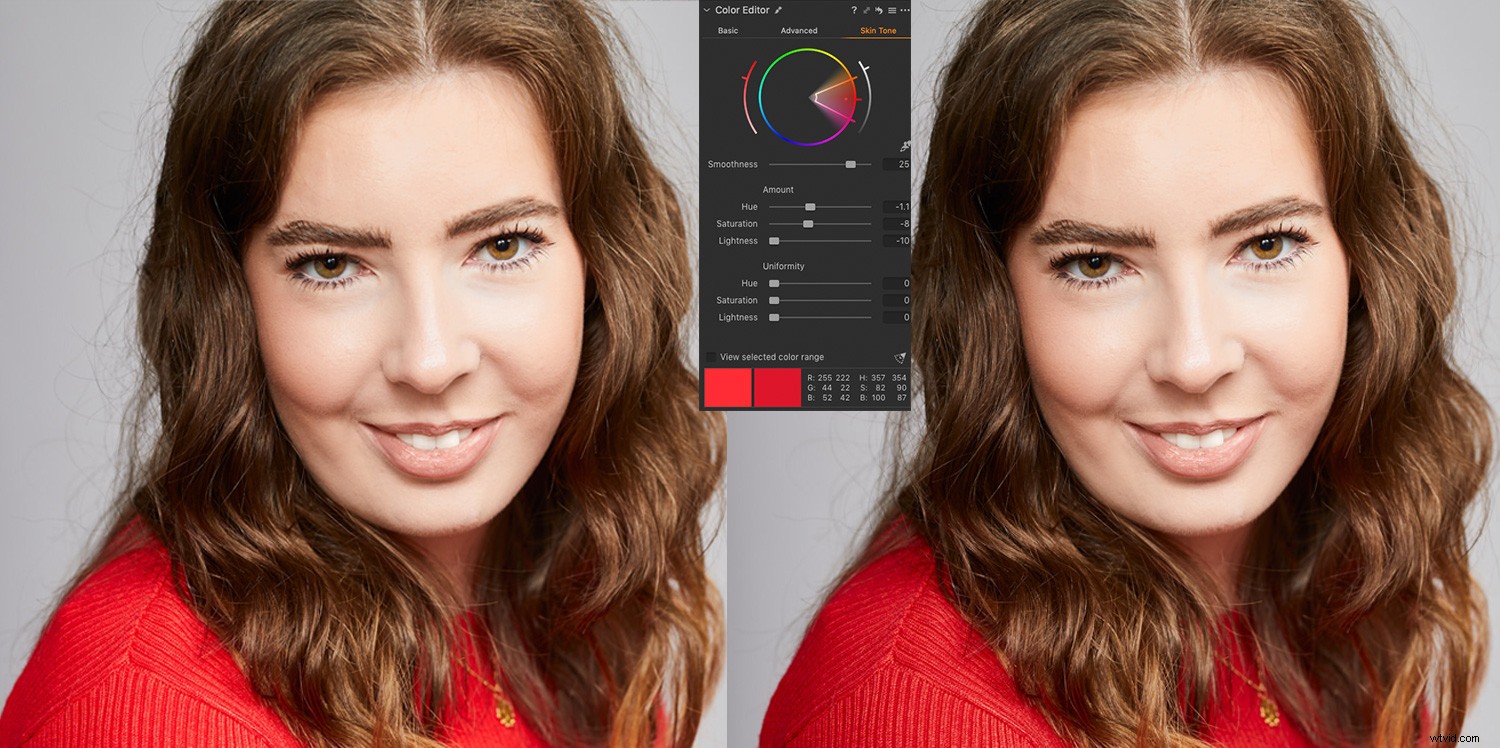
Atténuer le haut rouge signifie qu'il n'est pas aussi puissant dans l'image.
Couches neuf et dix :les cheveux
Comme le dit le vieil adage; pour un sou, pour une livre. Après avoir travaillé sur les calques de guérison et de clonage pour l'élimination basique des taches, cela allait être quelque chose dont je n'étais pas sûr que cela fonctionnerait. Cependant, avec beaucoup d'essais et d'erreurs, j'ai produit quelque chose qui allait bien. Le referais-je ? Non, mais j'ai réussi à améliorer considérablement les cheveux par rapport à l'état précédent.
J'ai fini par utiliser une couche de clone pour un côté des cheveux et une couche de guérison pour l'autre. Encore une fois, un montage comme celui-ci montre les limites de Capture One pour la retouche haut de gamme. Cependant, après quelques essais et erreurs, il a fait un bon travail.
Couche onze :Niveau de couleur
En général, je ne colorie pas beaucoup les images - voire pas du tout. Je préfère généralement un look naturel. Mais pour ce tutoriel, j'ai ajouté une note de couleur. Pour ce faire, vous ajoutez un nouveau calque de remplissage et y ajoutez votre classement. Cela vous permet également de réduire l'effet d'opacité ou simplement de l'activer ou de le désactiver rapidement pour donner des looks différents.
Pour cette image, j'ai décidé d'utiliser les excellentes émulations de grain de film de Capture One pour ajouter un grain doux. Ensuite, j'ai passé du temps avec les outils d'équilibre des couleurs en tirant les ombres dans les bleus et les reflets légèrement dans l'orange. Enfin, j'ai utilisé les niveaux pour donner un aspect légèrement délavé au dégradé de couleurs final. C'est ça. C'est fait !

La modification finale.
Qu'ai-je appris ?
Eh bien, il est possible de faire une retouche complète dans Capture One. Cependant, en réalité, il est maladroit et loin d'être aussi puissant que Photoshop.
Le pire dans tout cela, c'était l'élimination des imperfections. C'était pénible à utiliser pour plus de quelques imperfections dans une image. De plus, en essayant cela sur une autre image pour enlever un cil, il était impossible de l'obtenir pour donner un résultat agréable.
La particularité de cette édition est un processus que j'utilise tout le temps :la combinaison Skin Smoothing et Skin Color. Ces deux outils peuvent rapidement prendre en charge de nombreux problèmes de peau que vous pourriez rencontrer. En tant que photographe de mariage, c'est un outil puissant. Je peux rendre la peau d'une mariée éclatante, rapidement et facilement, sans avoir besoin d'aller-retour vers Photoshop. Pour vous donner un exemple, vérifiez ceci avant et après avoir utilisé uniquement cette combinaison. Vous pouvez obtenir des résultats rapides, simples et puissants en quelques minutes seulement.

Une telle amélioration en utilisant seulement deux outils.
Conclusion
En général, les outils de couleur de Capture One sont incroyables et, en plus de bien fonctionner sur la peau, ils étaient parfaits pour l'étalonnage des couleurs de l'image finale. Mon flux de travail habituel pour une image comme celle-ci serait un voyage dans Photoshop pour la peau, puis dans Capture One pour l'étalonnage des couleurs.
Dans l'ensemble, Capture One a donné un bon résultat final, mais au prix du temps et avec une certaine frustration.
Capture One Pro peut-il faire un montage complet avec retouche ? Il peut - en quelque sorte.
Est-ce que je le recommanderais ? Non.
Ce n'est tout simplement pas assez précis pour pouvoir l'utiliser régulièrement pour ce type de montage. Ce tour de peau, c'est de l'or !
Utilisez-vous Capture One pour vos retouches ? Quelles sont vos expériences ?
