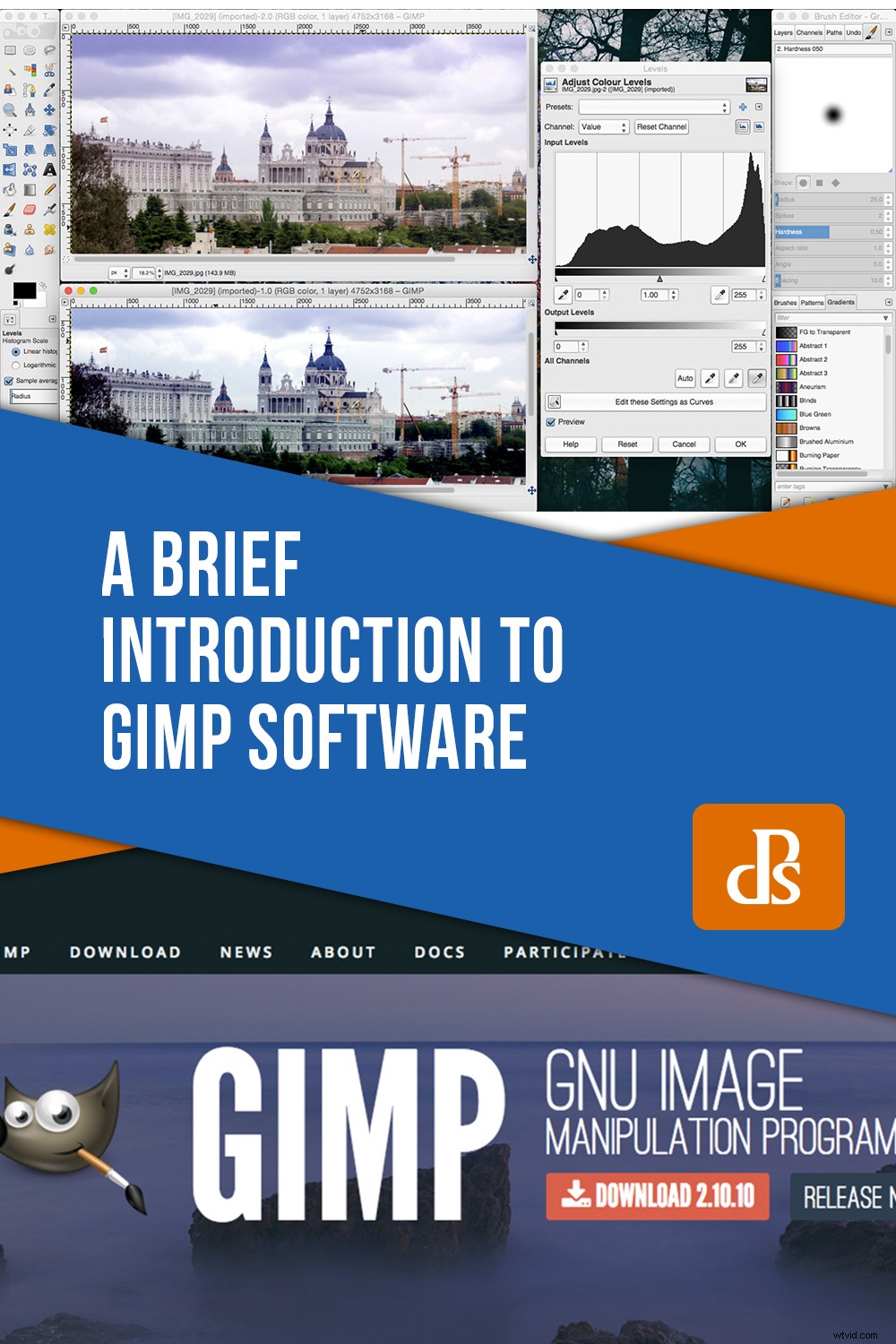Que vous recherchiez un programme gratuit pour commencer à apprendre la retouche photo ou que vous souhaitiez une alternative plus légère à Photoshop, GIMP est peut-être le logiciel qu'il vous faut. Vous pouvez créer des graphiques, du texte et manipuler des photos, mais vous devez d'abord comprendre comment cela fonctionne. Continuez à lire pour une brève introduction au logiciel GIMP et comment l'utiliser.
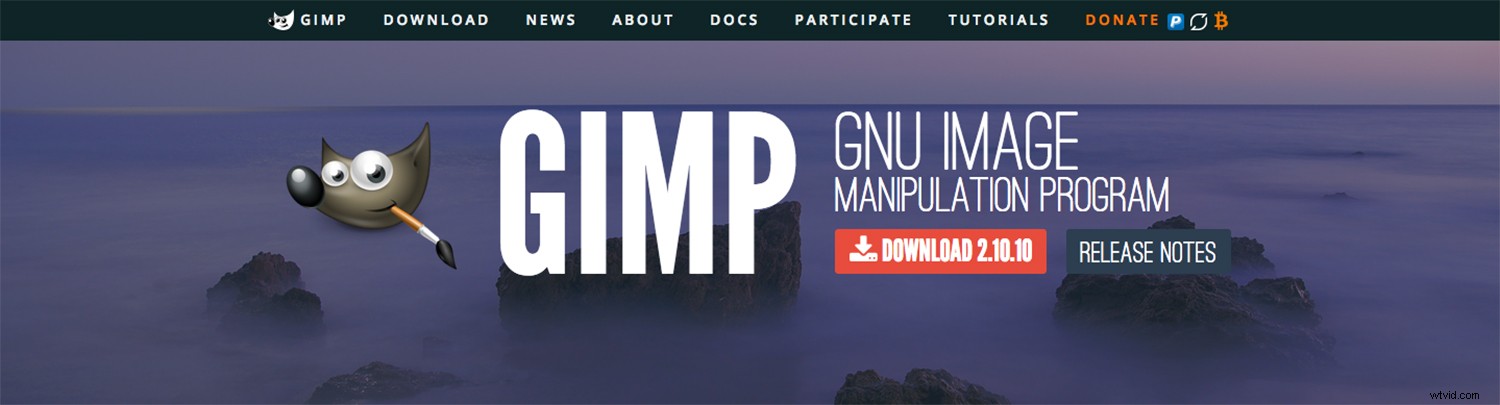
Qu'est-ce que GIMP ?
GIMP est un éditeur d'images entièrement gratuit. Vous pouvez même l'utiliser à des fins commerciales sans avoir à payer. Il est également open-source, ce qui signifie que de nombreux développeurs tiers ont créé des plug-ins gratuits à utiliser avec GIMP. De plus, si vous savez coder, vous pouvez également le modifier comme bon vous semble. Enfin, il est également disponible pour de nombreux systèmes d'exploitation différents. Vous pouvez télécharger GIMP à partir de son site, et il vous proposera celui qui vous convient.
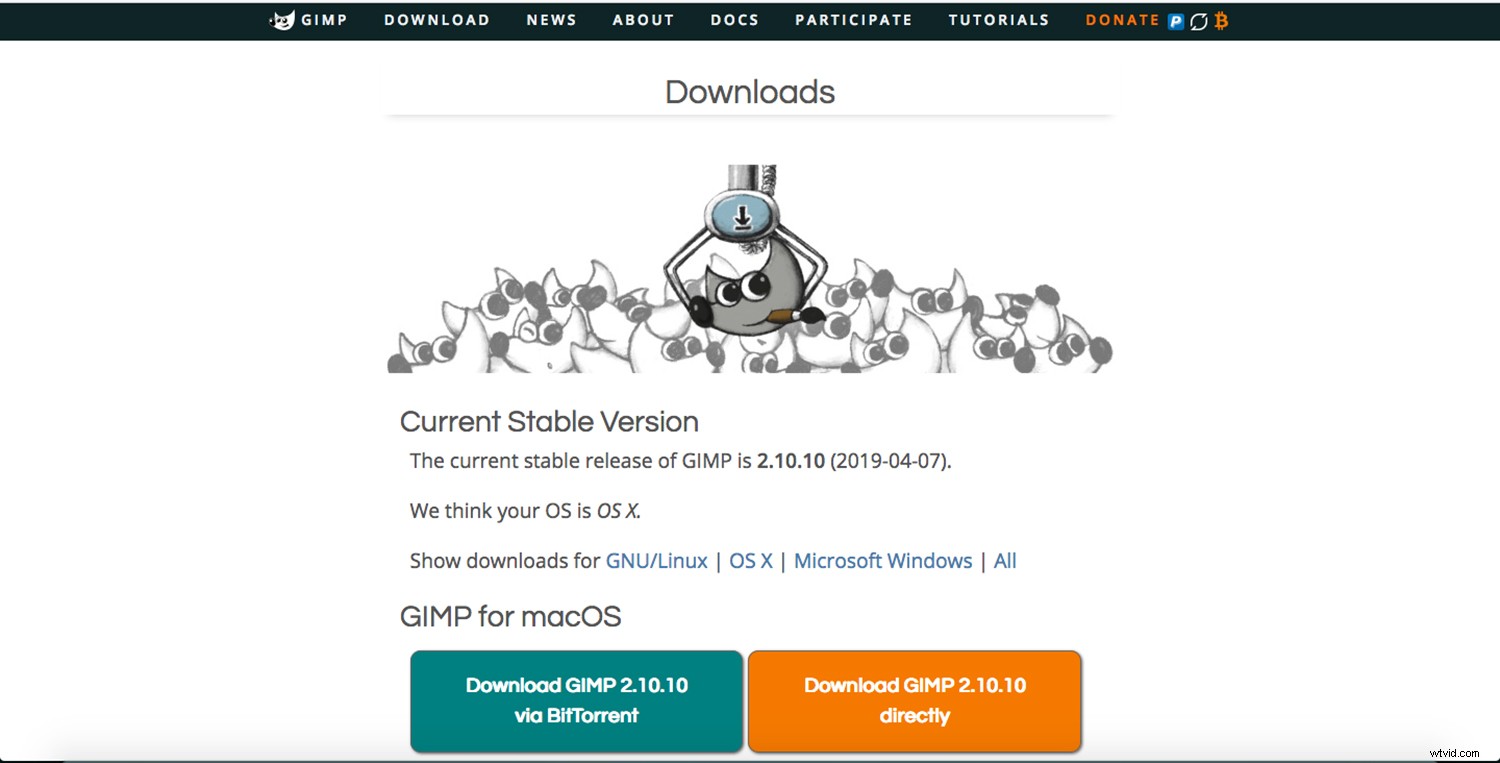
Il est même possible de l'emporter avec vous pour d'autres appareils. Vous pouvez trouver un manuel d'instructions dans l'article Comment installer GIMP sur un appareil portable. Dans tous les cas, sur la page principale du site Web de GIMP, vous verrez une description très attrayante, magnifiquement illustrée et promettant une manipulation d'images de haute qualité, la création d'œuvres d'art originales et des éléments de conception graphique.
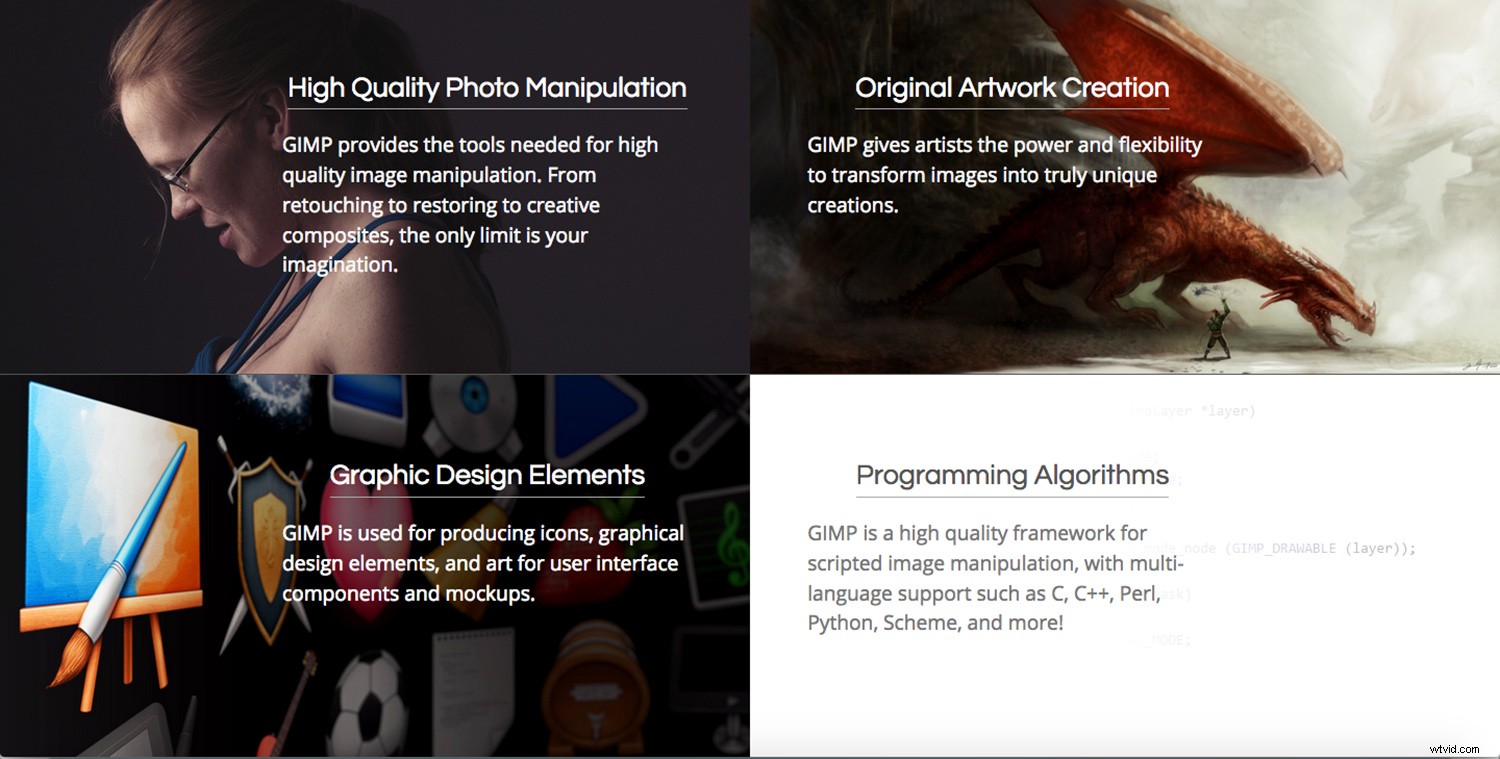
Tout cela semble fantastique, non ? Mais lorsque vous ouvrez le programme, vous ne savez peut-être pas par où commencer. Eh bien, décomposons-le pour que vous compreniez facilement.
Plusieurs fenêtres ou une seule ?
La plupart des programmes s'ouvrent dans une fenêtre que vous pouvez agrandir ou réduire, réduire ou fermer, le tout en une seule fois. Au lieu de cela, GIMP, par défaut, s'ouvre dans trois fenêtres. C'est un peu déroutant, et je l'ai trouvé très rebutant la première fois que je l'ai utilisé.
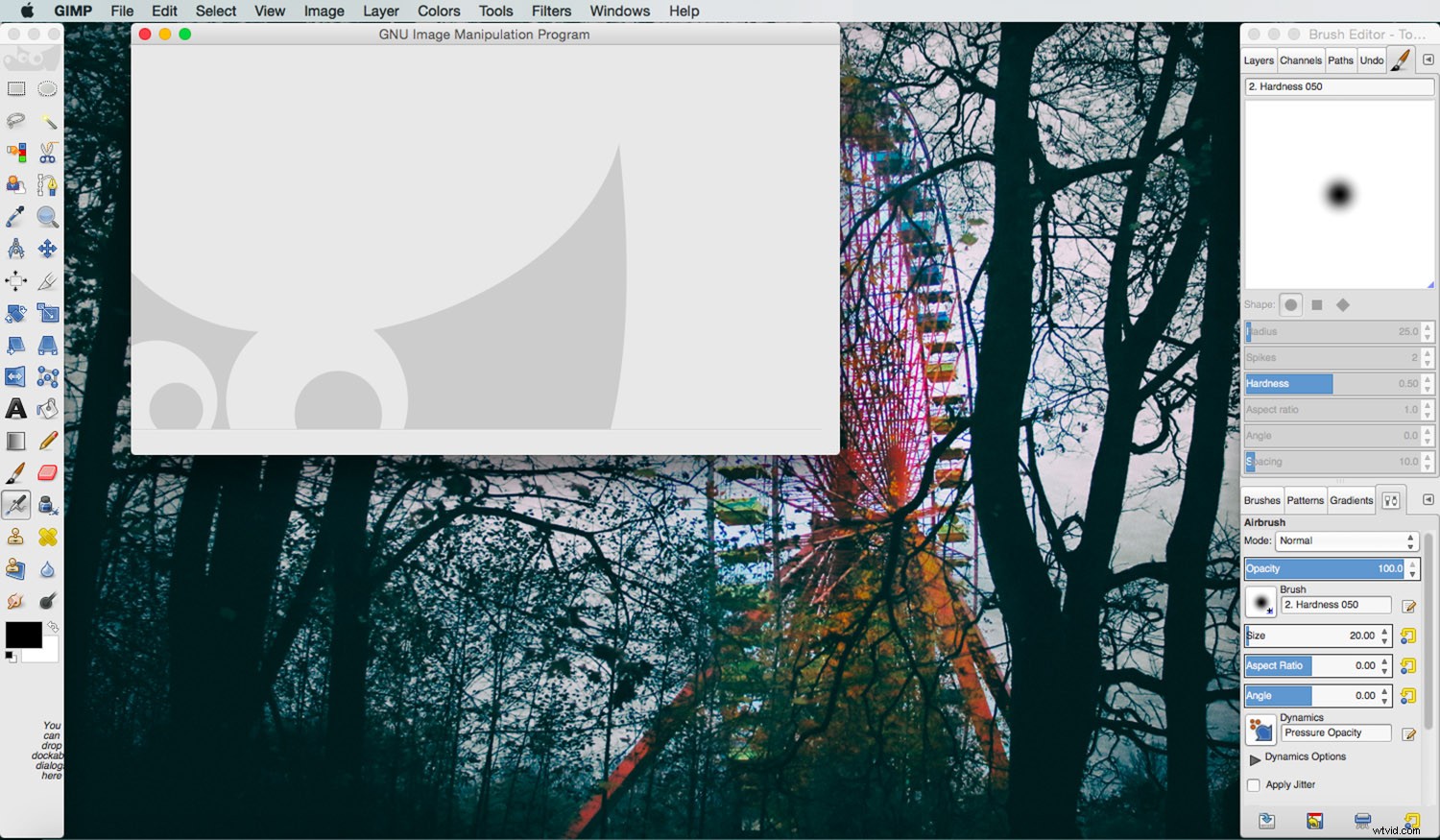
La bonne nouvelle est qu'à partir de la version 2.8 de GIMP, vous pouvez passer à une vue à une seule fenêtre. Je vais vous dire comment changer dans un instant.
Tout d'abord, je veux vous dire ce qui fait que le choix de plusieurs fenêtres vaut la peine d'être essayé. Comme chaque image s'ouvre dans une nouvelle fenêtre, vous pouvez travailler avec deux images ou plus côte à côte. Mieux encore, la même image peut s'ouvrir dans deux fenêtres afin que vous puissiez travailler dessus comme une comparaison côte à côte.
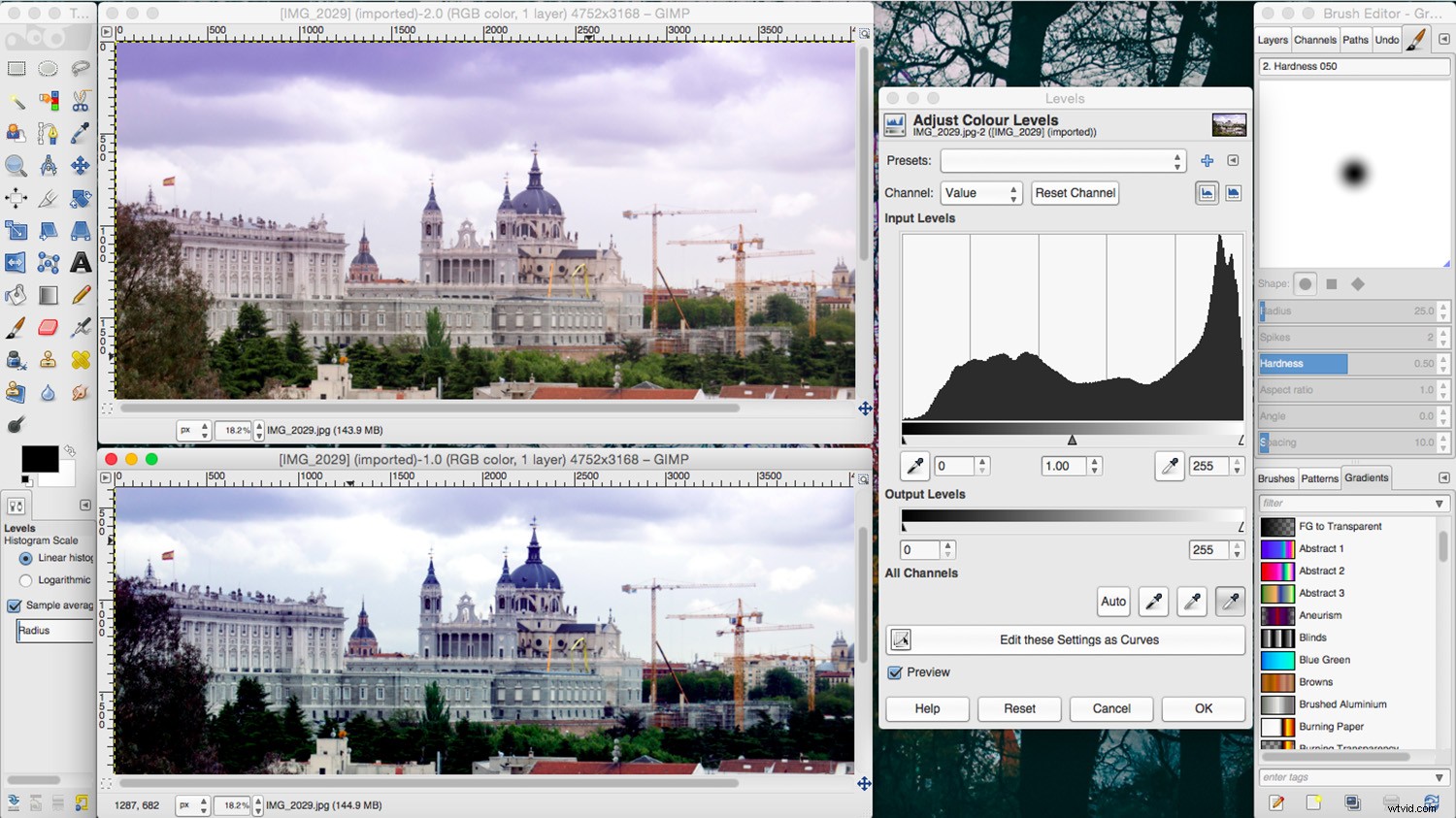
Un autre avantage d'avoir des fenêtres séparées est que vous pouvez gagner plus d'espace d'image sur votre écran. Vous pouvez réduire individuellement toute fenêtre contenant des outils ou des étiquettes que vous n'utilisez pas. Maintenant, si vous n'êtes pas convaincu, vous pouvez passer en mode fenêtre unique en allant dans Menu -> Fenêtre -> Mode fenêtre unique. Quel que soit votre choix, il sera enregistré par défaut pour la prochaine fois que vous ouvrirez GIMP.
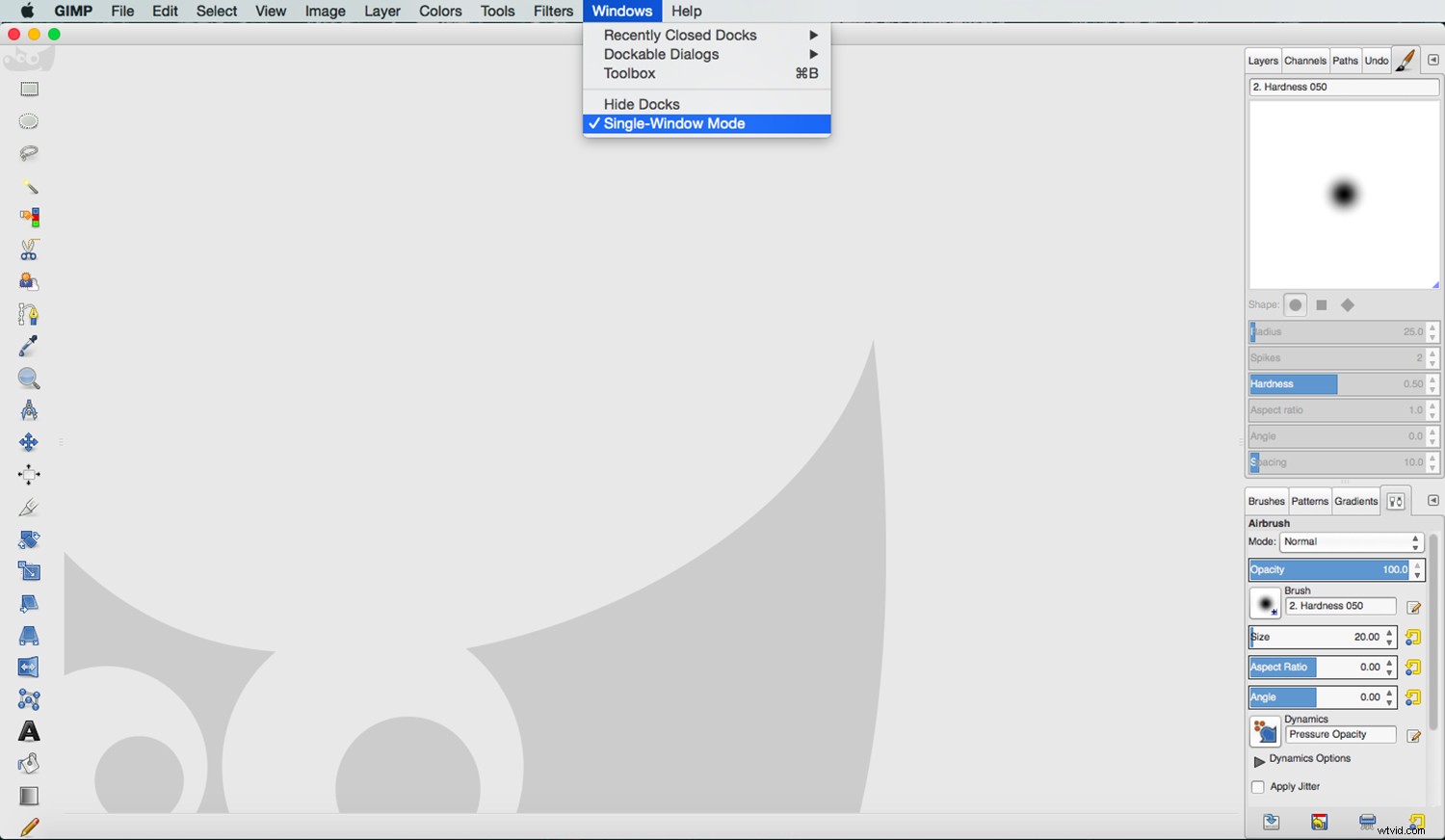
Qu'est-ce que c'est ?
Maintenant que vous avez configuré votre espace de travail, il est temps d'apprendre ce que contient chaque fenêtre. Au centre, vous aurez la fenêtre d'image. Ici, vous pouvez voir l'image ou la toile sur laquelle vous travaillez. Si vous êtes sur plusieurs fenêtres, chaque image s'ouvre séparément (comme indiqué précédemment), et si vous êtes en mode fenêtre unique, elles s'ouvrent sous forme d'onglets.
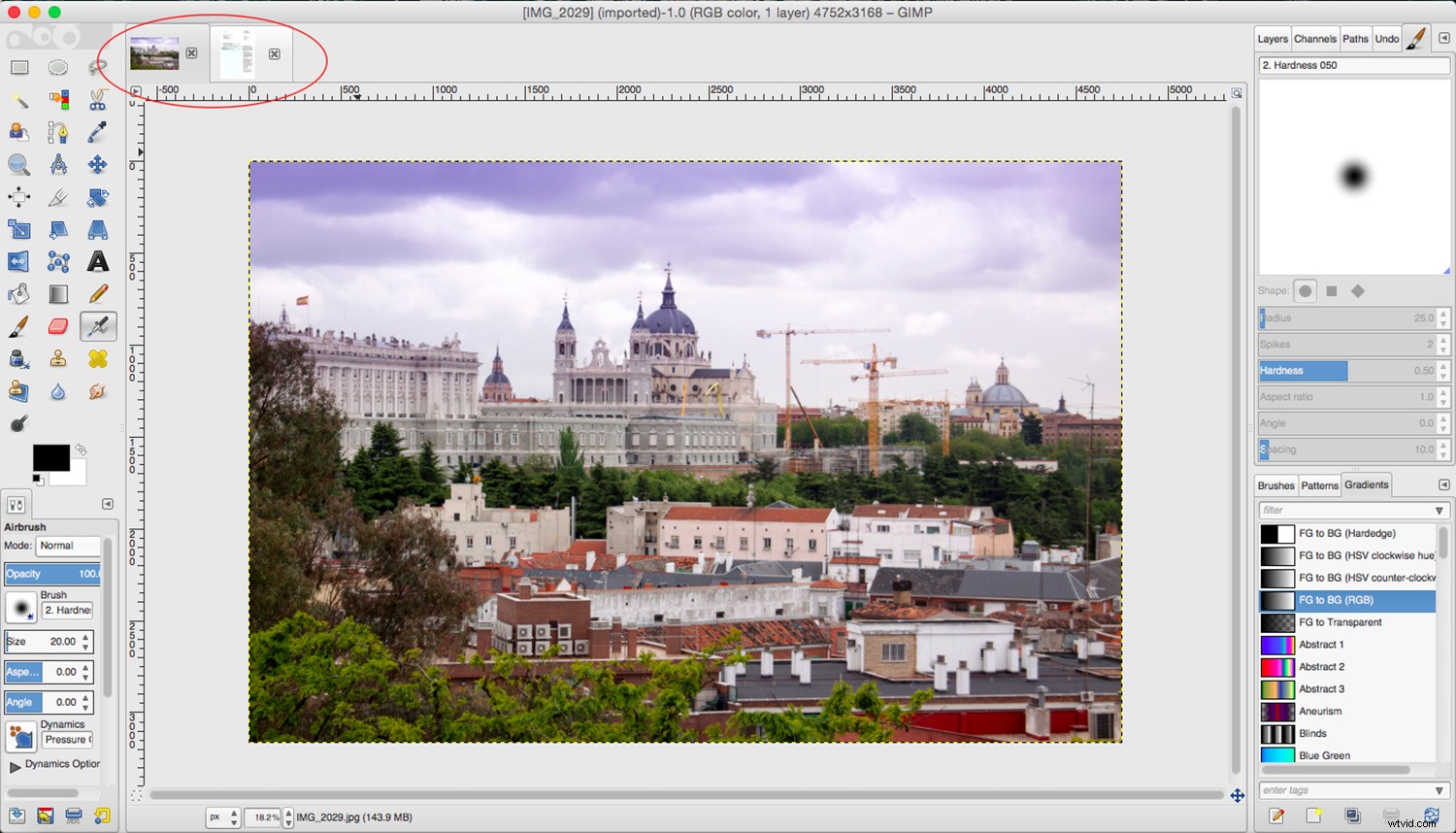
Sur le côté gauche, vous aurez une fenêtre qui contient votre boîte à outils. Là, vous pouvez avoir un bouton de raccourci pour les outils que vous utilisez le plus souvent. Il est livré avec une configuration par défaut que vous pouvez personnaliser. Pour ce faire, allez dans GIMP -> Préférences -> Boîte à outils et choisissez les outils que vous souhaitez ajouter ou supprimer à partir de là.
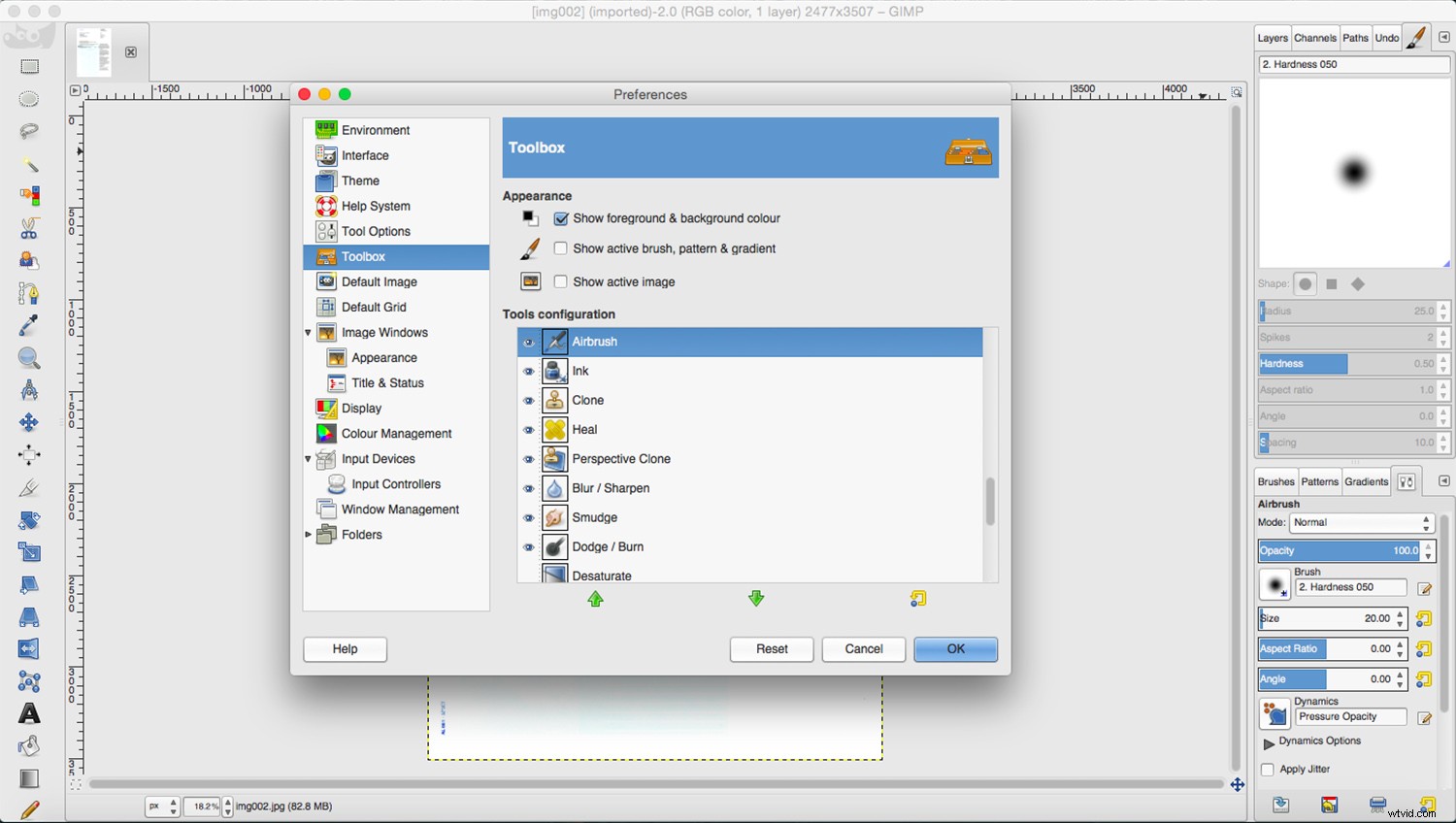
En dessous, vous avez les options disponibles pour chaque outil. Par conséquent, ce n'est pas un contenu statique; il change chaque fois que vous sélectionnez un outil différent. Vous pouvez faire glisser et déposer ce dock à une position différente si vous préférez, cependant, je le garde à droite.
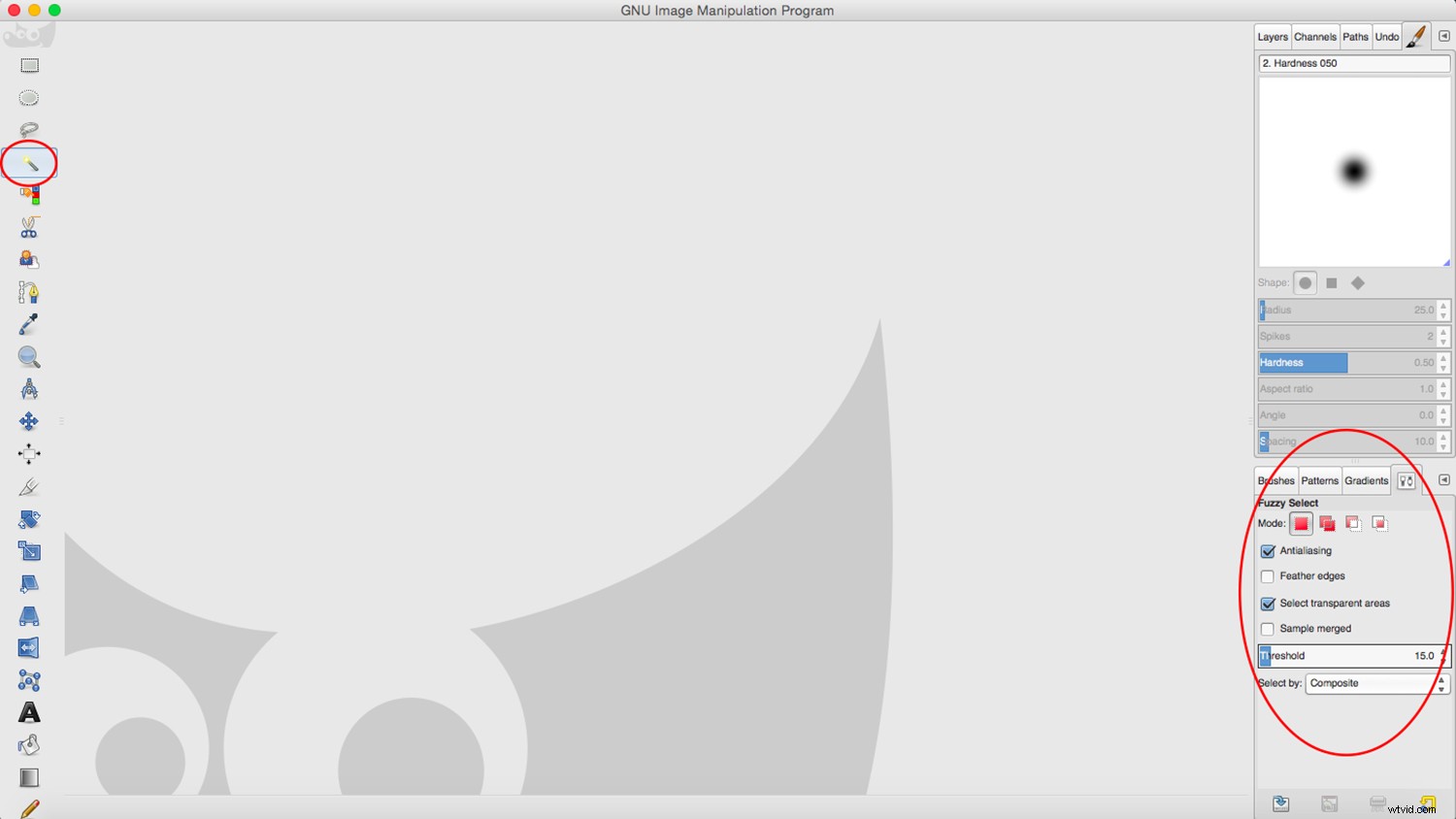
Sur le côté droit, vous avez une fenêtre qui contient une série d'onglets comme Historique ou Couches. Cette fenêtre se comporte comme un dock. Si vous voulez ouvrir un onglet qui ne s'affiche pas, vous devez aller dans le menu Windows -> Dockable Dialogs, et le choisir dans le menu déroulant. Il ancrera automatiquement l'onglet. Cliquez ensuite sur le bouton fléché à droite pour ouvrir les paramètres et les gérer à partir de là.
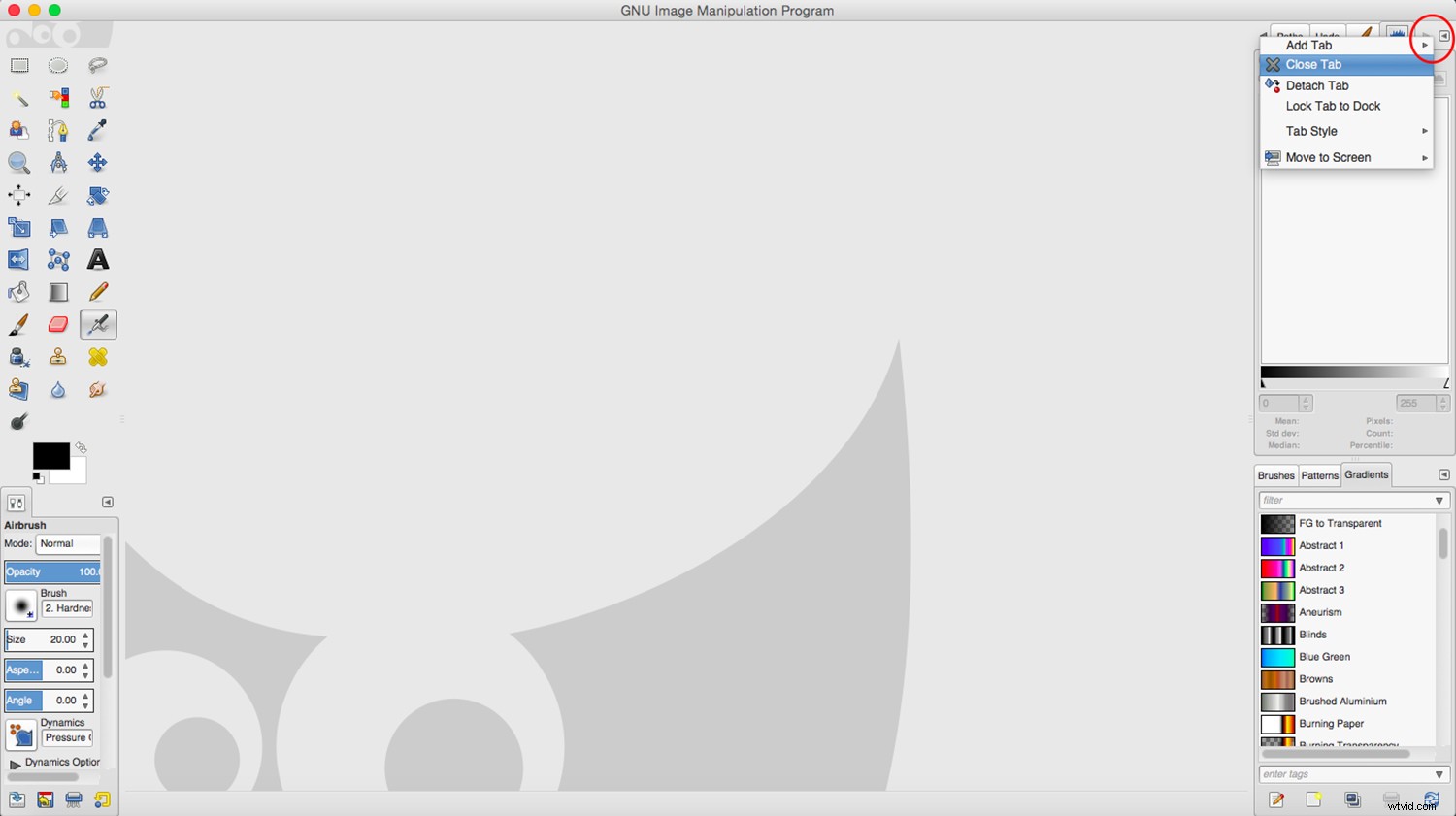
Si vous travaillez en mode multi-fenêtres, vous pouvez toujours accéder à ces onglets dans le menu Windows -> Dockable Dialogs. Dans ce cas, vous constaterez que certains s'ouvrent sous forme d'onglets et d'autres sous forme de fenêtres distinctes que vous pouvez faire glisser, réduire ou fermer individuellement.
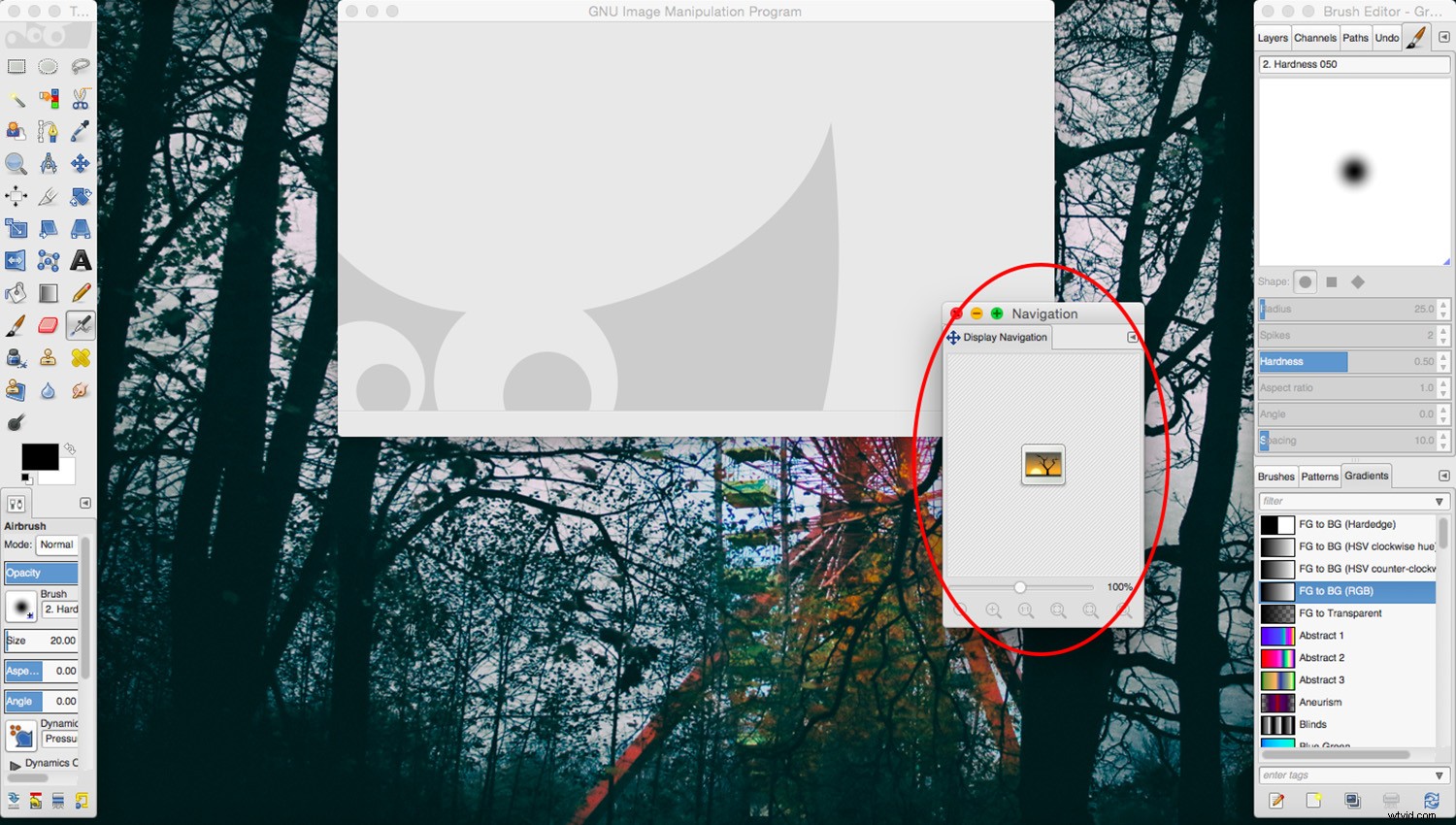
Enregistrer ou exporter ?
Que vous ayez fait une petite modification ou une œuvre d'art originale, vous devez la sauvegarder. Si vous allez dans le menu Fichier -> Enregistrer comme vous le feriez normalement, vous ne pouvez utiliser que l'extension GIMP .xcf.
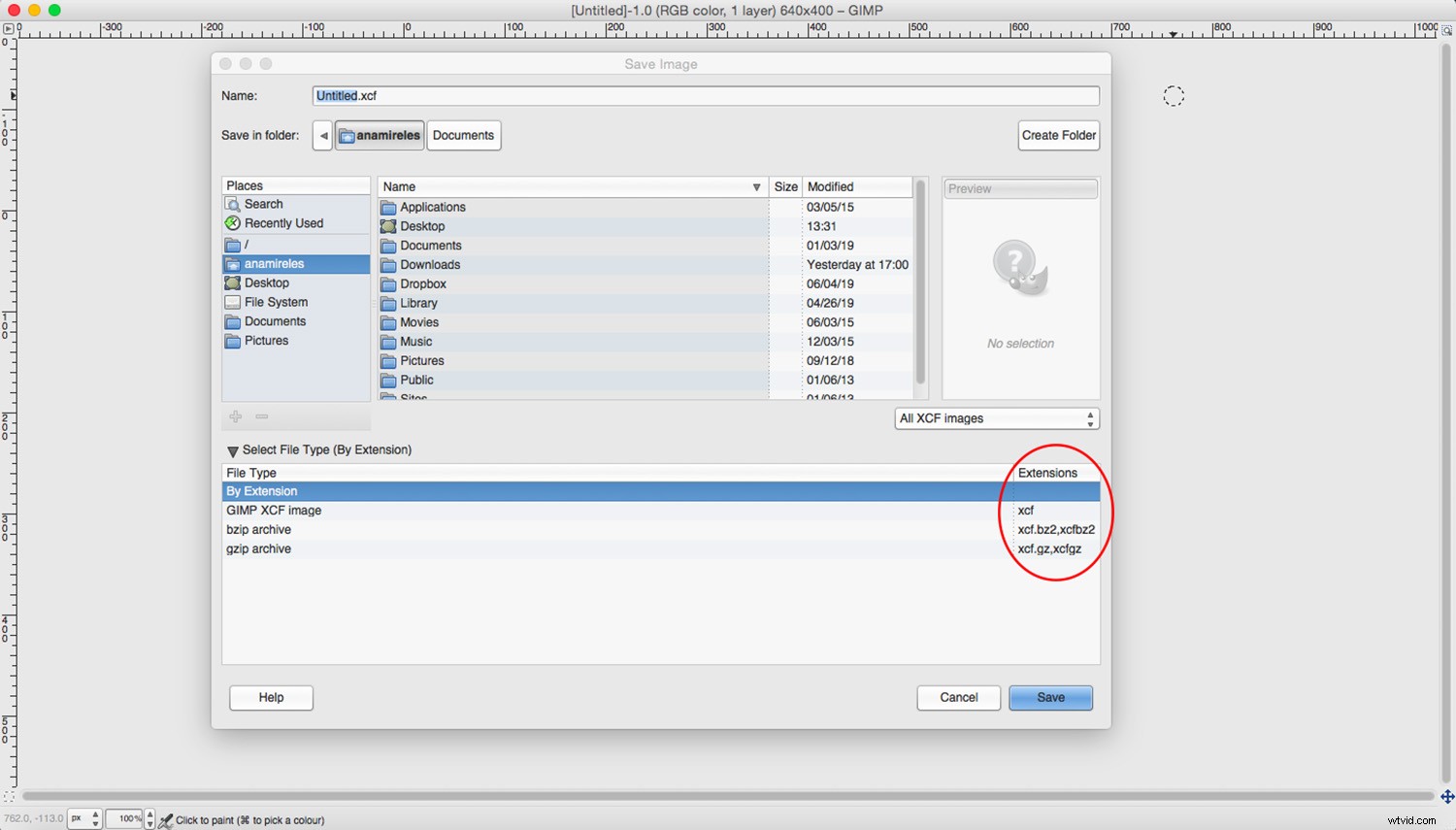
Si vous voulez utiliser un format universel comme .jpg ou .tiff ou même le changer en .psd de Photoshop, vous devez aller dans le menu Fichier -> Exporter. À partir de là, vous avez le choix entre une grande variété de formats de fichiers. Si vous ne savez pas lequel est le meilleur, consultez cet article pour Comprendre tous les différents formats de fichiers image.
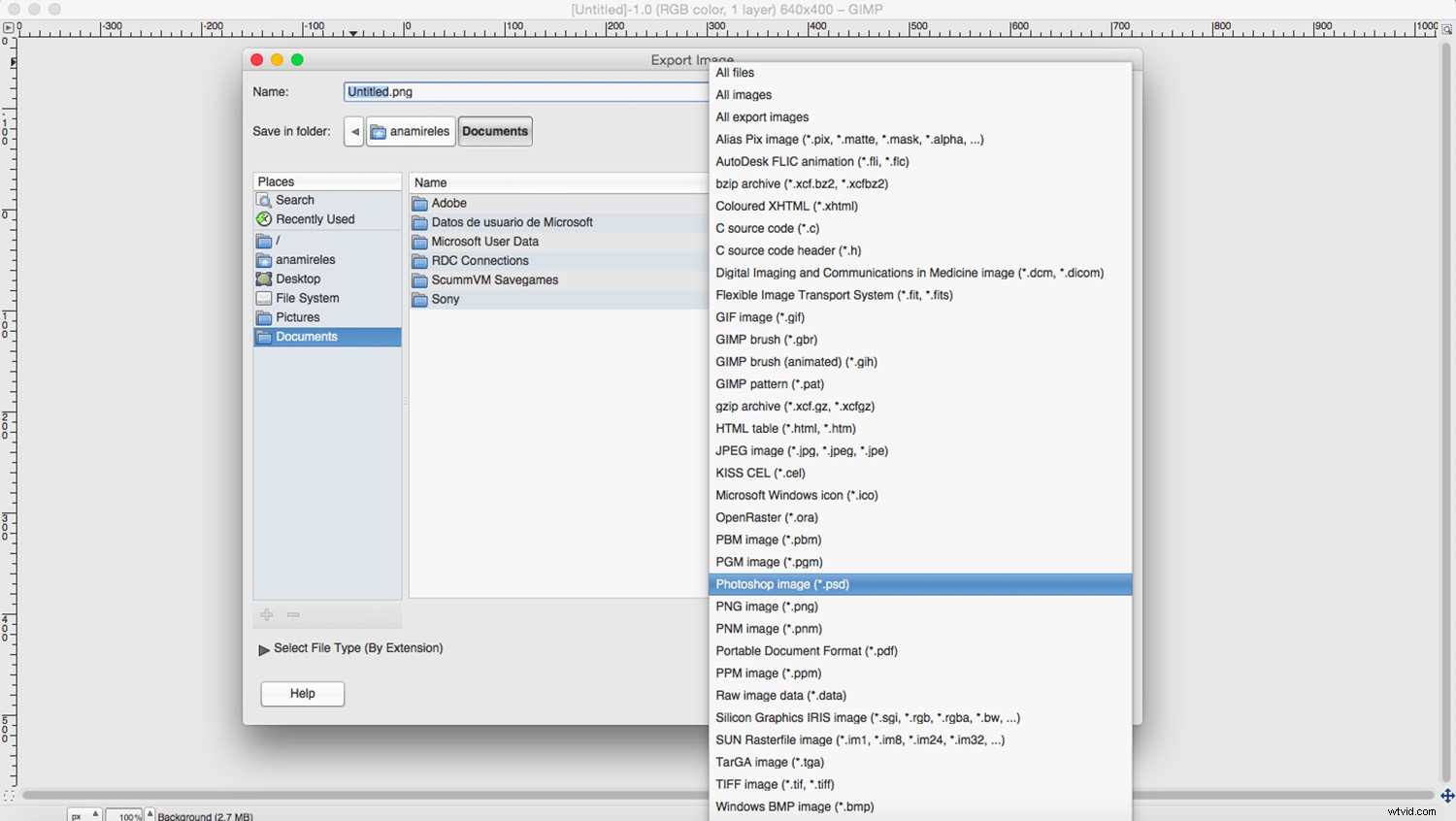
J'espère que vous avez trouvé cet article utile pour comprendre le logiciel GIMP et l'essayer. Si vous n'êtes toujours pas convaincu, il existe d'autres programmes gratuits. Pour plus d'informations, consultez cet article avec des conseils sur le choix d'un éditeur de photos gratuit pour le post-traitement.
Avez-vous utilisé le logiciel GIMP ? Quelles sont vos pensées? Quelles sont les autres applications logicielles de post-traitement gratuites que vous utilisez ? Veuillez partager avec nous dans la section des commentaires.