Dans cette revue, nous examinons le nouveau logiciel de montage vidéo - ACDSee Video Studio 4.
La vidéo est quelque chose que, en tant que photographes, nous semblons explorer de plus en plus. Qu'il s'agisse de capturer les coulisses de séances photo pour créer du matériel marketing ou simplement une vidéo de vos aventures photo avec des amis, la vidéo est quelque chose que beaucoup d'entre nous font ou voudront faire. Cependant, ce n'est pas toujours aussi facile que cela.
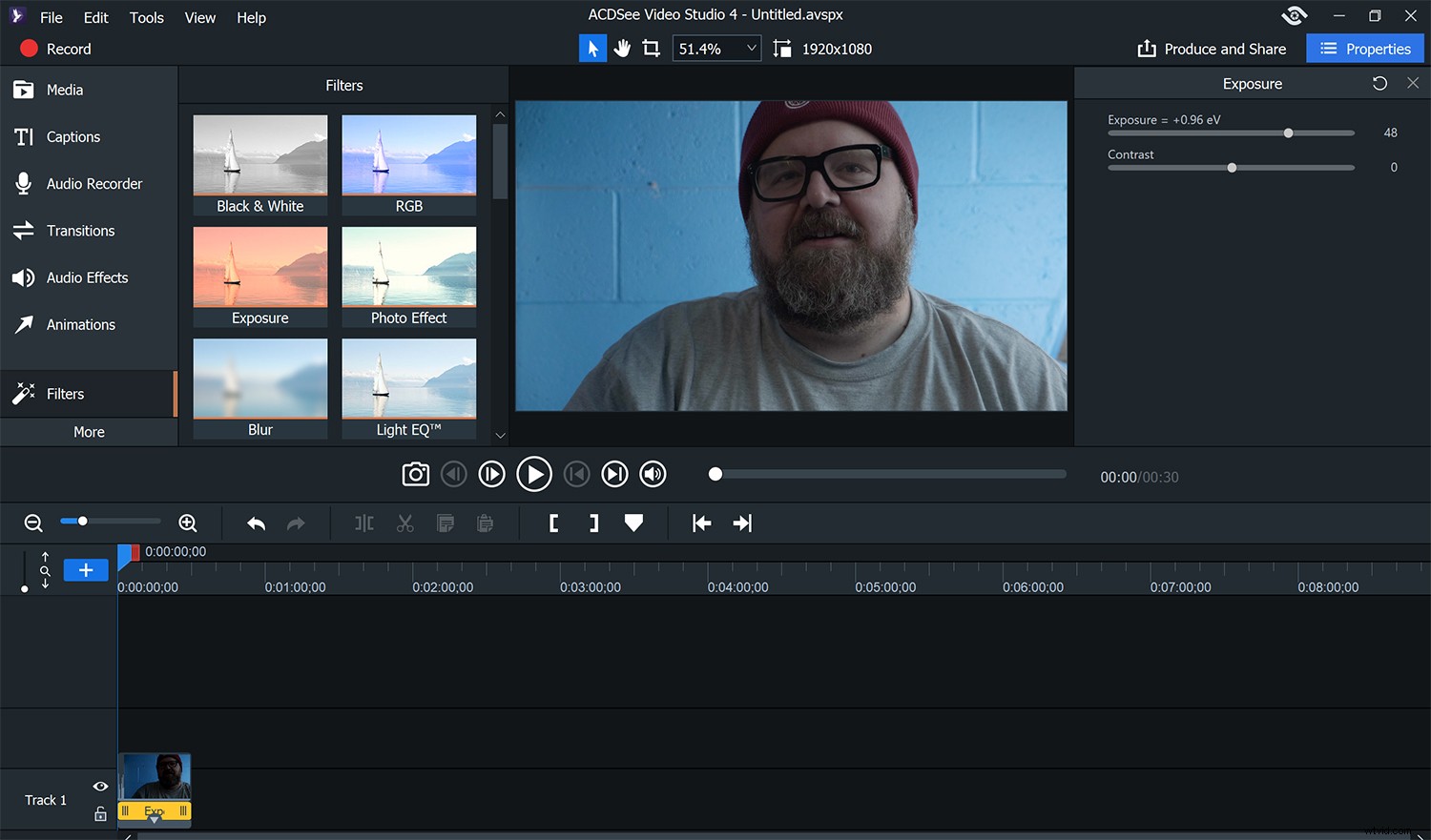
Video Studio 4 est idéal pour éditer de courts clips pour les médias sociaux ou pour les télécharger sur YouTube. Cependant, cela n'améliorera pas vos compétences devant la caméra, comme vous le verrez plus loin dans cette revue !
Le principal problème avec le contenu vidéo n'est pas nécessairement le tournage de la vidéo, mais le processus de montage. Je suis sûr que certains d'entre vous ont beaucoup de séquences vidéo que vous avez toujours l'intention de transformer en vidéo (comme moi), mais elles ne sont jamais réalisées. Vous partez avec de bonnes intentions, mais le montage semble toujours être le point d'achoppement. Pour ceux qui ne montent pas très souvent ou qui découvrent la vidéo, le montage peut être difficile et de nombreux logiciels manquent de convivialité.
Les logiciels vidéo s'accompagnent généralement d'une courbe d'apprentissage abrupte. Ceux que beaucoup considèrent comme la norme, Premiere et Final Cut, ne sont pas particulièrement conviviaux pour l'utilisateur novice. Vous finirez par passer des heures à regarder des vidéos YouTube pour simplement comprendre les bases de la création d'un montage simple pour l'un ou l'autre de ces logiciels.
ACDSee a décidé de changer cela. Avec leur dernier logiciel, Video Studio 4, vous bénéficiez d'un montage vidéo puissant intégré dans un logiciel intuitif et simple à utiliser.
Ouverture
Lorsque vous lancez le logiciel, la mise en page que vous voyez peut ressembler à d'autres. Cependant, avec ACDSee Video Studio 4, cette mise en page est simplifiée et les éléments les plus utiles sont là, prêts et en attente.
Sur le côté gauche, il y a 10 options différentes avec lesquelles vous pouvez travailler. Ils sont disposés de manière à vous guider tout au long du processus d'édition du début à la fin.
Passons en revue pour voir comment vous pouvez les utiliser.
Le panneau de gauche
Médias
Video Studio 4 accepte une grande variété de formats pour l'audio, la vidéo et les images. Ce sont :
- Formats d'image :JPG, JPEG, GIF, BMP, PNG, HEIC
- Formats audio :WMA, MP3, AAC, WAV, AC3, OGG, M4A
- Formats vidéo :AVI, MP4, WMV, FLV, MOV, TS, MTS, M2TS, ASF, M4V, MPG, MPEG
Comme vous pouvez le constater, le logiciel peut gérer à peu près tous les formats que vous souhaitez utiliser. C'est formidable de voir un tel éventail d'options disponibles. Cela signifie que vous n'avez pas à vous soucier de la conversion des fichiers avant de les modifier.
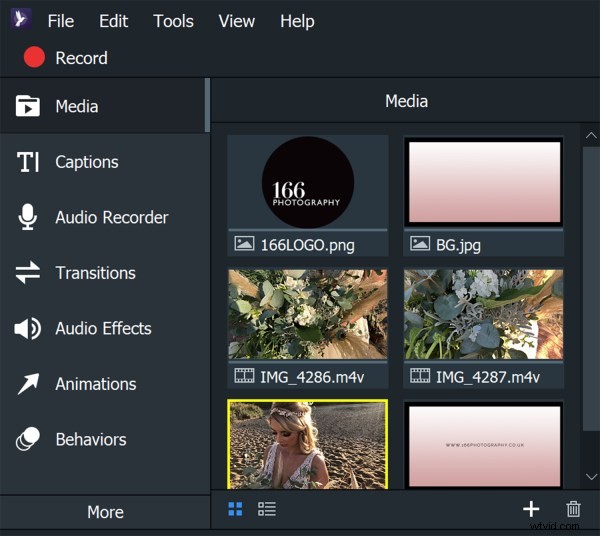
Voici une variété de séquences iPhone png, JPEG et HEVC. ACDSee Video Studio 4 les a parfaitement gérés.
Légendes
L'ajout de titres et de légendes est simple et facile. Une grande variété de polices et d'options de placement vous permet de créer rapidement un titre pour vos vidéos.
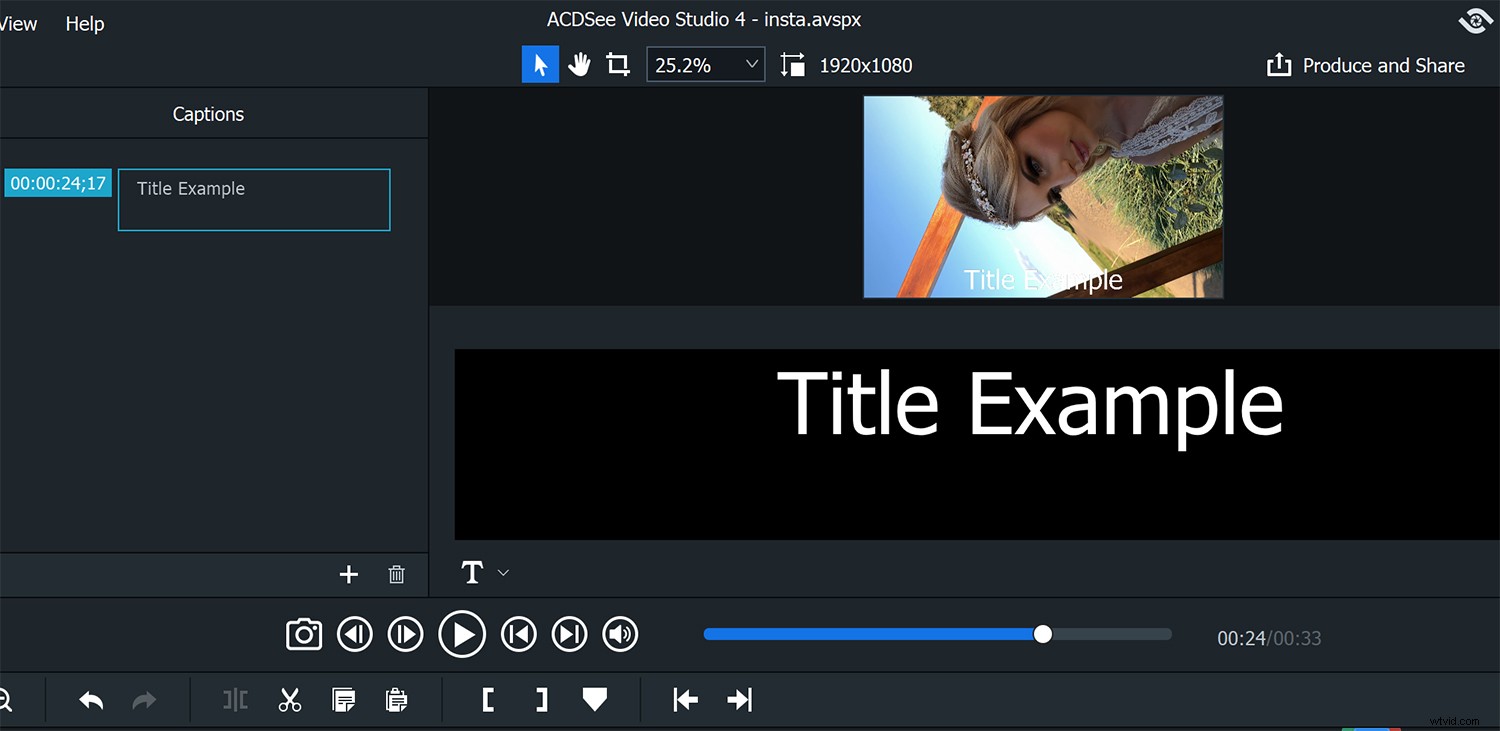
Il existe plusieurs styles différents avec lesquels travailler lorsqu'il s'agit d'ajouter des titres et des légendes.
Enregistreur audio
Si vous faites des vidéos, vous vous retrouverez tôt ou tard dans une situation où vous devrez enregistrer une voix off. Avec ACDSee Video Studio 4, vous pouvez enregistrer de l'audio directement dans le logiciel, gardant ainsi tout ensemble. Cela signifie que vous n'avez pas à vous déplacer entre les programmes pour enregistrer de l'audio supplémentaire. Un petit outil vraiment fantastique que vous ne pensez peut-être pas utile - jusqu'à ce que vous en ayez besoin.
Transitions
Avec 30 transitions différentes au choix, vous pouvez facilement appliquer des transitions entre les clips vidéo. Pour les ajuster à la longueur souhaitée, il suffit de les faire glisser sur la chronologie. Certains sont ringards, certains sont incroyablement ringards, mais vous avez des options. Je suis un simple gars "fondu", mais si vous voulez quelque chose de différent, vous le trouverez certainement ici.
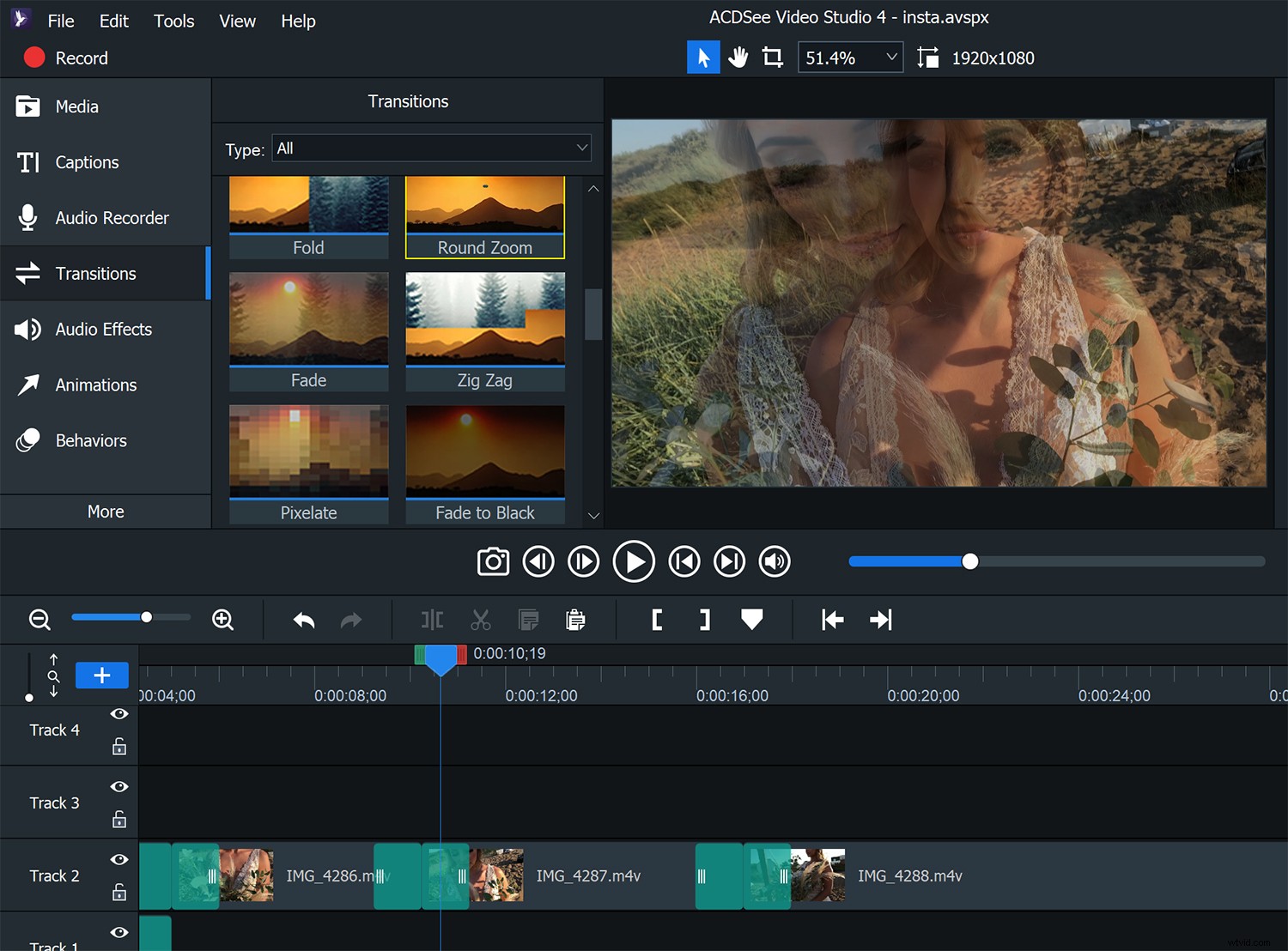
Bien qu'il y en ait plusieurs parmi lesquelles choisir, j'ai rarement tendance à regarder au-delà d'une transition "fondu" ou "fondu au noir". Si c'est le cas, plusieurs options s'offrent à vous.
Effets audio
L'ajout de fondus d'entrée et de sortie à vos pistes audio est également simple et facile. Vous pouvez le faire manuellement, mais en utilisant les préréglages puis en les peaufinant pour obtenir l'effet souhaité, vous pouvez vraiment gagner du temps. Vous obtiendrez également votre contenu créé beaucoup plus rapidement et plus facilement que jamais.
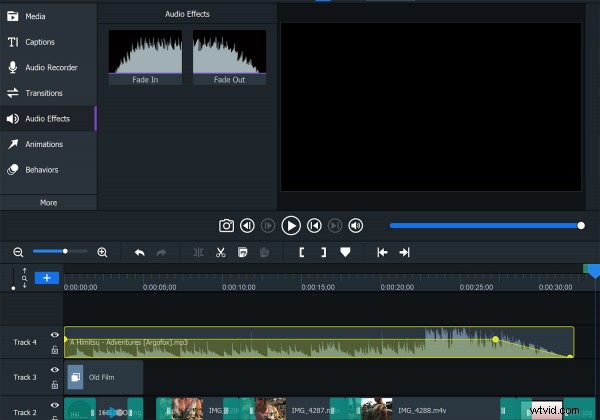
Il est facile d'ajouter des fondus d'entrée et de sortie avec de l'audio dans le programme.
Animations
La nouveauté de cette version d'ACDSee Video Studio 4 est la possibilité d'utiliser des images clés pour créer des animations personnalisées. Cela vous permet de créer des animations sur mesure pour vos clips, ce qui est idéal lorsque vous utilisez une image fixe dans votre vidéo.
Il existe également d'excellents préréglages à utiliser comme points de départ, que vous pouvez affiner pour obtenir vos clips exactement comme vous le souhaitez.
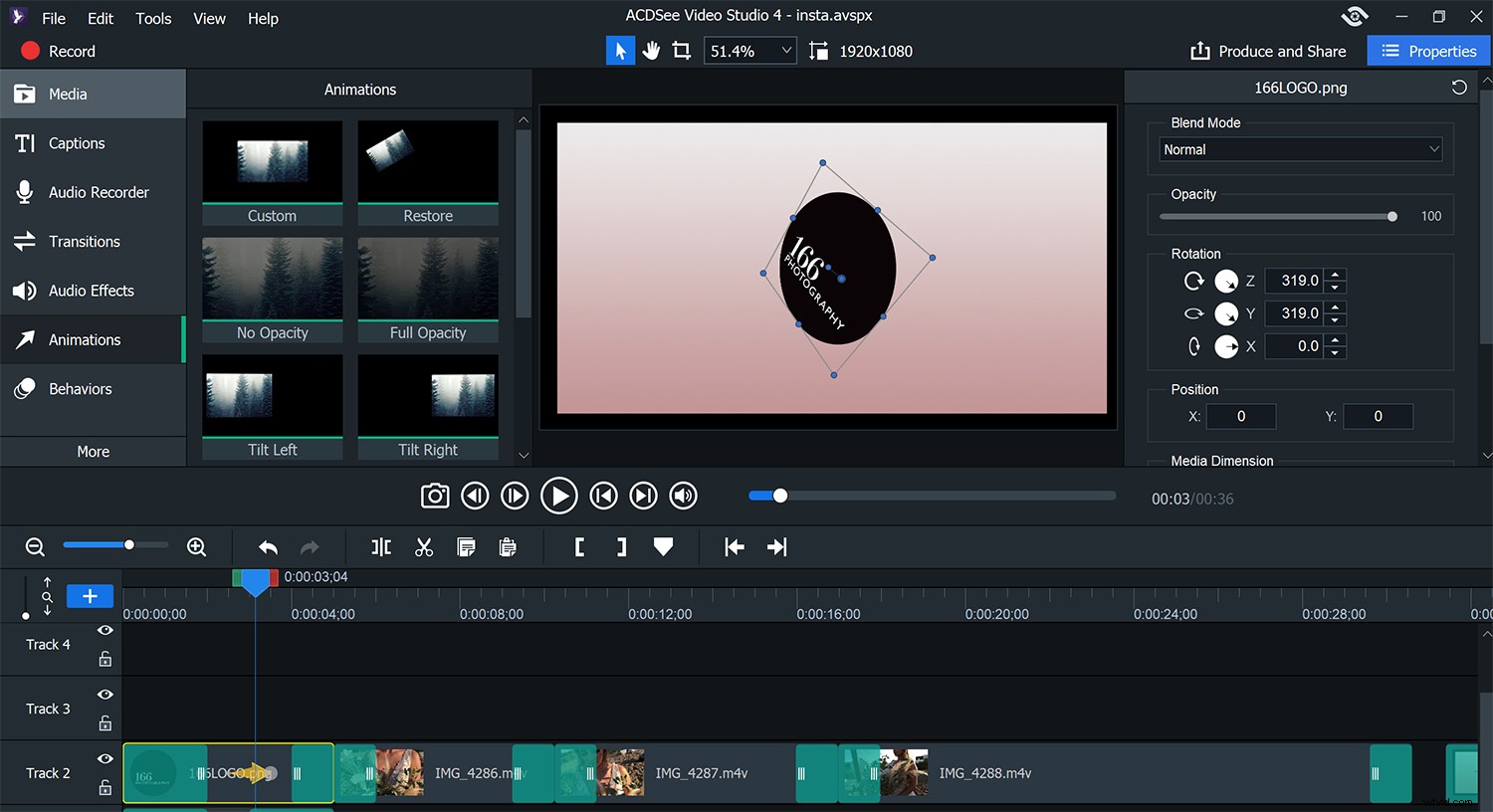
Vous pouvez commencer avec l'une des animations intégrées ou repartir de zéro.
Comportement
Les comportements sont des effets d'entrée et de sortie personnalisables. Vous pouvez les utiliser sur un clip pour vraiment souligner le début et la fin des clips. Modifiez simplement chaque effet pour le personnaliser à votre goût.
Je ne voyais vraiment pas où j'utiliserais cela, et c'est un peu gadget. C'est une fonctionnalité que la plupart des gens n'utiliseront pas trop souvent, mais entre de bonnes mains, je suis sûr que vous pouvez faire quelque chose de cool avec.
Filtres
ACDSee Video Studio 4 vous offre de nombreuses options de filtre pour peaufiner l'apparence de votre clip. Lorsqu'ils sont appliqués, ces filtres modifient des éléments tels que la couleur des clips et l'exposition. Il existe également plusieurs effets créatifs pour des effets rapides et faciles pour vos séquences.
Il y a plusieurs options à explorer ici. Ceux que vous choisissez dépendent de vos goûts et de vos préférences, mais il y a quelque chose pour plaire à la plupart des gens ici. Vous trouverez sans aucun doute vos favoris lorsque vous aurez utilisé le logiciel plusieurs fois, et ceux-ci deviendront vos filtres de prédilection.
Vous pouvez ajouter plusieurs filtres si vous en avez besoin ou si vous le souhaitez. Ils s'empilent les uns sur les autres dans le clip et vous pouvez les modifier individuellement.
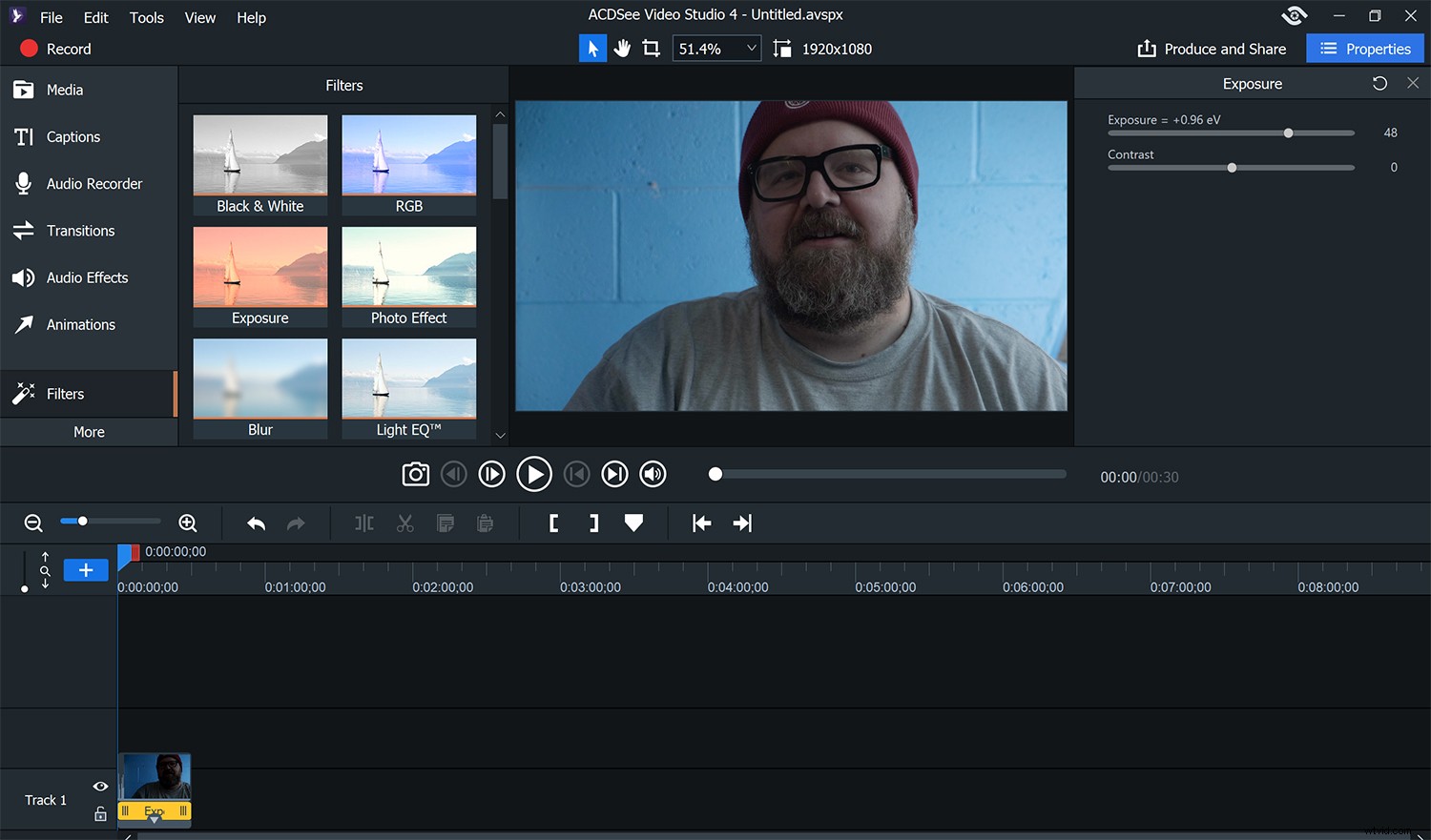
Cela montre le filtre d'exposition en action. Cela a bien fonctionné sur un clip sous-exposé. Il y en a beaucoup d'autres - certains bons, d'autres que vous n'utiliserez probablement pas.
Superpositions
Les superpositions sont des effets qui se placent au-dessus de vos clips. Certains d'entre eux, comme les cœurs animés et les bulles, sont un goût acquis et la plupart d'entre vous n'y toucheront probablement pas (mais serviront sans aucun doute à la jeune génération). Cependant, les fuites de lumière et les rayures du film peuvent donner un grand effet, selon le look que vous recherchez avec votre projet.
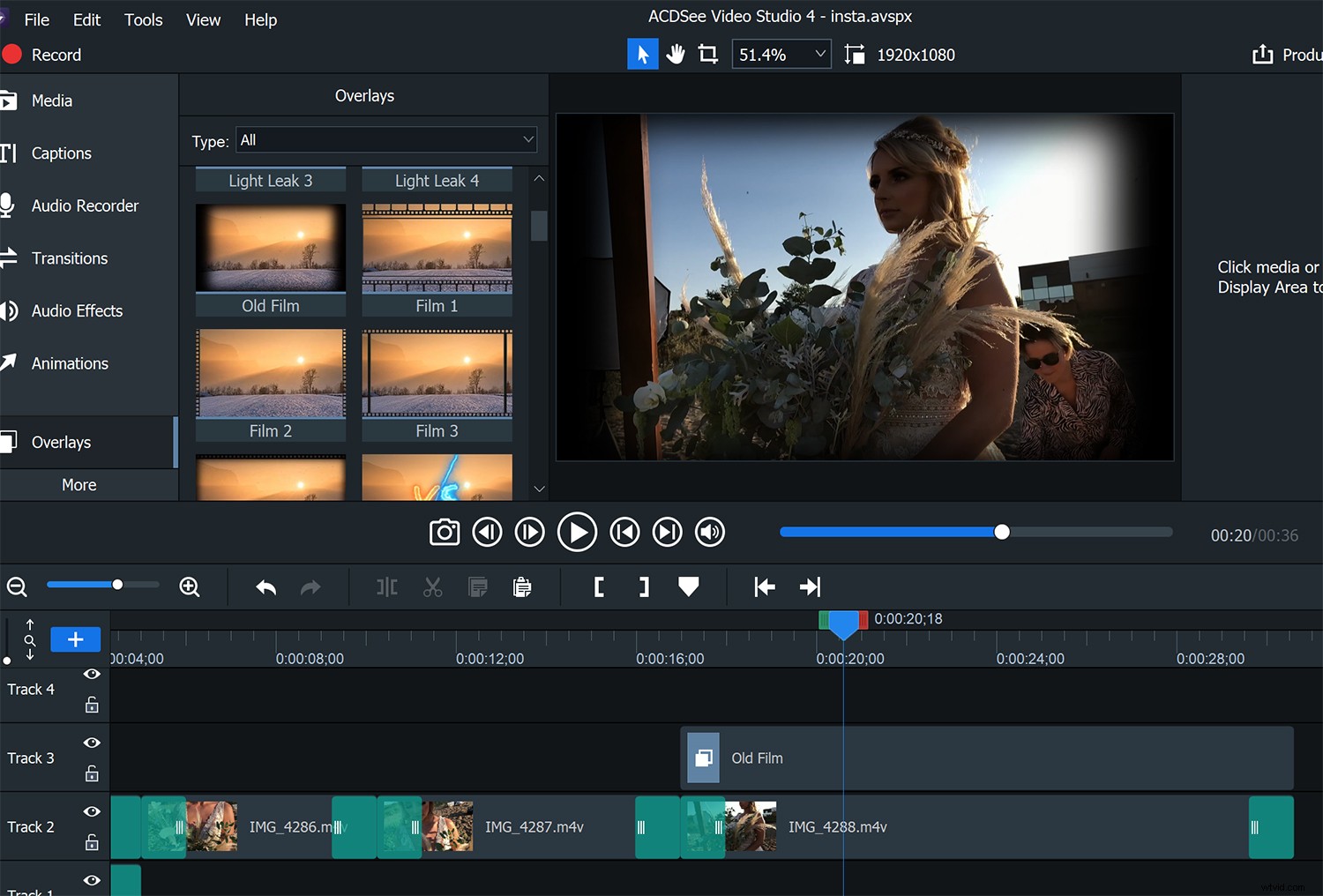
Vous pouvez ajouter des filtres pour donner un certain aspect à vos images. Certains sont un peu ringards à mon humble avis, mais il y en a de très bons, comme le vieux film, que j'ai utilisé ici.
Effets avancés
C'est là que le logiciel devient vraiment impressionnant. Vous trouverez ici certaines fonctionnalités que l'on trouve le plus souvent dans les logiciels de montage haut de gamme, mais elles sont fournies avec la facilité et la simplicité d'utilisation qui rendent Video Studio 4 si convivial.
L'une des nouvelles fonctionnalités de Video Studio 4 est la suppression de la couleur. Ceci est le plus couramment utilisé pour le travail sur écran vert. Cela vous permet de filmer sur un écran vert (ou d'autres arrière-plans de couleur) et de le supprimer du clip. Vous pouvez ensuite ajouter un arrière-plan de votre choix. C'est idéal pour les vidéos YouTube, où vous pouvez acheter un écran vert bon marché (ou même utiliser une feuille verte), puis ajouter un arrière-plan que vous avez créé dans Photoshop ou similaire. Il peut vous offrir une foule d'options créatives, est incroyablement simple à utiliser et vraiment puissant.
Une nouvelle fonctionnalité intéressante est Color LUTS. Ceux-ci vous permettent d'ajouter une variété d'options de nuances de couleurs différentes à vos séquences pour améliorer leur apparence.
Un autre nouvel ajout vous permet d'ajuster la vitesse de vos images. Vous pouvez créer des effets temporels tels que le ralenti ou accélérer la synchronisation de votre clip.
Le dernier nouvel ajout est Mosaic, qui est idéal pour brouiller les éléments dans les clips, tels que les plaques d'immatriculation des voitures. Cela peut ensuite être dimensionné et modifié pour correspondre à votre clip. Encore une fois, c'est l'un de ces outils que vous n'utiliserez probablement pas très souvent, mais lorsque vous en aurez besoin, vous serez heureux que le logiciel inclue cet outil pratique.
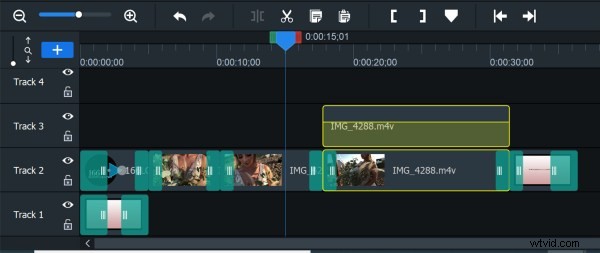
Vous pouvez ajouter des LUTS pour colorer votre métrage. Commencez avec un préréglage ou téléchargez le vôtre. Pour la courte vidéo que j'ai créée, j'ai utilisé Tinsel.
Utilisation d'ACDSEE Video Studio 4
C'est une chose de lister toutes les fonctionnalités d'un logiciel, mais c'en est une autre de le mettre en pratique. Dans cet esprit, j'ai rassemblé quelques éléments dans ACDSee Video Studio 4.
Le premier projet consistait à prendre quelques clips d'une séance photo sur mon iPhone et à en faire un clip rapide pour Instagram. Je voulais également essayer le logiciel d'enregistrement d'écran fourni avec Video Studio 4. Je l'ai donc utilisé pour créer un didacticiel rapide sur la création d'animations personnalisées dans le logiciel.
Enfin, je voulais tester l'une des nouvelles fonctionnalités clés, Supprimer la couleur.
Test d'écran vert
Comme il s'agissait d'une des nouveautés du logiciel, j'avais envie de le tester. Cependant, plutôt que de tester cela avec un écran vert parfaitement éclairé, je l'ai testé dans une situation plus courante. Au début, j'ai essayé contre un mur de blocs bleus, sans m'attendre à ce que ça marche du tout.
Ensuite, j'ai utilisé un écran vert que j'ai emprunté à un ami. Maintenant, ce n'est en aucun cas un écran vert haut de gamme. En fait, l'un des stands est tombé en morceaux lorsque nous l'avons monté et a dû être maintenu avec du ruban adhésif ! Je n'ai pas non plus repassé le tissu vert (comme vous pouvez le voir dans le clip). C'était un achat eBay très bon marché, mais c'est le type de configuration que la plupart des gens utiliseront lorsqu'ils commenceront avec un écran vert, donc je voulais voir les résultats.
Je n'ai utilisé aucun éclairage spécialisé dans la configuration non plus. Encore une fois, avec le bon type d'équipement, c'est super facile, tant pour l'éditeur que pour le logiciel. Mais, je voulais pousser un peu…
Voici les résultats :
Comme vous pouvez le voir, le logiciel a plutôt bien fonctionné sur l'écran vert (juste un léger problème de reflet dans mes lunettes) et étonnamment bien sur le mur bleu, même s'il n'a pas réussi à le rendre tout à fait parfait. Je pense qu'un mur peint simple et lisse, avec une lumière naturelle décente, conviendrait parfaitement à ce type de travail. De plus, avec une configuration d'éclairage de studio idéale, cela fonctionnerait très bien.
La vidéo du tutoriel
ACDSee Video Studio 4 est également livré avec un logiciel qui vous permet d'enregistrer votre écran, que je voulais tester pour créer une vidéo pédagogique simple. Alors que j'examinais le logiciel, j'ai décidé de faire un rapide tutoriel sur la création d'une animation de logo. J'ai simplement sélectionné le micro et la webcam intégrés et j'ai appuyé sur le bouton d'enregistrement.
Lorsque vous avez terminé d'enregistrer votre métrage, il le dépose directement dans Video Studio 4 prêt à être édité. L'édition est alors simple.
Voici le résultat :
Si vous cherchez à créer des didacticiels vidéo pour votre photographie ou des didacticiels pour n'importe quel logiciel, Video Studio 4 est idéal.
L'édition Insta
Ce que je considère comme la plus grande utilisation possible de ce logiciel est pour des modifications rapides et simples pour Instagram. Ce logiciel est parfait pour cela - une de ces situations où vous voulez juste assembler quelques clips et faire un montage aussi rapidement que possible.
Dans cet exemple, j'avais trois clips téléphoniques que je voulais utiliser. J'ai également eu mon logo et mon arrière-plan que j'ai créés dans Photoshop. Avec tout ce dont j'avais besoin prêt à l'emploi, j'ai sauté dans Video Studio 4 pour la première fois.
C'est super simple à utiliser, et en quelques minutes j'avais une vidéo terminée.
La première chose que je voulais faire était de créer une introduction rapide en utilisant mon logo. J'ai enregistré mon logo en tant que fichier .png afin de pouvoir conserver l'arrière-plan transparent afin qu'il fonctionne avec des calques. Ensuite, j'ai placé à la fois l'arrière-plan et le logo dans le logiciel. Pour ajouter de l'animation, j'ai utilisé la fonction d'animation personnalisée de Video Studio 4. En faisant glisser et en déposant ceci sur le logo, j'ai pu ajouter rapidement deux mouvements à 360 degrés au logo pour ajouter de l'intérêt.
C'était plus facile que je ne l'imaginais. En 20 secondes, j'avais mon logo animé.
Ensuite, j'ai ajouté des transitions au début et à la fin du clip ainsi qu'une ancienne superposition de film. C'était ça. Une minute et j'avais un logo animé fini. Si je le voulais, je pourrais exporter ce clip et l'utiliser dans toutes les futures vidéos comme introduction. Cela permet de gagner encore plus de temps lors de la création de clips comme celui-ci.
Ensuite, je devais insérer mes clips. Encore une fois, il s'agissait simplement de les glisser-déposer pour les placer sur la chronologie. Pour couper les clips à la longueur requise, vous avez deux options :
- faites glisser les extrémités du clip là où vous le souhaitez, ou
- divisez le clip à l'endroit où vous souhaitez le modifier et supprimez la partie que vous souhaitez découper.
J'ai trouvé ce fractionnement plus rapide, et c'est ce que j'ai fait pour le reste du clip.
Avec mes clips découpés, j'avais également besoin de supprimer l'audio. Vous pouvez le faire de deux manières :La première méthode consiste à régler le niveau sonore du clip en cliquant dessus avec le bouton droit de la souris et en sélectionnant Modifier l'audio. C'est très bien lorsque vous souhaitez régler les niveaux sonores d'un clip. Dans ce cas, cependant, je n'avais pas du tout besoin de l'audio, alors divisez le clip en pistes audio et vidéo distinctes. De cette façon, j'ai pu supprimer l'audio du clip assez simplement.
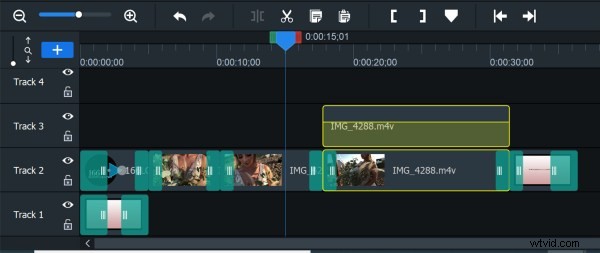
Vous pouvez soit modifier le niveau audio des clips, soit diviser l'audio, ce que j'ai fait ici. Comme je n'avais pas besoin de son, j'ai simplement supprimé l'audio des clips.
J'ai ensuite ajouté des transitions entre les clips. Bien qu'il y ait beaucoup de choix, vous vous retrouverez probablement à revenir à quelques-uns. Dans mon cas, j'ai toujours eu tendance à utiliser Fade to Black ou Cross Fade (appelé Fade dans Video Studio 4).
Pour la dernière étape, j'ai facilement ajouté une LUT au métrage. Il existe plusieurs LUT dans Video Studio 4, ou vous pouvez les télécharger dans le logiciel. J'ai décidé d'utiliser le Tinsel LUT, qui ajoute une note de couleur au métrage.
Ajouter de la musique
Quand j'ai regardé les images, j'ai décidé que je voulais ajouter de la musique. J'ai utilisé un morceau de A Himitsu, dont les détails sont les suivants :
Aventures par A Himitsu, Creative Commons — Attribution 3.0 Unported— CC BY 3.0
Musique publiée par Argofox Music fournie par Audio Library
Une fois que j'ai eu la musique, j'ai voulu déplacer un peu mes montages pour qu'ils correspondent à la musique. Même si j'avais appliqué des LUT et des fondus en place, c'était facile et il n'y avait pas de décalage lors du déplacement des clips. Le logiciel s'est senti rapide tout au long de son utilisation, ce qui était rassurant. Avec la musique ajoutée et les clips modifiés, j'avais juste besoin d'ajouter une transition audio pour faire disparaître la musique, que j'ai ensuite peaufinée jusqu'à ce que j'en sois satisfait.
Tout terminé, il était temps d'exporter mon projet. Vous pouvez voir la modification finale ci-dessous.
Exporter
L'exportation est rapide et facile et aidée par Video Studio 4 qui vous tient la main tout au long du processus. Vous pouvez exporter et enregistrer dans un fichier, ou vous pouvez télécharger directement sur YouTube ou Vimeo. Connectez-vous simplement à YouTube et suivez les instructions. En termes de temps, le logiciel s'est exporté rapidement et je n'ai pas remarqué de différence dans les délais d'exportation par rapport à l'utilisation d'autres logiciels d'édition.
Vous pouvez également exporter vers un gif animé, ce qui est idéal pour des choses comme des clips de sports d'action.
Comme vous pouvez probablement le deviner, le thème du simple et du facile se poursuit ici. Video Studio 4 vous guide au début tout en vous permettant d'être plus créatif à mesure que votre confiance grandit.
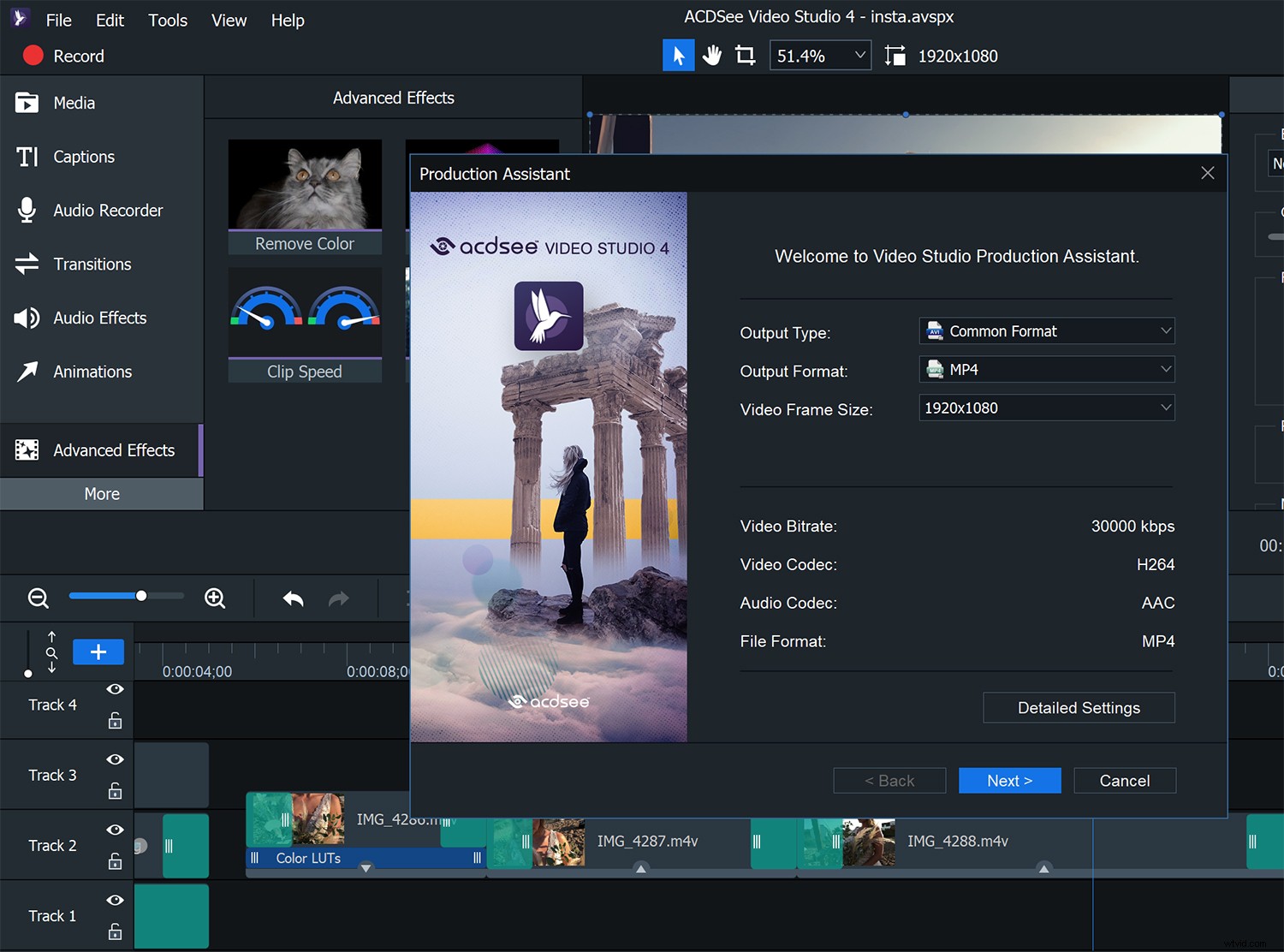
Video Studio 4 vous guide tout au long du processus d'exportation. Vous pouvez exporter vers un fichier ou télécharger directement sur YouTube, ce que j'ai fait. C'était simple et fonctionnait parfaitement.
Assistance
ACDSee propose d'excellentes vidéos de formation pour son logiciel sur son site Web. Pour ceux d'entre vous qui débutent dans le montage vidéo, ceux-ci valent bien une montre pour vous aider à démarrer avec Video Studio 4. Je suis sûr que d'autres seront ajoutés au fil du temps, mais ils ont tout ce dont vous avez besoin pour commencer. Il existe également un excellent support technique si vous rencontrez d'autres problèmes.
Vous trouverez ci-dessous un exemple de leurs vidéos de formation avec le directeur de la photographie, Alex Watson. Avant que quelqu'un ne le dise dans les commentaires, je sais que sa prestation est un peu meilleure que la mienne.
À qui s'adresse ce logiciel ?
Si vous utilisez Premiere ou Final Cut, vous n'aurez probablement même pas atteint ce stade. Il n'est pas aussi complet que ces programmes et ne remplace en aucun cas, mais ce n'est pas le but de ce logiciel.
ACDSee Video Studio 4 est destiné à ceux qui débutent dans le montage vidéo ou qui souhaitent simplement créer du contenu de qualité sans avoir à passer beaucoup de temps à apprendre à utiliser un logiciel.
Alors que Video Studio 4 est incroyablement convivial pour le débutant, il contient également de nombreuses fonctionnalités pour ceux qui souhaitent approfondir et utiliser des fonctionnalités plus avancées telles que l'écran vert.
En un mot, l'objectif de Video Studio 4 est de créer rapidement et facilement des vidéos professionnelles pour les débutants en vidéo. Il le fait remarquablement bien.
Son prix est vraiment compétitif, et pour ceux qui découvrent la vidéo et utilisent un PC, je ne peux pas penser à une meilleure alternative.
Réflexions finales
ACDSee Video Studio 4 est un éditeur vidéo simple à utiliser, mais étonnamment puissant. Ce n'est pas un remplacement pour Premiere, et ce n'est pas destiné à l'être. Il y a des fonctionnalités vraiment puissantes ici, mais il contient également des éléments que je n'utiliserais jamais personnellement. Par exemple, certains des fondus et des superpositions semblent ringards et exagérés. Là encore, en tant qu'adolescent débutant dans le montage vidéo, ceux-ci seront plus que probablement amusants, et je suis sûr qu'ils seront utilisés de manière créative. Peut-être que c'est plus moi qui suis un vieux bâton dans la boue pour les classiques ?
Si vous envisagez d'ajouter de la vidéo à ce que vous faites, je vous recommande d'essayer Video Studio 4. C'est simple à faire car ACDSee propose un essai gratuit, vous permettant d'essayer avant d'acheter. En ce qui concerne l'achat, vous avez également des options. Vous pouvez acheter le logiciel directement ou l'obtenir dans le cadre du forfait ACDSee 365, qui comprend également le logiciel Photo Studio d'ACDSee moyennant un simple paiement mensuel.
ACDSee est connu pour proposer des logiciels alternatifs riches en fonctionnalités, simples à utiliser et à un prix avantageux. Avec Video Studio 4, ACDSee a définitivement cimenté cette réputation.
ACDSee est un partenaire rémunéré de dPS.
