Photoshop est avant tout un outil de manipulation de pixels. Néanmoins, il inclut certains éléments vectoriels plus couramment associés à des programmes tels qu'Illustrator, en les enregistrant sous forme de chemins pouvant être utilisés de plusieurs manières utiles. L'un des principaux moyens d'y parvenir est d'utiliser l'outil plume.
Cet outil est l'un des meilleurs moyens d'effectuer des sélections complexes impliquant de nombreuses courbes dans Photoshop. Cependant, si vous avez déjà essayé de l'utiliser sans comprendre comment cela fonctionne, vous étiez probablement assez confus.
Dans cet esprit, examinons ce qu'est vraiment le stylet, à quoi il sert et comment l'utiliser dans Photoshop. Allons-y !
Qu'est-ce que l'outil Plume ?
L'utilisation la plus courante de l'outil Plume consiste à effectuer des sélections de formes irrégulières dans Photoshop. Une fois sélectionnés, ils peuvent être découpés des arrière-plans, placés dans des images alternatives et manipulés davantage.
Pour ceux qui ne savent pas comment cela fonctionne, la sélection de formes irrégulières se fait généralement dans Photoshop avec le lasso. Cependant, le lasso ne peut faire que des lignes droites. Bien qu'il puisse suffire de zoomer sur une image et de parcourir soigneusement les courbes avec une série de lignes courtes avec le lasso, ce n'est pas aussi précis que les sélections effectuées avec le stylet.
Ce qui rend l'outil stylo différent, c'est qu'au lieu de sélectionner des pixels, il trace des lignes appelées chemins basés sur des formules mathématiques. Il utilise des vecteurs propres et contrôlables qui sont parfaits pour les découpes de précision et autres choses similaires.
Où puis-je trouver l'outil Plume ?
Fait intéressant, malgré toutes ces discussions sur son utilisation pour effectuer des sélections, cet outil n'est pas avec les autres outils de sélection Photoshop de la palette. Au lieu de cela, il se regroupe avec l'outil Type, l'outil Forme et les flèches de sélection.

La raison en est qu'il est conçu pour créer des points et des chemins. Un outil de sélection normal comme le lasso, le chapiteau rectangulaire et le chapiteau circulaire effectue des sélections en fonction des pixels dans lesquels l'image est créée. L'outil Plume crée des chemins basés sur des vecteurs et, en tant que tel, est mieux regroupé avec les outils Sélection directe (la flèche noire) et Sélection de chemin (la flèche blanche).
Pourquoi s'appelle-t-il l'outil "Stylo" ?
L'une des premières choses que quiconque essaie d'utiliser l'outil stylo dans Photoshop découvre immédiatement est que ce n'est pas pour écrire, du moins pas au sens traditionnel. Étant donné que les outils Pinceau et Crayon de Photoshop exécutent des fonctions similaires à leurs homologues physiques, personne ne peut vous reprocher de s'attendre à ce que cet outil agisse comme un stylo à bille.
Si vous deviez essayer d'utiliser cet outil pour écrire votre nom dans Photoshop, vous vous retrouveriez avec un désordre emmêlé. Peu importe à quel point votre signature pourrait être désordonnée, vous vous retrouveriez avec des boucles absurdes, rien à voir avec ce que vous essayiez d'accomplir. Alors, pourquoi diable s'appelle-t-il l'outil stylo ?
La vérité est que cet outil particulier a porté plusieurs noms différents. Avant qu'il ne devienne connu sous le nom d'outil stylo, c'était le stylo Bézier ou l'outil Bézier, du nom de son créateur, Pierre Bézier. Il porte également l'outil Chemins, qui est probablement le nom le plus approprié pour lui.
Pierre Bézier était un ingénieur français qui travaillait pour la société automobile Renault. Il a joué un rôle important dans le développement de la modélisation géométrique assistée par ordinateur. Il a appliqué des principes mathématiques à des logiciels informatiques pour créer une modélisation et une conception en trois dimensions.

Bézier a pris des équations mathématiques développées pour la première fois par Paul de Casteljau en 1959 et a créé une notation composée de nœuds avec des poignées de contrôle attachées. Ces poignées de contrôle sont utilisées pour manipuler les courbes appelées courbes de Bézier.
Et ainsi, l'outil stylo a été créé. Au début, il était utilisé pour concevoir des voitures, mais a ensuite été adopté par des programmes de manipulation d'images comme Photoshop pour tous les types de conception graphique.
Alors, pourquoi s'appelle-t-il l'outil stylo ? Eh bien, c'est le nom que Photoshop lui a donné car il dessine des chemins. À partir de là, ces chemins peuvent être convertis en une sélection, mais ce que fait réellement l'outil, c'est dessiner des chemins.
Comment fonctionne l'outil Plume ?
Comme nous l'avons mentionné, l'outil plume de Photoshop fonctionne en dessinant des chemins. Ces chemins peuvent ensuite être convertis en une sélection. Cependant, avant de prendre de l'avance sur nous-mêmes, examinons le fonctionnement des chemins.
Qu'est-ce qu'un chemin ?
À la base, un chemin est une ligne. Il peut s'agir d'une ligne droite entre deux points ou d'une courbe. Les chemins n'ont rien à voir avec les pixels. Ils ne se soucient pas de l'image en dessous d'eux ou des millions de pixels qui la composent.
En fait, il est étrange de voir un tel outil dans un programme comme Photoshop, étant donné que presque tous les autres outils sont consacrés à la manipulation de pixels. Cependant, être capable de tracer des chemins en utilisant des vecteurs plutôt que des pixels s'avère très utile.
Un chemin est une ligne entre au moins deux points, mais il peut en avoir autant que vous le souhaitez. Si vous créez suffisamment de points pour revenir au premier point, vous pouvez créer une forme à l'aide d'un chemin. En fait, c'est exactement ce que font les outils elliptiques et rectangulaires. Dans les deux cas, les chemins sont utilisés pour créer la forme désignée.
Une excellente façon de penser aux chemins est de les tracer. Nous pouvons créer un chemin dans la forme que nous choisissons, mais jusqu'à ce que nous le remplissions de couleur, appliquions un dessin au trait ou le convertissions en sélection, ce n'est qu'un contour.
L'outil de sélection de chemin, également connu sous le nom de flèche noire, peut être utilisé pour sélectionner un chemin. Alternativement, vous pouvez choisir un seul point ou segment d'un chemin à l'aide de l'outil de sélection directe ou de la flèche blanche. Lorsque vous effectuez ces sélections, gardez à l'esprit que le chemin est en fait la forme entière composée de points individuels et de segments de ligne.
Qu'est-ce qu'un vecteur ?
Comme nous l'avons déjà mentionné, Photoshop est un programme de manipulation de pixels, tandis que l'outil stylo crée des chemins constitués de courbes de Bézier déterminées par des vecteurs. Alors, maintenant que nous sommes familiarisés avec les chemins et les courbes de Bézier, qu'est-ce que les vecteurs ont à voir avec cet outil Photoshop ?
En termes mathématiques, un vecteur décrit la direction et la magnitude. Par exemple, lorsqu'une balle est lancée, elle a une direction et une amplitude (ou vitesse) auxquelles elle est lancée. À l'aide de vecteurs, nous pouvons décrire le chemin parcouru par la balle d'un point à un autre.
Lors de la création d'images numériques, il existe deux types de fichiers différents :raster et vectoriel. Les images raster sont composées de pixels, les petits carrés que vous voyez lorsque vous zoomez sur une image. D'autre part, les fichiers vectoriels sont créés à l'aide de formules mathématiques qui établissent des points sur une grille.
Les fichiers vectoriels sont plus polyvalents dans certaines situations, car leur taille peut être ajustée sans perte de résolution. Cela dit, ce sont aussi des fichiers volumineux et ont leurs limites.
Quant à l'utilisation de vecteurs concernant l'outil plume dans Photoshop, ils sont utilisés pour calculer les points et la courbure des segments de ligne entre chaque point. En utilisant des vecteurs, un chemin peut être créé avec beaucoup plus de précision qu'une ligne tracée à l'aide de pixels.
Comment utiliser l'outil Plume dans Photoshop
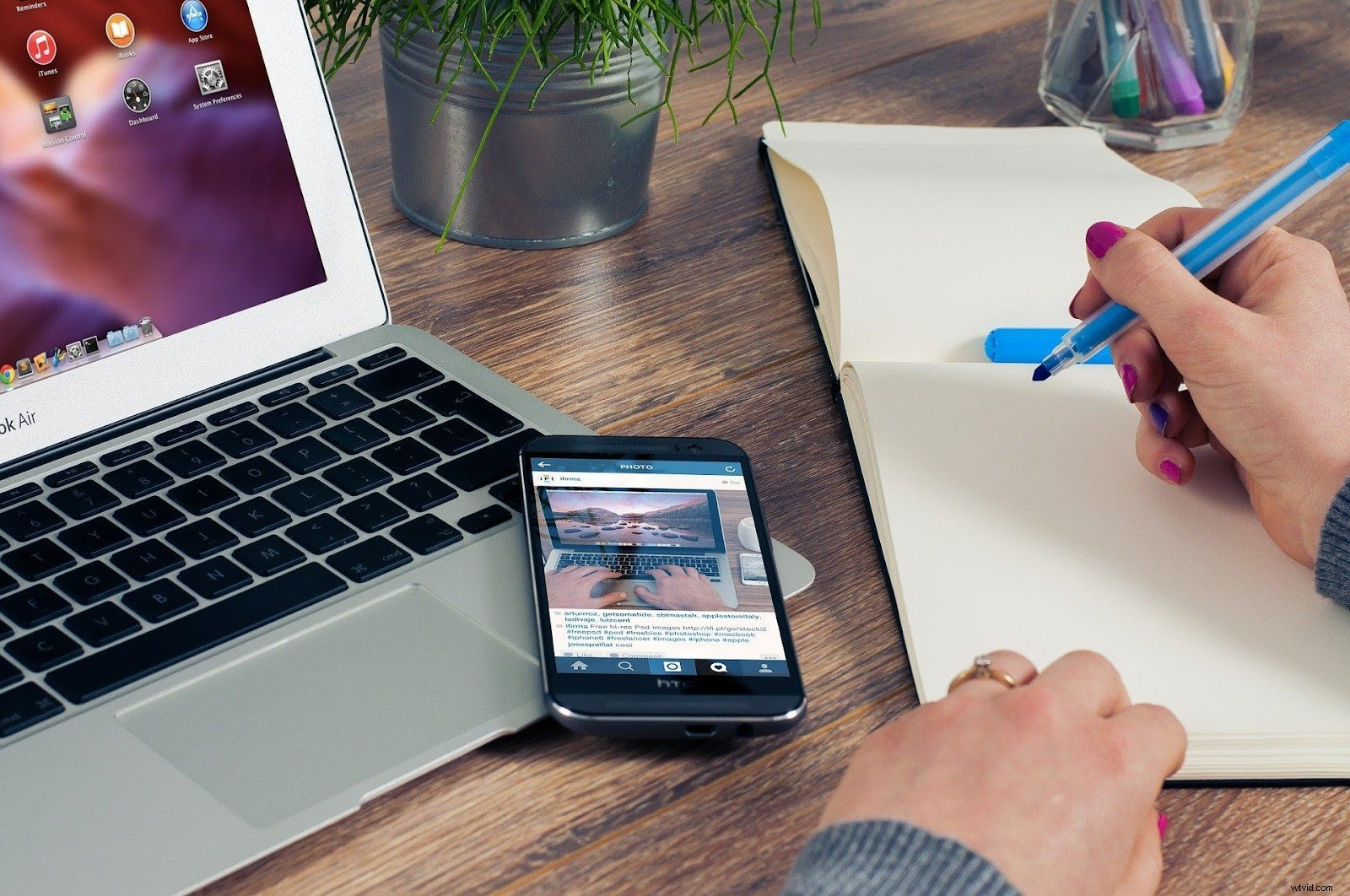
Maintenant que nous savons comment fonctionne l'outil plume dans Photoshop, voyons comment l'utiliser. La plupart d'entre nous abordons l'outil stylo avec des idées préconçues sur la façon dont il devrait fonctionner, et découvrons rapidement que ce n'est pas ce que nous pensons.
Malheureusement, l'outil stylo de Photoshop n'est pas naturel ou intuitif à utiliser. Bien qu'il soit utile de comprendre comment cela fonctionne avant de l'utiliser, d'où la raison pour laquelle nous avons commencé cet article avec de telles choses, il faut encore un peu de pratique pour l'utiliser correctement.
Contrairement à l'outil crayon de Photoshop qui dessine sur la page, l'outil crayon trace des tracés à l'aide de points et de poignées. Vous commencez par ajouter des points, puis vous les manipulez pour obtenir le chemin que vous souhaitez. Ensuite, lorsque vous avez terminé, maintenez la touche Ctrl/Cmd enfoncée et cliquez n'importe où dans la fenêtre du document pour terminer le processus.
Il convient également de noter qu'il existe deux modes différents pour l'outil plume. L'un dessinera des formes au fur et à mesure, tandis que l'autre créera un chemin. Lorsque vous sélectionnez l'outil plume pour la première fois, vous verrez les deux modes disponibles dans la barre d'options près du haut de l'écran.
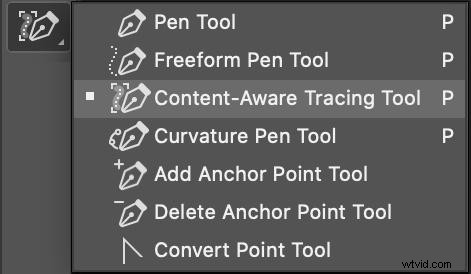
Photo par Adobe sous licence CC BY 1.0
Pour les exemples suivants, nous voulons la deuxième option. Nous allons d'abord apprendre à créer des chemins, puis à les convertir en sélections.
Chemins en ligne droite
Pour commencer, utilisons l'outil stylo pour tracer une ligne droite. Bien sûr, si tout ce que vous voulez est une ligne droite, il peut être plus facile d'utiliser l'outil crayon, mais c'est un excellent point de départ pour apprendre à utiliser l'outil crayon.
Sélectionnez l'outil plume dans la barre d'outils de Photoshop. Ensuite, choisissez les options de dessin dans la barre d'options. De cette façon, vous pouvez dessiner soit un chemin, soit des pixels de remplissage, soit un calque de forme.
Cliquez une fois pour marquer votre premier point. Cliquez ensuite ailleurs pour marquer le deuxième point. Une droite relie les deux points. À partir de là, vous pouvez soit continuer à créer des lignes, soit terminer le processus en maintenant la touche Ctrl/Cmd enfoncée et en cliquant à l'endroit où vous souhaitez que la ligne se termine sans faire glisser.
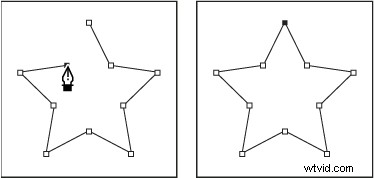
Photo par Adobe sous licence CC BY 1.0
Vous pouvez utiliser l'outil stylo Photoshop de cette façon pour dessiner une forme irrégulière. Pour ce faire, continuez à créer des lignes jusqu'à ce que vous ayez la forme souhaitée et reliez votre sélection au premier point.
Courbes en forme de U
Contrairement à l'outil crayon de Photoshop, l'outil stylo peut créer des courbes. Cette fonctionnalité est l'une des raisons pour lesquelles il s'agit d'un outil si précieux, vous permettant de faire correspondre des formes irrégulières.
Bien que les courbes soient plus difficiles que les lignes droites, avec un peu de pratique, vous serez heureux d'avoir une telle capacité inestimable. L'astuce consiste à placer un point, puis à le faire glisser dans la direction dans laquelle vous souhaitez que la courbe aille. Plus vous faites glisser, plus l'arc que vous créerez sera grand.
Pour faire une courbe en forme de U, commencez par placer deux points. Ensuite, faites glisser vers le bas. Au fur et à mesure, vous verrez le chemin s'incliner en forme de U. Deux poignées apparaîtront également, que vous pourrez manipuler jusqu'à ce que vous obteniez la courbe que vous recherchez.
Les poignées déterminent la direction de la courbe et son degré d'acuité. Faites glisser la courbe dans la direction souhaitée. Ne vous inquiétez pas si ce n'est pas exactement ce que vous voulez; vous pouvez toujours revenir en arrière et ajuster n'importe quelle courbe.
Courbes en S simples
Une simple courbe en S peut être créée entre deux points. Pour ce faire, notez que vous pouvez modifier l'angle de la traînée.
Commencez par faire glisser la ligne vers la gauche pour créer la poignée de direction près du point supérieur. Ensuite, faites glisser la ligne vers la droite près du point inférieur. Lorsque vous modifiez l'angle des poignées, vous pouvez modifier la forme et les arcs de la forme en S.
Maintenez la touche Ctrl enfoncée et cliquez pour terminer votre forme en S simple.
Courbes en S complexes
Pour créer une courbe en S, vous devrez introduire un troisième point. Alors, commencez par créer trois points. De là, faites glisser le segment de ligne supérieur vers la gauche. Utilisez les poignées créées pour ajuster la courbe jusqu'à ce qu'elle soit lisse.
Ensuite, descendez jusqu'au segment de la ligne inférieure. Faites-le glisser vers la droite. Utilisez les poignées pour manipuler la courbe jusqu'à ce qu'elle épouse la forme de la première.
Vous avez maintenant créé efficacement deux courbes en forme de U connectées allant dans des directions opposées. Et ainsi, vous avez une courbe en forme de S.
Maintenez la touche Ctrl enfoncée et cliquez pour terminer votre forme complexe en S.
Techniquement, chaque courbe en S créée de cette manière est "complexe", ce qui signifie qu'elle a trois points au lieu de seulement deux. Néanmoins, il est important de se rappeler que vous pouvez déformer et plier le S vers l'extérieur ou vers l'intérieur.
Vous pouvez également réorganiser les points d'origine pour agrandir votre S. Cliquez sur le point et déplacez-le à l'emplacement approprié.
Courbes M
Dessiner une courbe en forme de M peut être un peu plus délicat. Comme la courbe en S, commencez par trois points. À partir du point de départ, faites glisser vers le haut pour créer la première poignée de direction.
Ensuite, déplacez-vous vers la droite et faites glisser le point central vers le bas. Cela créera une forme en U inversé.
Ensuite, maintenez la touche Alt/Option enfoncée et faites glisser vers le haut. Cela changera la direction de la poignée pour la courbe suivante.
Positionnez votre pointeur à droite du deuxième point et faites glisser vers le bas. Cela créera une courbe M.
Pour arrêter de dessiner, maintenez la touche Ctrl enfoncée et cliquez en dehors du chemin. De plus, vous pouvez faire glisser n'importe quel point vers un nouvel emplacement en maintenant la touche Ctrl enfoncée.
Attendez, que se passe-t-il ici ?
Pour comprendre ce qui se passe ici, vous devez savoir comment fonctionne l'outil plume. Le glissement initial de la souris définit la poignée de direction, tandis que le clic suivant définit la courbe en fonction de cette direction.
En utilisant la touche Alt/Control, vous convertissez le point. De cette façon, vous pouvez créer une courbe nette sans modifier celle précédemment dessinée. Cette courbe prononcée s'appelle une cuspide.
Chemins fermés
Toutes les courbes précédentes que nous avons créées jusqu'à présent étaient des courbes ouvertes. Il est maintenant temps de créer des chemins fermés.
Si vous envisagez d'utiliser l'outil Plume dans Photoshop pour créer une sélection irrégulière, vous devez d'abord placer suffisamment de points dans la configuration souhaitée jusqu'à ce qu'ils forment une forme fermée. De cette façon, vous pouvez créer n'importe quoi, d'un simple triangle à un contour multi-segments impliquant une série de segments de ligne.
En plus de convertir les chemins fermés en une sélection, vous pouvez également choisir de les remplir avec une couleur, une texture ou des motifs. Vous pouvez également créer des lignes visibles décrivant le chemin. De plus, un chemin fermé est un excellent moyen d'appliquer un filtre ou un ajustement spécifique à une partie isolée d'une image.
Par exemple, pour créer un rectangle dans Photoshop, faites quatre points avec l'outil plume sur votre image. Complétez cette forme en plaçant le curseur sur le premier point que vous avez créé. Vous devriez voir un petit cercle à côté de l'icône du stylo. Ce cercle signifie que lorsque vous cliquez sur le point, vous entourez le chemin.
Vous avez maintenant une boucle fermée. Lorsque cela se produit, l'outil stylo arrête de dessiner et vous êtes libre d'utiliser les différentes poignées pour manipuler et courber chaque segment de ligne.
Combiner des chemins droits avec des courbes
Bien que créer un rectangle soit très bien, ce n'est pas quelque chose que vous n'auriez pas pu faire aussi facilement en utilisant différents outils. Là où l'outil stylo brille, c'est dans sa capacité à combiner des lignes droites avec des lignes courbes.
Par exemple, pour faire une forme de cœur, commencez par placer trois points d'affilée et un quatrième centré en dessous. Ensuite, placez le curseur sur le point de départ. Lorsque le petit cercle apparaît, cliquez sur le point initial pour fermer le chemin.
À partir de là, utilisez les poignées pour tirer les deux segments de ligne supérieurs en arcs vers le haut. Modifiez ensuite la courbure de chaque segment jusqu'à obtenir la forme souhaitée. Vous avez maintenant une forme de coeur.
Bien sûr, supposons que vous ayez l'intention de sélectionner une partie de forme irrégulière d'une image dans Photoshop. Dans ce cas, le processus impliquant l'outil stylo consiste à placer autant de points que nécessaire, puis à manipuler chaque segment de ligne à l'aide des poignées pour créer une courbure.
Effectuer des sélections avec l'outil Plume
Comme nous en avons discuté, l'outil stylo de Photoshop est l'un des meilleurs moyens de sélectionner des parties de forme irrégulière d'une image. En combinant des segments de ligne droite avec des courbes, vous pouvez tracer un contour précis de tout ce que vous voulez avec beaucoup plus de précision qu'en utilisant l'outil lasso.
Pour cela, Photoshop dispose de la palette Chemins. Vous le trouverez regroupé avec les palettes Calques et Canaux. Elle ressemble beaucoup à la palette Calques, mais dans un but différent.
Dans la palette Chemins, vous avez la possibilité de nommer et d'enregistrer le chemin. Si vous ne le faites pas, Photoshop n'affichera que le chemin actuel que vous utilisez, en le nommant "Chemin de travail".
Si vous le souhaitez, vous pouvez double-cliquer sur le titre, le renommer et enregistrer le chemin pour une utilisation ultérieure. Cette option peut être utile si vous prévoyez de sélectionner plusieurs parties différentes d'une image qui ont toutes la même forme et la même taille. Sinon, il n'est généralement pas nécessaire d'enregistrer chaque chemin que vous créez.
Néanmoins, si vous choisissez d'enregistrer un chemin, il sera disponible pour une utilisation ultérieure. Si vous ne le faites pas, il sera remplacé par le prochain chemin que vous créerez.
Transformer un chemin en sélection
Au bas de la palette Chemins dans Photoshop, il y a plusieurs icônes. Chaque icône fait quelque chose de différent avec le chemin. Par exemple, la première icône (qui ressemble à un cercle rempli de dégradé) remplira le chemin sélectionné avec la couleur de premier plan actuelle. Bon à savoir qu'il existe, mais ce n'est pas ce que nous recherchons en ce moment.
Utilisez la troisième icône (un cercle en pointillés) pour transformer votre chemin en une sélection. Officiellement, cela s'appelle l'icône "Charger le chemin en tant que sélection". Cliquer sur cette icône convertit le chemin en une sélection, comme si vous aviez utilisé l'un des outils de sélection.
Vous pouvez également obtenir le même effet en appuyant sur Ctrl + Entrée pour Windows ou Cmd + Retour pour les utilisateurs Mac. Vous avez maintenant une sélection et êtes libre de la remplir de couleur, d'appliquer un filtre ou de couper la partie sélectionnée de l'image pour la copier sur un arrière-plan différent.
Maîtriser les poignées de direction
Une fois que vous avez une solide compréhension de certaines des choses que vous pouvez faire avec cet outil, vous pourriez être surpris de découvrir qu'il y a plus. Dessiner des chemins avec l'outil stylo de Photoshop peut être réalisé de différentes manières.
La clé de la maîtrise de cet outil réside dans le fait de savoir manier les poignées de direction. Avec un chemin droit, il n'y a aucune raison d'avoir des poignées. Cependant, dès qu'il s'agit de courbes, les poignées de direction vous permettent d'obtenir l'angle exact requis.
Il convient également de noter à quel point cet outil est indulgent lors de la création de chemins. Vous êtes libre de déplacer les points après les avoir placés, et avec les poignées de direction, vous pouvez plier et courber chaque segment de ligne comme vous le souhaitez.
Gérer les bases
Les poignées de direction sont appelées poignées car vous pouvez les saisir et les déplacer. Ils contrôlent l'angle de la courbe et sa direction.
Il y en a généralement deux, un de chaque côté d'un segment de chemin. L'un contrôle l'angle et la longueur de la courbe entrant dans le point, et l'autre contrôle l'angle et la longueur de la courbe sortant du point.
Les points d'ancrage sont indiqués par de petits carrés, tandis que les losanges contrôlent les poignées de direction. Plus vous vous éloignez du point d'ancrage, plus la poignée de direction s'allonge. Plus la poignée est longue, plus la courbe est longue.
Par exemple, à l'aide de l'outil Plume, cliquez une fois et faites glisser. Vous avez maintenant établi un point unique et créé une poignée de direction. La poignée de direction peut être tournée en fonction de l'endroit où vous avez l'intention de placer votre prochain point et de la courbe du chemin que vous essayez d'atteindre.
Rotation et redimensionnement des poignées de direction
Pour faire pivoter une poignée de direction, cliquez sur l'une des formes de losange à l'extrémité d'un point d'ancrage et faites-la glisser pour la faire pivoter. Si vous maintenez la touche Ctrl/Cmd enfoncée tout en faisant cela, vous remarquerez que les deux poignées de direction tournent simultanément.
Pour redimensionner une poignée de direction, faites glisser la poignée plus près ou plus loin du point d'ancrage tout en maintenant la touche Ctrl/Cmd enfoncée. Une poignée plus courte fera une courbe plus courte, tandis qu'une plus longue fera une courbe plus longue.
Lorsque vous devez faire pivoter ou ajuster une poignée de direction indépendamment des autres, maintenez la touche Alt/Option enfoncée et cliquez sur l'extrémité d'une poignée de direction. Votre curseur se transformera en icône Convert Point Tool (une simple flèche composée de seulement deux lignes). À partir de là, vous pouvez faire glisser le curseur pour faire pivoter la poignée de direction.
En bref, la rotation d'une poignée de direction à l'aide de Ctrl/Cmd maintiendra les poignées de direction liées. Cependant, si vous utilisez la touche Alt/Option, vous pourrez redimensionner et faire pivoter une poignée de direction sans affecter les autres.
Déplacer un point d'ancrage
A tout moment, vous pouvez déplacer un point d'ancrage en cliquant dessus et en le faisant glisser vers l'emplacement souhaité. De cette façon, vous êtes libre d'ajouter des points, de les déplacer et de les connecter comme vous le souhaitez.
Lors de la création de courbes, vous devrez peut-être déplacer un point d'ancrage avant de manipuler une poignée de direction pour vous assurer que la courbe a l'effet souhaité. L'outil stylo est souvent le meilleur moyen de sélectionner des objets courbes dans une image en raison de sa facilité d'utilisation.
Malgré son nom, un point d'ancrage peut être déplacé n'importe où et n'importe quand. Ce faisant, les segments de ligne indiquant le chemin que vous créez se déplaceront avec eux.
L'utilisation la plus courante consiste à revenir en arrière après avoir créé le chemin souhaité et à déplacer les points pour affiner une sélection. Vous pouvez également déplacer un point d'ancrage à l'aide des flèches du clavier une fois qu'un point est sélectionné.
Ajouter/Supprimer automatiquement
Lorsque vous utilisez l'outil plume, il est généralement judicieux de cocher la case Ajouter/Supprimer automatiquement. Vous pouvez trouver cette case dans la barre d'options lorsque vous utilisez cet outil.
Cette option vous permet de basculer entre les outils Ajouter un point d'ancrage et Supprimer un point d'ancrage lorsque vous survolez un point d'ancrage. Il le fera également lorsque vous survolerez un chemin existant.
Option élastique
Pendant que vous apprenez à utiliser l'outil stylo et que vous expérimentez les courbes de Bézier, vous pouvez trouver l'option élastique utile. Cette fonctionnalité vous montrera un aperçu de la courbe suivante avant de la placer.
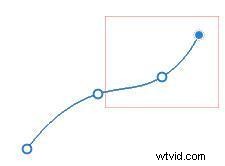
Photo par Adobe sous licence CC BY 1.0
Pour activer l'option élastique, accédez à la barre d'options. Sous le menu déroulant Options de géométrie (représenté par un engrenage), vous verrez l'option Élastique. Cochez la case à côté et jouez avec. Certains trouvent cette fonctionnalité utile, tandis que d'autres préfèrent la désactiver une fois qu'ils ont compris le fonctionnement de cet outil.
Stylo magnétique
Une autre caractéristique cachée est le stylo magnétique. Comme le lasso magnétique, le stylo magnétique aide vos lignes à coller aux bords identifiés dans l'image. Par exemple, si vous dessinez un chemin autour d'une silhouette d'oiseau dans le ciel bleu, la fonction magnétique tracera automatiquement des lignes de chemin jusqu'au bord de l'oiseau.
Tout d'abord, pour activer le stylet magnétique, passez à l'option stylet libre en appuyant sur Maj P pour faire défiler les différentes options de stylet. Ensuite, dans les options de l'outil au-dessus de l'image, cochez la case intitulée Magnétique.
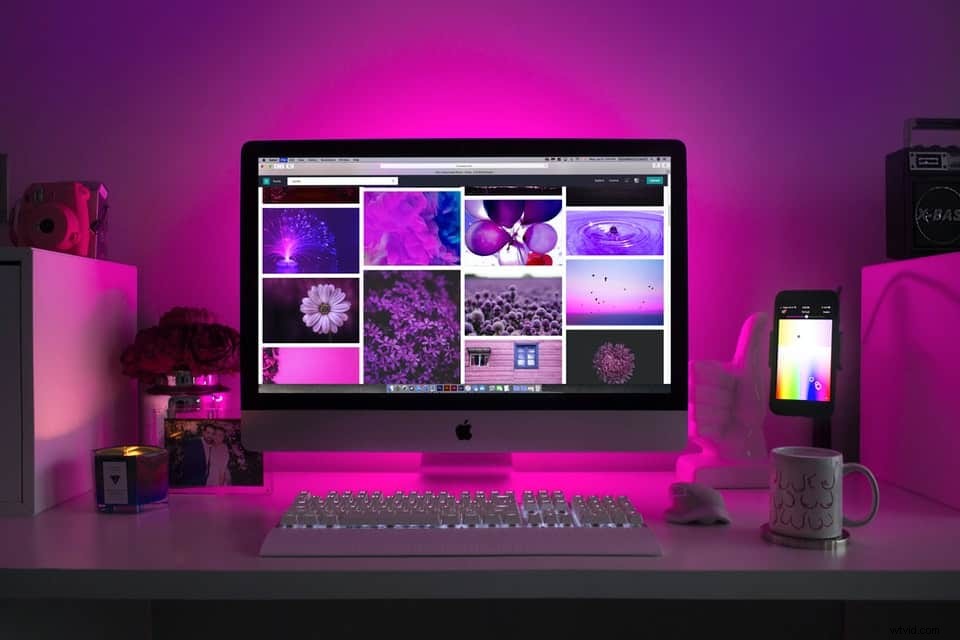
7 astuces et astuces pour l'outil Stylo
En ce qui concerne l'outil stylo, les gens l'aiment ou le détestent. Néanmoins, une fois que vous l'aurez maîtrisé, vous serez étonné de tout ce que vous pouvez faire dans Photoshop.
Cela dit, il faudra un peu de pratique pour utiliser efficacement cet outil. De plus, beaucoup d'entre nous s'en sortent en utilisant d'autres outils de sélection, tels que le lasso et la baguette magique. Alors que les outils de sélection réguliers peuvent fonctionner pour de nombreux projets, le stylet est vraiment le meilleur outil pour tracer des objets de forme irrégulière composés de lignes droites et de courbes.
Dans cet esprit, nous avons rassemblé quelques trucs et astuces pour vous aider à accélérer votre maîtrise.
1. Évaluer l'objet avant de commencer
Avant de sortir l'outil stylo et de commencer à placer des points, prenez un moment pour évaluer l'objet que vous avez l'intention de tracer. Tout d'abord, si l'objet est entièrement constitué de lignes droites et d'angles, vous serez peut-être mieux servi en utilisant un outil différent, tel que le lasso.
Une fois que vous êtes arrivé à la conclusion que le stylo est le meilleur outil pour le travail, planifiez où vous placerez vos points d'ancrage. Quelles parties sont courbées et lesquelles sont droites ? Les arcs sont-ils lisses et continus, ou les angles changent-ils à certains points ?
Lorsque vous placez un point d'ancrage, vous devez le faire en gardant à l'esprit le point suivant. À quoi doit ressembler le segment de chemin entre ces deux points ? Visualiser où vous devez placer des points d'ancrage pour créer le chemin que vous voulez peut vous éviter d'avoir à rayer ce que vous faites et à recommencer.
2. Cliquez et faites glisser avant de placer chaque point
Pour des courbes plus lisses et plus avancées, il est utile de cliquer pour placer un point d'ancrage et de faire glisser le curseur vers l'extérieur avant de placer le point suivant. De cette façon, vous verrez la formation du segment courbe entre ces deux points avant de le placer.
Bien sûr, une fois le segment en place, vous pouvez toujours l'ajuster et déplacer les points d'ancrage au besoin. Maintenir le bouton de la souris enfoncé et faire glisser vers l'extérieur à partir d'un point créera votre première poignée et vous permettra de la faire pivoter et de l'agrandir.
Utiliser cette méthode est beaucoup plus intuitif que de placer deux points d'ancrage puis de travailler avec les poignées. Vos courbes seront plus lisses et plus professionnelles.
3. Utilisez la touche Alt/Option pour de meilleurs résultats
Comme nous l'avons vu ci-dessus, la touche alt/option est une partie inestimable de l'utilisation efficace de l'outil stylo. Vous pouvez utiliser la touche alt/option pour rétracter le dernier point d'ancrage et créer un chemin fermé.
Lorsque vous créez un chemin courbe et que vous arrivez à un point où vous devez créer une ligne droite, utilisez la touche alt/option pour rétracter la poignée à partir de la fin du dernier point d'ancrage. Ensuite, vous pouvez commencer à créer des segments de chemin droits.
De plus, lorsque vous créez un chemin à l'aide de la méthode cliquer-glisser, vous pouvez utiliser la touche alt/option pour sortir de ce mode et revenir au mode standard. De cette façon, nous ne sommes plus à la merci des poignées et sommes libres de cliquer et de faire glisser des points d'ancrage et de créer un chemin fermé. Pour joindre deux points, maintenez la touche alt/option enfoncée et cliquez sur le point initial.
4. Modifier l'apparence des chemins
Depuis 2018, Photoshop offre la possibilité de modifier l'apparence de vos tracés. En tant que tel, vous n'êtes plus coincé avec les lignes fines comme un crayon qui désignent un chemin par défaut.
Il y a des moments où il est presque impossible de voir les lignes de chemin minces standard. Votre image peut être trop sombre ou inclure déjà un dessin au trait similaire, ce qui complique l'identification des lignes qui désignent un chemin et celles qui font partie de l'image.
Dans la barre d'options au-dessus de l'image, cliquez sur le symbole d'engrenage et vous verrez des options pour ajuster l'épaisseur des lignes de chemin et la couleur. Notez qu'il s'agit du même endroit où vous mettez l'outil en mode élastique.
Une chose que vous pouvez faire est de sélectionner une couleur pour votre chemin qui contraste avec les couleurs de l'image. Par exemple, si vous créez un chemin dans une image de ciel bleu, vous pouvez sélectionner une couleur comme le rouge qui est opposée au bleu pour vous assurer que le chemin est visible et facile à manipuler.
5. Définissez vos paramètres de remplissage et de contour sur Rien
Avant de commencer à créer un chemin, accédez à la barre d'options au-dessus de l'image. Réglez le contour sur rien et le remplissage sur rien. Ces paramètres garantiront que vous obtenez un chemin propre et précis que vous pouvez utiliser.
Bien qu'il y ait des moments où vous pourriez avoir besoin de ces options, la plupart du temps, elles ne feront que diluer vos résultats lorsque vous travaillez avec l'outil stylo. Il est essentiel de pouvoir tracer des lignes courbes et droites avec une précision maximale.
6. Utilisez le moins de points d'ancrage possible
Lors de la création d'un chemin, la meilleure pratique consiste à utiliser le moins de points d'ancrage possible. Trop de points d'ancrage trop rapprochés peuvent rendre votre chemin grumeleux et moins précis.
N'oubliez pas que vous pouvez toujours ajouter et supprimer des points d'ancrage. Le moyen le plus simple de procéder consiste à vérifier que la case Ajouter/Supprimer automatiquement est cochée dans la barre d'options. Lorsque cette option est activée, chaque fois que vous passez le curseur sur un segment de ligne, vous le verrez passer à l'outil Ajouter un point d'ancrage. De plus, lorsque vous passez le curseur sur un point existant, vous pourrez le supprimer.
7. N'oubliez pas le stylet Freeform
Pour un travail incroyablement complexe, vous pouvez basculer l'outil plume en mode forme libre. Cela vous permet de tracer un chemin à la main. Bien sûr, nous savons tous à quel point il est difficile d'utiliser ce type d'outils, vous pouvez donc cocher la case Magnétique pour tirer le meilleur parti de ce mode.
Cela dit, la véritable puissance de cet outil réside dans sa capacité à créer des courbes de Bézier dans Photoshop. Néanmoins, il est bon de savoir que vous avez cette option.
Quelques conseils supplémentaires
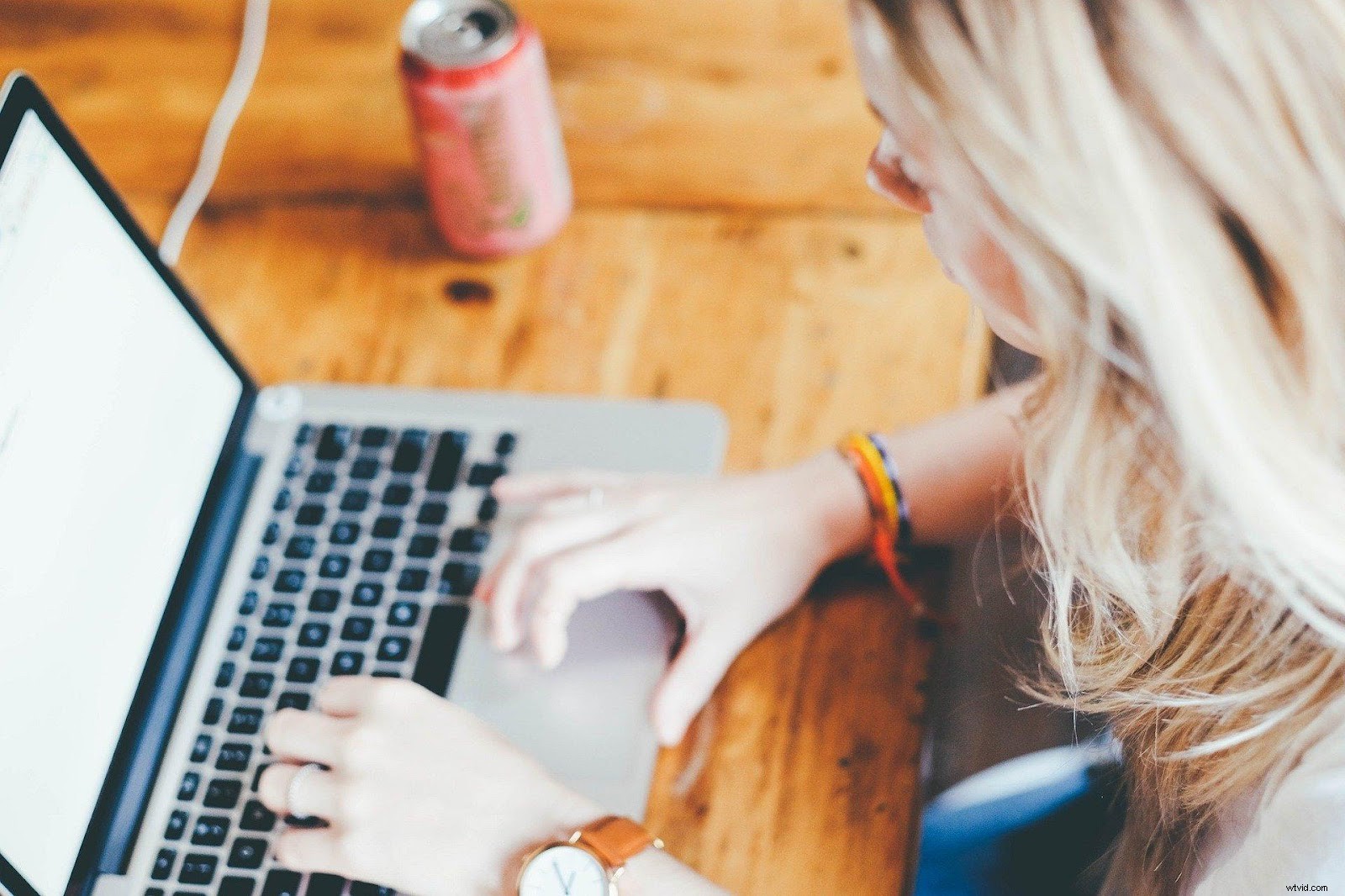
Si vous êtes arrivé jusqu'ici, vous avez maintenant une assez bonne idée de ce qu'est l'outil stylo et comment l'utiliser. À bien des égards, l'utilisation efficace de cet outil est l'une des choses qui séparent les utilisateurs novices de Photoshop des utilisateurs plus avancés.
Comment utiliser l'outil Plume dans Photoshop pour supprimer un arrière-plan
Cet outil est l'un des outils les plus efficaces que vous puissiez utiliser pour effectuer une sélection dans Photoshop. Le fait que vous puissiez tracer un chemin autour d'un objet de forme irrégulière, puis le convertir en une sélection, le rend idéal pour couper un objet de premier plan d'une image pour supprimer son arrière-plan,
Une fois que vous avez tracé votre chemin et l'avez fermé pour délimiter parfaitement l'objet souhaité, vous pouvez enregistrer le chemin, le découper pour l'ajouter à une image différente ou le convertir en masque de calque. Vous pouvez ensuite créer un nouveau calque et ajouter une couleur vive et contrastée pour voir à quoi ressemble votre chemin.
Comment utiliser l'outil stylo dans Photoshop pour découper des images
Vous pouvez utiliser l'outil stylo pour découper des images. Commencez par créer un chemin fermé autour de l'image souhaitée. À partir de là, vous pouvez convertir le chemin en une sélection en suivant les instructions ci-dessus. Ensuite, allez simplement dans Édition> Couper.
L'image coupée disparaîtra et vous pourrez ensuite aller dans Édition> Coller pour la déplacer vers un autre emplacement de l'image ou la coller dans une autre image.
Comment colorer l'outil plume dans Photoshop
Vous pouvez colorer le chemin que vous créez dans Photoshop à l'aide de cet outil en accédant à la barre d'options au-dessus de l'image. Cliquez sur le symbole d'engrenage et sélectionnez une couleur que vous souhaitez que votre chemin soit. Vous pouvez également ajuster l'épaisseur de vos lignes de chemin ici si vous le souhaitez.
Si vous le souhaitez, vous pouvez également définir les paramètres de trait pour tracer des lignes sur votre image, en suivant le chemin créé à l'aide de l'outil plume. N'oubliez pas que cette technique est une option, surtout si vous avez du mal à obtenir le résultat souhaité avec le pinceau ou le crayon.
Un outil d'élégance
L'outil stylo est élégant. Vous ne pouvez pas le prendre et commencer à cliquer partout et attendre des résultats. Il faut de la finesse, de la pratique et de la compréhension pour une utilisation efficace. Cependant, une fois que vous l'aurez maîtrisé, vous découvrirez peut-être bientôt que c'est l'un de vos outils préférés dans Photoshop.
De plus, vous avez maintenant rejoint les rangs des utilisateurs d'élite de Photoshop, étonnés de tout ce que vous pouvez faire.
