Créer le niveau parfait de balance des blancs et de couleurs avec vos photos est facile à réaliser avec Photoshop en utilisant certains des outils essentiels disponibles et en suivant nos étapes recommandées. Il n'est pas toujours possible d'obtenir un éclairage idéal pour chaque photo, et maîtriser la correction des couleurs peut améliorer considérablement votre photographie et vous aider à vous démarquer dans votre communauté.
Nous aborderons quelques sujets rapides liés à l'équilibre des teintes et les outils fournis par le logiciel Photoshop. Ensuite, nous explorerons des méthodes pratiques pour localiser les ajustements de couleurs dans chaque image, ajuster la balance des blancs dans Photoshop de chaque image et modifier la balance des teintes d'une image avec Lightroom, Elements et Photoshop.
Qu'est-ce que la balance des blancs ?
La balance des blancs est un processus dans lequel l'éclairage ou la dominante de couleur d'une photo est ajustée pour donner une couleur globale plus naturelle. Le réglage de l'équilibre des teintes d'une image permet aux objets de couleur claire d'apparaître avec leur vraie teinte, également appelée « température de couleur ».
La lumière peut avoir différents niveaux de chaleur ou de froid, ce qui signifie qu'une source de lumière ou un autre objet de couleur claire peut avoir une température de couleur qui reflète le niveau de coulée bleue ou jaune. L'œil humain peut détecter de nombreux niveaux de blanc différents sous différentes sources de lumière. Par conséquent, le réglage de la balance des blancs de votre image peut non seulement la rendre plus fidèle à la réalité, mais aussi plus agréable à regarder.
La balance des blancs est également un paramètre sur la plupart des appareils photo professionnels , et bien qu'il puisse être un peu difficile à utiliser sur divers paramètres, il peut réduire le nombre d'ajustements que vous devrez apporter à l'image plus tard, ce qui peut vous faire gagner un temps précieux après le traitement.
Dans des circonstances spécifiques, vous pourrez peut-être régler la balance des teintes des photos par lots à l'aide de Photoshop. Néanmoins, il est souvent préférable de modifier une image individuelle dans Photoshop pour obtenir le meilleur équilibre global des couleurs.
Pourquoi la lumière et la balance des blancs sont-elles importantes ?
L'utilisation des paramètres de balance des blancs sur votre appareil photo peut vous assurer de capturer des photos avec des couleurs vraies, ou aussi proches que possible, indépendamment de la qualité ou du type d'éclairage. Lorsqu'ils sont correctement définis, les paramètres d'équilibre des teintes peuvent aider à éliminer les teintes ou les couleurs étranges sur une partie ou la totalité de votre image, ce qui peut réduire sa qualité et son réalisme.
Une image qui nécessite une correction des couleurs en raison d'un équilibre des teintes inégal ou mal géré n'apparaîtra pas naturel, ou comme si un filtre était appliqué.
Il existe plusieurs didacticiels en ligne qui peuvent vous guider à travers les paramètres spécifiques de l'appareil photo pour votre appareil spécifique, et il vaut la peine de les consulter pour vous assurer d'obtenir la meilleure photo possible avant d'essayer de modifier avec un programme comme Adobe Photoshop.
Adobe Caméra RAW
Adobe Camera Raw est un plug-in qui permet aux utilisateurs d'importer et de modifier des images brutes. Cet outil existe depuis 2003 et fonctionne avec des logiciels tels que :
- Photoshop
- After Effects
- Éléments Photoshop
- Pont
Vous constaterez également qu'Adobe Lightroom offre un traitement d'image brut similaire qui est très puissant, et c'est aussi ce qui rend Adobe Camera Raw si puissant. De nombreux tutoriels existent en ligne qui mettent en lumière cet outil puissant et ses nombreuses fonctionnalités.
Vous pouvez trouver une liste complète des appareils photo prenant en charge Camera Raw, ainsi qu'une liste des objectifs pris en charge. Si vous avez Camera Raw 2.3 ou une version ultérieure, le programme prendra également en charge le format Digital Negative (DNG), qui est accessible au public grâce à Adobe.
Utiliser une carte grise
Une carte de gris est un dispositif qui aide un photographe à ajuster le niveau de teinte sur leur appareil photo, de sorte qu'il compense systématiquement les dominantes de couleur ou d'autres problèmes d'équilibre des couleurs. Cette carte sert de point de référence pour votre image et vous permet d'obtenir une balance des couleurs plus précise en modifiant les paramètres manuellement.
L'utilisation d'une carte grise est un processus naturel, et elle peut rendre les photos ou les portraits de produits plus fidèles à la réalité, tant à l'intérieur qu'à l'extérieur. Cet article hautement transportable peut également vous aider à vous préparer pour la meilleure exposition dans n'importe quel environnement et à effectuer d'autres petits ajustements de la mise au point ou des paramètres.
Si vous n'en possédez pas déjà, de nombreux tutoriels peuvent vous aider à découvrir comment utiliser cet appareil spécifiquement pour votre type de photographie.
Qu'est-ce qu'un vérificateur de couleurs ?
Un vérificateur de couleurs est un outil utile pour réduire les dominantes de couleurs, et de nombreux didacticiels peuvent vous montrer comment l'utiliser pour vérifier l'équilibre des couleurs lorsque vous travaillez avec votre appareil photo.
La couleur parfaite est souvent difficile à obtenir, mais il est plus facile de régler correctement l'équilibre des teintes de votre appareil photo avec un vérificateur de couleurs qui vous aide à reproduire les vraies couleurs de ce qui se trouve dans votre image, y compris les tons chair et les couleurs comme le noir et le gris.
En ce qui concerne les vérificateurs de couleurs et la réalisation d'un équilibre des couleurs fidèle à la réalité, il existe de nombreuses options, et cet outil peut améliorer l'équilibre des couleurs avec n'importe quelle prise de vue et faire de la modification des paramètres de votre appareil photo un processus rapide.
Plusieurs variables affectent la dominante de couleur dans vos prises de vue, notamment votre appareil photo et le réglage de la balance, votre objectif et l'éclairage que vous utilisez pour votre photographie. Chaque appareil photo interprète la couleur différemment, ce qui signifie que vous devrez travailler sur l'amélioration de la dominante de couleur dans vos photos ou passer plus de temps avec Photoshop à faire du montage.
Votre objectif peut également avoir un impact sur la couleur de votre photo, et de nombreuses options d'objectif différentes offrent différents niveaux de qualité et de saturation. Un objectif fabriqué à partir d'un type de verre moins cher peut modifier la couleur de votre image, tandis que des objectifs de qualité supérieure sont parfaits pour minimiser ce problème mais sont souvent coûteux.
Pour de nombreux photographes qui prennent des photos brutes, le nivellement des teintes est moins problématique si vous utilisez les bons paramètres d'équilibre des couleurs dès le début. La plupart des appareils photo ne sont pas en mesure de choisir eux-mêmes le meilleur réglage de balance des blancs, il est donc préférable de sélectionner l'option vous-même et de l'associer à un éclairage de qualité décente au lieu d'éclairages moins chers ou de mauvaise qualité.
Comment corriger la balance des blancs dans Photoshop
Une fois Photoshop ouvert, vous pouvez accéder à "Filtre" puis "Camera Raw Filter", où vous sélectionnerez l'outil d'équilibrage des blancs dans la barre d'outils en haut. Créez un nouveau calque et cliquez sur "Modifier" puis sur "Remplir" pour pouvoir remplir ce calque avec une couleur grise à 50%. À partir de là, vous pouvez définir le mode de fusion des calques sur "Différence" et ajouter un "Calque de réglage du seuil" défini sur 10-15.
À ce stade, vous devriez voir des points noirs et vous pouvez utiliser l'outil Pipette pour sélectionner l'un de ces points afin d'obtenir la meilleure correction de couleur possible. Vous devrez ensuite supprimer le "seuil" que vous avez défini précédemment avec le calque de gris à 50 % et créer un nouveau "calque de réglage des courbes".
Sélectionnez à nouveau l'outil pipette du milieu ou gris et zoomez si nécessaire pour obtenir un échantillon de la cible et cliquez. Cette action égalisera ensuite la couleur en utilisant la tache grise comme point de référence.
Températures de couleur
Pour obtenir la meilleure image, il est préférable de ne pas compter entièrement sur un type de logiciel, mais plutôt de travailler sur la modification des paramètres de votre appareil photo et de suivre des conseils d'éclairage spécifiques. Bien qu'il soit possible et assez facile d'ajuster le niveau de teinte dans Photoshop, il est préférable de faire de votre mieux avec votre appareil photo et vos options d'éclairage pendant la prise de vue.
Il est peu probable que l'éclairage soit parfait, mais prendre le temps de travailler sur le niveau de teinte de l'image et de consulter des tutoriels pertinents pendant la prise de vue rendra le résultat plus beau.
Caméra RAW
Supprimer les dominantes de couleur et obtenir une excellente balance des blancs dans Photoshop est un processus facile une fois que vous avez votre image. Vous voudrez ouvrir votre image à l'aide de l'éditeur Camera RAW, puis vous pourrez accéder à "l'outil d'équilibrage des blancs" dans le menu supérieur.
Cette sélection permettra au pointeur de votre souris de passer à "l'outil d'équilibrage des blancs" et vous pourrez apporter des modifications à l'aide d'une zone grise neutre dans l'image. S'il n'y a pas de zone grise neutre à utiliser, vous pouvez trouver un espace blanc et cliquer dessus avec le pointeur de la souris.
Une fois que vous avez cliqué, cela corrigera automatiquement le nivellement de la teinte dans l'image, et vous pourrez l'ajuster davantage en cliquant sur l'onglet "basique" et en naviguant jusqu'à la boîte de dialogue "Camera Raw". Après cela, vous pouvez utiliser le menu "balance des blancs" qui se déroule et sélectionner l'un des préréglages disponibles.
Types de lumière et balance des blancs
En dehors de votre appareil photo, de votre objectif et des paramètres que vous utilisez, l'éclairage est la variable la plus cruciale à considérer en photographie. Il existe plusieurs didacticiels en ligne qui peuvent vous aider à perfectionner vos techniques d'éclairage, et nous passerons en revue quelques options d'éclairage différentes et leur impact sur les problèmes de dominante de couleur et la balance des blancs.

Photo par alexandre-dummer sous licence CC0
Comment les lampes au tungstène ou les lampes à incandescence affectent la balance des blancs
Les lampes au tungstène sont similaires aux ampoules à incandescence que vous aviez probablement dans votre maison dans le passé. Une différence essentielle est qu'ils utilisent du gaz halogène sous pression à l'intérieur de la lampe. L'ampoule elle-même utilise un verre de qualité supérieure avec une plus grande résistance appelé verre d'aluminosilicate.
Le gaz halogène emprisonné à l'intérieur crée un cycle qui redépose du métal de tungstène sur le filament une fois qu'il s'est évaporé. Les ampoules au tungstène sont proches de la chaleur fournie par les ampoules à incandescence, et elles sont à intensité variable et produisent un spectre complet de lumière allant de l'infrarouge à presque l'ultraviolet.
Cette gamme de spectre crée un niveau élevé de stabilisation des couleurs; cependant, les lumières peuvent projeter des couleurs plus chaudes lorsqu'elles sont atténuées, et vous devrez utiliser des gels pour corriger la couleur.
Les ampoules au tungstène offrent un nivellement de teinte presque parfait et sont peu coûteuses. Les lampes à incandescence peuvent également être utilisées à la rigueur et fourniront un équilibre des couleurs et un coût égaux. Les lampes au tungstène ont une durée de vie plus longue qu'une ampoule à incandescence et atteignent également leur pleine luminosité instantanément, tandis qu'une incandescence aura besoin de quelques instants pour se réchauffer.
Il convient également de noter que les lampes au tungstène et les lampes à incandescence sont à intensité variable et ont une longue durée de vie, mais aucune n'utilise de mercure, comme les lampes à vapeur de mercure ou les LFC.
Les lampes au tungstène et à incandescence deviennent toutes deux incroyablement chaudes, ce qui en fait un risque d'incendie dans votre studio et également un danger pour la sécurité. Ces ampoules sont suffisamment chaudes pour vous brûler la peau et nécessitent beaucoup d'énergie pour fonctionner en échange de leur luminosité.
Un autre inconvénient des ampoules au tungstène est qu'elles ne peuvent pas être touchées car leur surface est quelque peu sensible aux huiles. Il est également possible que ce type de lampe explose vers l'extérieur, envoyant des éclats de verre chauds partout, et un écran ou une autre couche de verre peut offrir une protection précieuse aux utilisateurs.
Les ampoules à incandescence n'ont pas la réputation d'exploser, mais elles peuvent échouer sans avertissement ou lorsqu'elles sont heurtées car leur filament est quelque peu fragile. Ces ampoules sont souvent moins lumineuses que les ampoules Tungsten, mais partagent les mêmes besoins en énergie à des luminosités comparables.
Comment les lampes à quartz ou les lampes halogènes affectent la balance des blancs
Les lampes halogènes ont plusieurs noms, notamment halogène tungstène, quartz-iode ou quartz-halogène. Ces lampes sont essentiellement une lampe à incandescence avec un filament de tungstène et remplie d'une petite quantité de gaz halogène, tel que l'iode ou le brome gazeux. La combinaison produit une réaction chimique cyclique
L'éclairage au quartz ou l'éclairage au quartz halogène est relativement peu coûteux , et vous les trouverez utiles lorsque des niveaux élevés de cohérence des couleurs ou de luminosité sont essentiels. Ces ampoules n'ont pas de perte de couleur au fil du temps comme les autres équivalents en tungstène, et ces lampes sont idéales pour la photographie d'articles non périssables ou l'architecture d'intérieur.
Si vous utilisez un film réel pour votre photographie, cela vaut la peine de consulter un tutoriel en ligne pour savoir comment utiliser un filtre avec ce type de lumière pour une coloration idéale. Pour les appareils photo numériques, il suffit de sélectionner un réglage simple, et les accessoires tels que les softboxes et divers supports sont également peu coûteux.
Les lampes à quartz et halogènes sont très chaudes et ont mérité le nom de « lampes chaudes » pour ces capacités de chauffage. Cette chaleur supplémentaire n'est peut-être pas un gros problème si vous êtes sur un plateau froid, mais pour la photographie régulière d'aliments, cela peut causer des problèmes.
Gardez à l'esprit que vous aurez probablement besoin de filtres supplémentaires si vous utilisez un vrai film et que vous devrez peut-être augmenter la ventilation lorsque vous utilisez ces lumières pour que votre sujet soit plus confortable.
Comment les lampes fluorescentes affectent la balance des blancs
Les lampes fluorescentes utilisent de la vapeur de mercure à basse pression et sont plus efficaces que votre lampe à incandescence typique. Ce type d'éclairage peut produire jusqu'à 100 lumens par watt et est similaire à d'autres lumières super brillantes mais sans les besoins en énergie ou la chaleur émise.
Les lampes fluorescentes contiennent de la vapeur de mercure qui produit de la lumière ultraviolette. Cette lumière ultraviolette fait briller l'intérieur du tube à cause du revêtement de phosphore à l'intérieur, et c'est cette réaction qui dégage de la lumière visible.
La lumière visible émise variera en fonction du mélange de luminophores utilisés à l'intérieur du tube et créera un éclairage très différent de celui d'une incandescence en termes de couleur. La température de couleur de l'éclairage fluorescent varie de 2700K à 6500K, et vous trouverez souvent plusieurs tubes combinés à la suite dans un appareil d'éclairage.
Les lampes fluorescentes offrent un haut niveau d'efficacité et produisent un éclairage doux et plus homogène que les autres lampes. Ce type d'éclairage est également relativement compact et chauffe moins que les autres lampes.
Ces lampes n'ont pas besoin de beaucoup d'énergie pour fonctionner, et leur faible coût et leur longue durée de vie en font une excellente option pour les photographes soucieux de leur budget. Ces lampes peuvent éclairer une grande surface et sont légères, ce qui les rend idéales pour les voyages.
Le scintillement est un problème avec ces ampoules, et dans certaines applications comme la réalisation de films, l'utilisation de ballasts électroniques est une tactique courante pour éliminer le scintillement.
L'éclairage fluorescent est disponible pour les applications résidentielles, mais ceux-ci peuvent donner une couleur médiocre par rapport aux lampes de qualité supérieure conçues pour un usage commercial. Recherchez des lumières qui ont un excellent indice de rendu des couleurs (IRC) pour des résultats idéaux.
Les trois étapes pour modifier la balance des blancs dans Photoshop
Nos tutoriels pour localiser le point noir, gris et blanc dans votre image peuvent vous aider à ajouter un contraste précieux qui ajoute du réalisme et des couleurs réalistes .
Ce n'est pas parce que vous avez raté la fonction de stabilisation des teintes de votre appareil photo que vous avez raté l'intégralité de l'image et Adobe Photoshop peut vous aider à atteindre le niveau parfait.

Photo par kaiquestr Licencié sous CC0
Étape 1 :Définir le point noir
Localiser les noirs est en quelque sorte un art et est subjectif d'une image à l'autre . Localiser et positionner avec précision le point noir sur votre image ajoutera un excellent contraste sans affecter les autres couleurs de l'image. Il existe quelques options pour y parvenir, mais si vous suivez la méthode à l'aide de la pipette, vous risquez de provoquer des changements de couleur inattendus.
Au lieu de cela, vous pouvez définir des noirs dans Lightroom en utilisant le curseur Noir situé dans le module de développement. Cette fonctionnalité est un paramètre disponible à partir de Camera Raw, et ce curseur permet de définir les noirs dans Aperture à l'aide du curseur Point noir sous le menu Exposition.
Étape 2 :Définir le point blanc
Localiser le point blanc dans Photoshop une fois que vous avez sélectionné une image est simple et commence par créer un nouveau calque de remplissage ou de réglage en appuyant sur l'icône. Vous sélectionnerez ensuite "Seuil" et une boîte de dialogue apparaîtra avec un curseur que vous pourrez déplacer jusqu'à ce que des zones blanches apparaissent. Vous pouvez ensuite choisir une zone blanche à l'aide de l'outil échantillonneur de couleurs et créer un nouveau calque de réglage des courbes.
Après cela, vous pouvez supprimer le calque "Seuil" que vous avez créé précédemment et cliquer sur le calque supérieur pour qu'il soit actif. À l'aide de la pipette de la boîte de dialogue "Courbes", vous pouvez sélectionner le point blanc qui a été créé et cliquer dessus pour définir le point blanc.
Étape 3 :Définir le point gris
Localiser le point gris est aussi simple que fixer le point blanc ou noir, mais il y a quelques étapes supplémentaires à suivre. Vous commencerez par sélectionner une image et lui ajouterez un nouveau calque dans Photoshop. Ensuite, vous pouvez ouvrir la boîte de dialogue "Remplir" et remplir le nouveau calque avec 50 % de gris.
Le mode de fusion doit être réglé sur "Différence" à ce stade, et vous ajouterez un "Calque de réglage du seuil". Pour ajouter ce calque, cliquez sur "Créer un nouveau calque de remplissage ou de réglage" et sélectionnez "Seuil", ce qui ouvrira une boîte de dialogue avec un curseur réglable que vous pourrez déplacer vers la gauche.
Lorsque vous faites glisser le curseur vers la droite, des points gris doivent apparaître et vous devrez localiser une zone véritablement grise avant d'utiliser l'outil "Échantillonneur de couleurs" pour définir un point dans cette zone. Une fois cette opération terminée, vous pouvez créer un nouveau calque "Courbes" à partir du panneau de réglages en sélectionnant "Calque", puis "Nouveau calque de réglage" et "Courbes".
Avec ce nouveau calque en place, vous pouvez ensuite supprimer les calques "Seuil" et "Remplir" précédents, de sorte que seul le calque supérieur soit actif. Sélectionnez l'outil pipette de point gris dans la boîte de dialogue "Courbes" et localisez le point "Échantillonneur de couleurs" que vous avez créé précédemment et cliquez dessus pour définir ce point gris.
Manières de régler la balance des blancs dans Photoshop
De nombreux didacticiels existent pour régler la balance des blancs dans Photoshop, mais nous avons arrondi vos options en utilisant différentes étapes afin que vous puissiez améliorer rapidement la balance des blancs dans Photoshop de votre photographie.

Photo par tranmautritame sous licence CC0
Comment régler la balance des blancs à l'aide d'un calque de réglage des niveaux
Pour ajuster les niveaux de tonalité avec Photoshop, vous pouvez soit cliquer sur l'icône "Niveaux" située sur le panneau "Ajustements", soit choisir "Niveaux" dans le panneau de menu. Vous sélectionnerez ensuite "Choisir un calque" et "Nouveau calque de réglage" et cliquez sur "Nouveaux niveaux".
À ce stade, vous disposez de certaines options pour modifier plusieurs canaux de couleurs en même temps ou ajuster uniquement des tons de couleurs spécifiques, mais vous pouvez également ajuster les ombres et les reflets à l'aide du curseur.
Comment équilibrer les blancs à l'aide d'un calque de réglage des courbes
Pour le réglage des courbes, les modifications apportées avec Photoshop se concentrent sur des points spécifiques dans une plage de tons sélectionnée. Dans cette plage, les reflets et les ombres sont ajoutés et accentués, en cliquant sur l'icône "Courbes", puis en ajoutant un "Nouveau calque de réglage" et sélectionnez "Courbes".
Dans le panneau des propriétés, il y aura au moins quatre options différentes parmi lesquelles choisir à ce stade, y compris l'ajustement manuel de la courbe ou la sélection d'un préréglage. Les dernières étapes sont facultatives et vous permettent de modifier davantage le réglage en ajoutant plus de points, en modifiant des parties spécifiques de l'image ou en déplaçant les curseurs pour positionner les points noirs et blancs.
Comment régler la balance des blancs dans Photoshop à l'aide d'un calque de réglage de la balance des couleurs
Cette méthode permet aux couleurs utilisées dans votre photographie de changer pour une correction des couleurs généralisée lors de l'utilisation de Photoshop. Dans le panneau "Canaux", vous sélectionnerez le "Canal composite", qui est une commande qui n'est disponible que lorsque vous voyez le menu "Canal composite".
Vous aurez ensuite deux tâches :cliquez sur l'icône "Balance des couleurs" située dans le panneau "Réglages", et choisissez de créer un "Nouveau calque de réglage", puis sélectionnez "Balance des couleurs". Cliquez ensuite sur la case "Nouveau calque" et accédez au panneau des propriétés pour sélectionner la gamme de tons dans laquelle vous souhaitez modifier votre photographie.
Il existe des options pour sélectionner "Conserver la luminosité" pour geler ces valeurs, et un curseur vous permet d'augmenter ou de diminuer le niveau de teinte selon vos besoins.
Balance des blancs sur un JPEG dans Photoshop, Elements et Lightroom
Lightroom, Elements et Photoshop sont toutes des applications de retouche photo bien connues qui comptent également de grandes communautés d'utilisateurs qui publient du contenu en ligne. Cette communauté est un excellent endroit pour trouver des réponses à des questions spécifiques, mais nous parlerons de la modification du niveau de teinte à l'aide des trois types de logiciels.
Photoshop, Elements et Lightroom sont tous quelque peu uniques, et le niveau de détail contenu dans les menus a un impact direct sur votre expérience d'édition de photos. De nombreuses personnes aiment la façon dont certains ajustements sont automatisés, comme la fonction de balance des blancs dans Elements, mais d'autres voudront effectuer des ajustements manuels, et Lightroom et Photoshop fournissent ce niveau de détail.
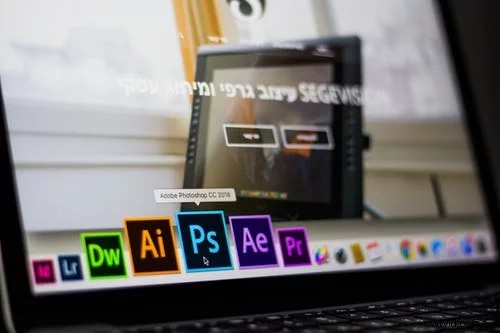
Photo par matan-segev Licencié sous CC0
Comment modifier la balance des blancs dans Lightroom
Lightroom propose une variété d'outils pour modifier la balance des blancs, et pour voir ce qui est disponible, vous pouvez ouvrir une image dans le module "Développer" du logiciel. Vous trouverez le panneau "Basique" en haut, et tous les outils de balance des blancs seront à votre disposition.
À l'aide de Lightroom, vous pouvez effectuer des ajustements sur différents types de fichiers, y compris bruts, et nombre de ces paramètres ressembleront à ce qui apparaît sur votre appareil photo. Pour une image JPEG, vous utiliserez les options affichées à droite, et vous devriez voir des curseurs pour "Température" et "Teinte", mais les unités de mesure différeront entre les images brutes et un JPEG dans le logiciel Lightroom.
Comment modifier la balance des blancs dans Photoshop
La modification de la balance des blancs avec Photoshop 2019 ou toute autre version est relativement simple et vous pouvez ajuster des photos aux formats brut et JPEG. Il est également possible de regrouper des photos et d'ajuster la balance des blancs en utilisant des préréglages ou en personnalisant des préréglages pour les lots de retouche photo.
Camera Raw est un plug-in que vous pouvez ajouter à Photoshop ou à Lightroom, et il vous offre un nombre plus important d'outils pour travailler avec des images brutes. Cet outil n'est pas vraiment nécessaire pour les images JPEG, vous ne l'utiliserez donc probablement pas ici, mais vous n'avez pas non plus besoin de convertir vos images JPEG en formats bruts.
Il existe deux façons d'effectuer des ajustements sur un JPEG avec Photoshop, et la première méthode consiste à sélectionner l'image, à accéder aux "Ajustements" et à sélectionner "Balance des couleurs". Vous y trouverez des curseurs pour différentes couleurs, et vous pouvez déplacer ces curseurs pour modifier l'équilibre des teintes dans votre image.
La deuxième méthode consiste à utiliser la fonction "Courbes" et à ajouter des calques à l'image, ce qui vous permet d'effectuer un réglage plus précis. Cette technique vous permettra de définir des points de référence non seulement pour la balance des blancs, mais également pour le noir et le gris, ce qui est très pratique lorsque votre image a besoin d'un contraste plus excellent et qu'il n'y a pas beaucoup de blanc impliqué.
Comment modifier la balance des blancs dans les éléments
À l'aide de Photoshop Elements, vous pouvez ouvrir un fichier JPEG et cliquer sur le menu "Améliorer" en haut avant de cliquer sur "Ajuster la couleur" et enfin sur "Supprimer la dominante de couleur". Bien que cette méthode puisse sembler similaire à la modification du niveau de teinte avec Photoshop ou Lightroom, il existe également quelques différences.
Une fois que vous avez cliqué sur "Supprimer la dominante de couleur", vous verrez un outil de pipette au lieu du curseur de la souris que vous pouvez utiliser pour cliquer sur différentes parties de l'image qui doivent être d'un blanc pur.
Des exemples de ces zones incluent des nuages près de l'horizon ou des dents, mais les parties de l'image qui sont blanc cassé ne doivent pas être sélectionnées. Une fois que vous aurez cliqué, le ton de l'image changera et la balance des blancs s'ajustera automatiquement.
Ce processus ne laisse pas autant de personnalisation que les autres méthodes, mais vous pouvez cliquer jusqu'à ce que vous obteniez le résultat souhaité. Il existe également un raccourci appelé "Quick Fix" qui corrige les dominantes de couleurs en moins d'étapes et apparaît dans le coin supérieur droit.
