LePhotoshop L'outil de tampon de clonage vous permet simplement de dupliquer une image ou même juste une partie d'une image. À l'aide de l'outil de tampon de clonage, les concepteurs et les créateurs de tous niveaux de compétence peuvent facilement copier et masquer des objets à l'aide de pixels.
En utilisant une combinaison de composants et d'étapes comprenant une destination, une source et un pinceau, vous pouvez également maîtriser l'outil de tampon de clonage.
Trouver l'outil de tampon de clonage
Avant de pouvoir administrer l'outil de tampon de clonage, vous devez savoir où se trouve l'outil de tampon de clonage. Vous pouvez trouver l'outil de tampon de clonage situé sur le côté gauche à peu près à mi-chemin dans le logiciel de retouche photo. L'outil de tampon de clonage se situe entre deux pinceaux et ressemble à son homonyme.
Lorsque vous choisissez l'outil de tampon de clonage, deux options vous sont proposées dans un menu déroulant :l'outil de tampon de clonage et les tampons de motif. Aujourd'hui, nous ne traiterons que de l'outil de tampon de clonage, c'est donc celui sur lequel vous voulez cliquer.
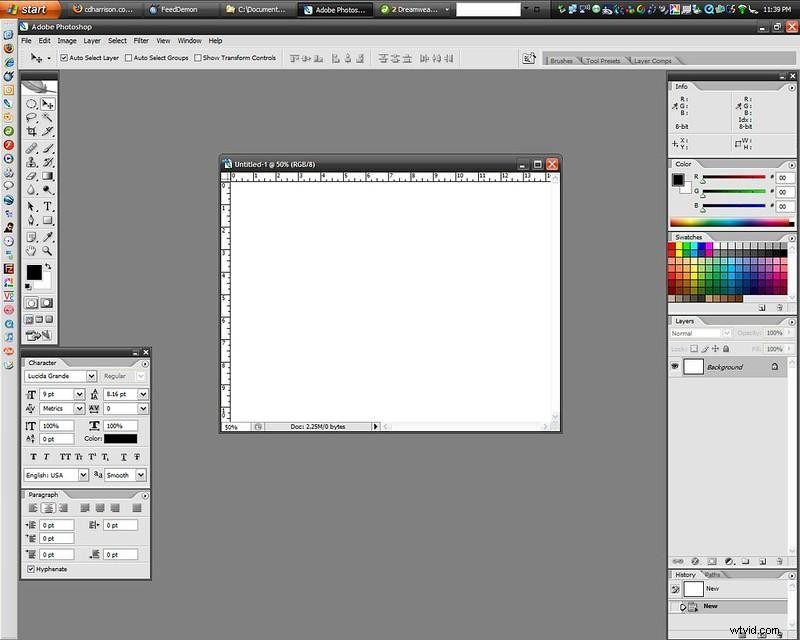
Photo de Chris Harrison sous licence CC BY-SA 2.0
Comment supprimer des objets avec l'outil de tampon de clonage
L'une des utilisations les plus courantes de l'outil de tampon de clonage dans Photoshop consiste à couvrir une section d'un instantané comme pour le supprimer entièrement.
Avec l'aide de l'outil de tampon de clonage, cette fonctionnalité classique mais innovante, vous pouvez faire des choses comme masquer les imperfections sur les portraits, couvrir les tatouages, supprimer les objets bloquant un composant important ou recadrer les logos.
Ouvrir la photo
Votre première et plus simple étape dans ce processus sera d'ouvrir la photo que vous souhaitez modifier. Vous pouvez le faire en sélectionnant le bouton Fichier et en choisissant Ouvrir. En tant que raccourci, vous pouvez également appuyer sur Ctrl + O sur votre clavier ou Commande + O sur votre Mac.
Trouvez le fichier dont vous avez besoin et ouvrez-le dans votre projet.
Selon la taille de votre image, vous devrez peut-être zoomer sur l'endroit que vous souhaitez supprimer, juste pour vous aider avec précision. Sinon, vous êtes prêt à commencer à utiliser l'outil de tampon de clonage.
Sélectionnez une source de clonage
À ce stade, vous savez déjà où trouver le tampon de clonage dans le programme. Si vous avez besoin d'un rappel, revenez au premier sous-titre de cet article. Une fois que vous avez sélectionné la bonne icône de tampon de clonage, vous allez mettre en surbrillance votre source.
Également connue sous le nom de zone source, il s'agit de la partie de la prise de vue que vous souhaitez implémenter pour couvrir la partie indésirable de votre image avec le tampon de clonage. La clé de cette étape est de trouver une partie de la photo qui se fondra bien. Par exemple, si vous souhaitez supprimer un arbre de l'arrière-plan d'une photo de paysage, vous pouvez désigner le ciel environnant comme source.
Une fois que vous avez déterminé la source que vous souhaitez utiliser, maintenez la touche Alt enfoncée et spécifiez-la. Vous avez mis en évidence votre source avec succès.
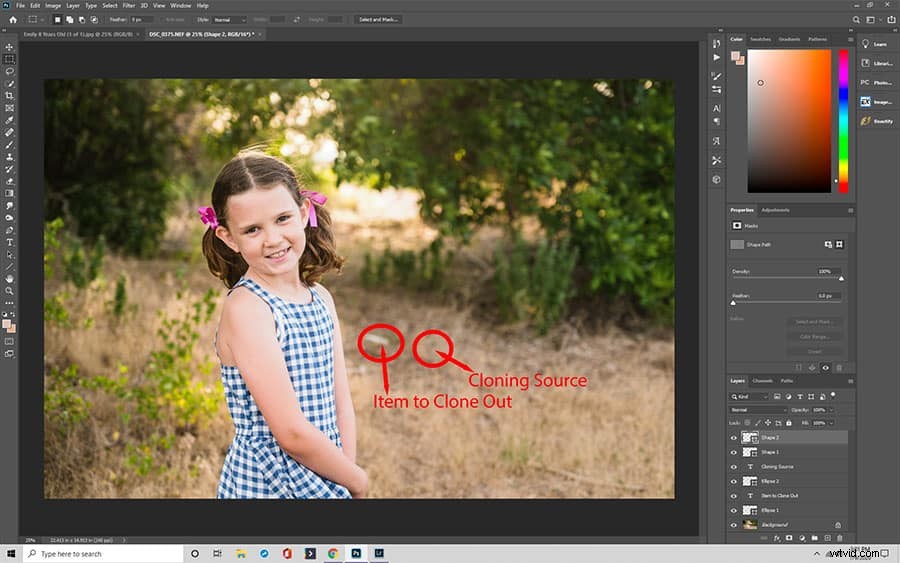
Peindre sur un objet indésirable
Une fois que vous avez mis en surbrillance votre zone source, vous pouvez relâcher la touche Alt pour votre prochaine étape. Vous pouvez maintenant peindre sur l'objet indésirable de votre photo à l'aide de l'outil de tampon de clonage. Cliquez et faites simplement glisser le tampon de clonage sur la partie de l'image dont vous souhaitez vous débarrasser.
En exécutant ce mouvement, vous peindrez votre zone source sur l'objet indésirable avec le tampon de clonage, c'est-à-dire le ciel de notre exemple sur l'arbre bloquant la vue.
Au cours de cette étape, vous vous rendrez compte à quel point il est crucial de mettre en évidence la bonne partie de l'image avec l'outil de tampon de clonage. C'est pourquoi le zoom peut être extrêmement utile; de loin, il peut sembler que vous ayez mis en évidence un ciel bleu. Cependant, une fois que vous aurez commencé à peindre, vous réaliserez peut-être que vous êtes coincé dans un nuage blanc ou au bord d'une montagne - et cela n'aura pas l'air bien.
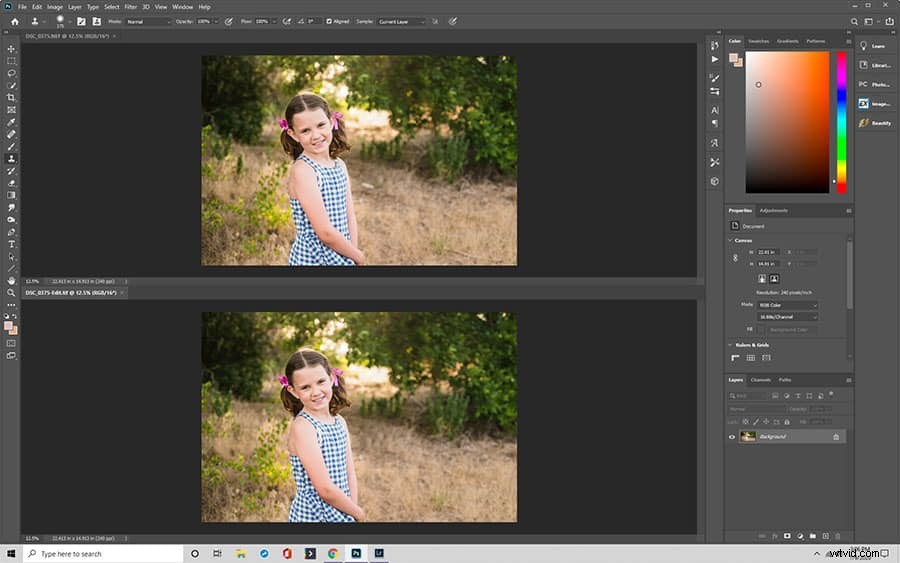
Étapes pour guérir les imperfections de la peau avec l'outil Clone Stamp
Grâce à un logiciel intelligent et à ses diverses technologies, nous pouvons obtenir une peau impeccable, même si ce n'est que sur une photo. À l'aide de l'outil de tampon de clonage de Photoshop, les utilisateurs peuvent supprimer les imperfections de la peau telles que les grains de beauté, les imperfections et les rides.
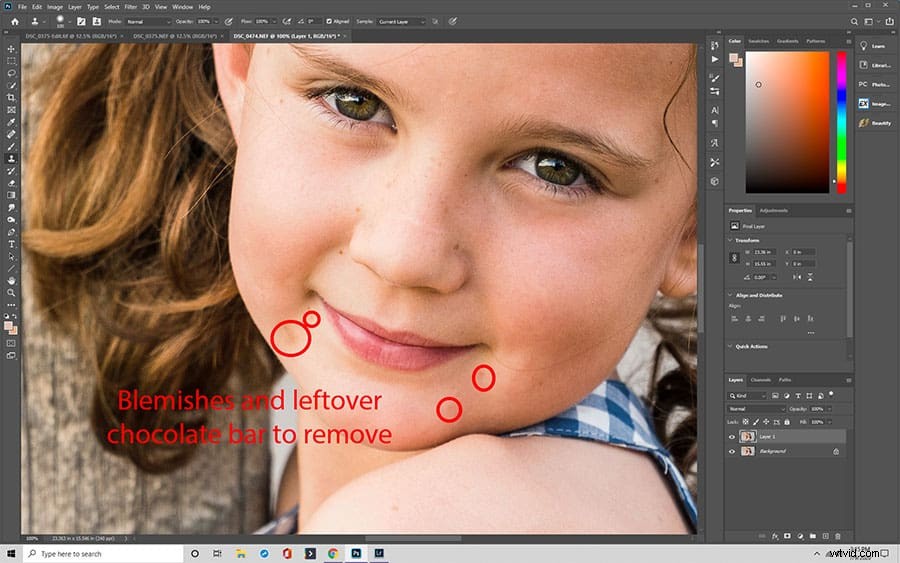
- Dupliquer le calque d'arrière-plan de la photo : Lorsque vous apportez des modifications importantes à une photo avec le tampon de clonage, vous devez toujours travailler dans un nouveau calque. Ainsi, la première étape à suivre lorsque vous essayez de dissimuler une imperfection de la peau sur une photo avec l'outil de tampon de clonage consiste à créer une couche dupliquée de l'arrière-plan de votre photo.
Pour dupliquer le calque, mettez-le en surbrillance dans le panneau Calques à droite de votre interface. Ensuite, choisissez Calque, suivi de Dupliquer le calque. Vous pouvez également choisir Dupliquer le calque dans le menu "Plus" du panneau Calques.
Une fois que vous avez effectué l'une des étapes ci-dessus, vous pouvez nommer votre calque dupliqué et cliquer sur "OK".
Vous pouvez également créer un doublon plus tard et ignorer l'étape de dénomination en sélectionnant le calque et en le faisant glisser vers l'icône Nouveau calque tout en bas du panneau Calques.
Enfin, vous pouvez obtenir le même résultat en utilisant le raccourci Ctrl+J sur un PC Windows ou Commande+J sur un Mac.
- Choisissez une source de clonage : Rappelez-vous où se trouve l'icône de l'outil de tampon de clonage et comment la récupérer ? Maintenant que vous avez créé votre calque dupliqué pour travailler, vous allez à nouveau choisir l'outil de tampon de clonage dans Photoshop et le mettre en action pour choisir votre source de clonage, comme nous l'avons vu précédemment.
Après avoir zoomé sur l'endroit où se trouve le défaut, regardez et trouvez une section de pixels claire et exempte de marques ou de boutons. C'est la zone que vous souhaitez utiliser comme source de clone. Utilisez l'outil de tampon de clonage en maintenant la touche Alt enfoncée et en sélectionnant une source de clonage qui correspond étroitement au teint de la peau où se trouve l'imperfection.
Si vous avez affaire à plusieurs endroits ou imperfections avec l'outil de tampon de clonage, assurez-vous de refaire cette étape avec différentes zones d'options de taille de peau et de pinceau afin de ne pas répéter les motifs de manière évidente.
- Choisir l'option Mode Pinceau : Légèrement différent de la suppression de n'importe quel objet avec l'outil de tampon de clonage, lorsque vous travaillez avec des imperfections et de la peau, vous voulez vous assurer que la douceur de votre outil de pinceau de guérison est réglée sur zéro. De plus, il doit être réglé sur le mode normal.
En ce qui concerne l'opacité avec votre outil de pinceau de guérison, nous vous recommandons de le laisser entre 10% et 30%, mais c'est quelque chose avec lequel vous pouvez jouer pendant que vous apprenez et travaillez avec différents sujets et tons de peau avec votre outil de pinceau de guérison.
Il y a de fortes chances que vous deviez vous battre à travers diverses combinaisons d'opacité et de taille de pinceau de guérison avant d'obtenir exactement ce qu'il faut, alors soyez patient. L'objectif est de rendre la peau aussi naturelle que possible, ce qui prend du temps et des efforts.
- Peindre sur l'imperfection avec le pinceau : Enfin, votre dernière étape consiste à utiliser l'outil de tampon de clonage dans Photoshop pour peindre sur l'imperfection. Une fois que vous avez défini votre combo opacité-taille et sélectionné la bonne source, vous pouvez relâcher la touche Alt.
Utilisez la souris, toujours sur le même outil de tampon de clonage, et faites glisser le tampon de clonage sur la partie imparfaite d'une image. Cela utilisera le tampon clone pour le recouvrir de la partie identifiée de la peau claire, couvrant la marque et révélant un nouveau teint impeccable.
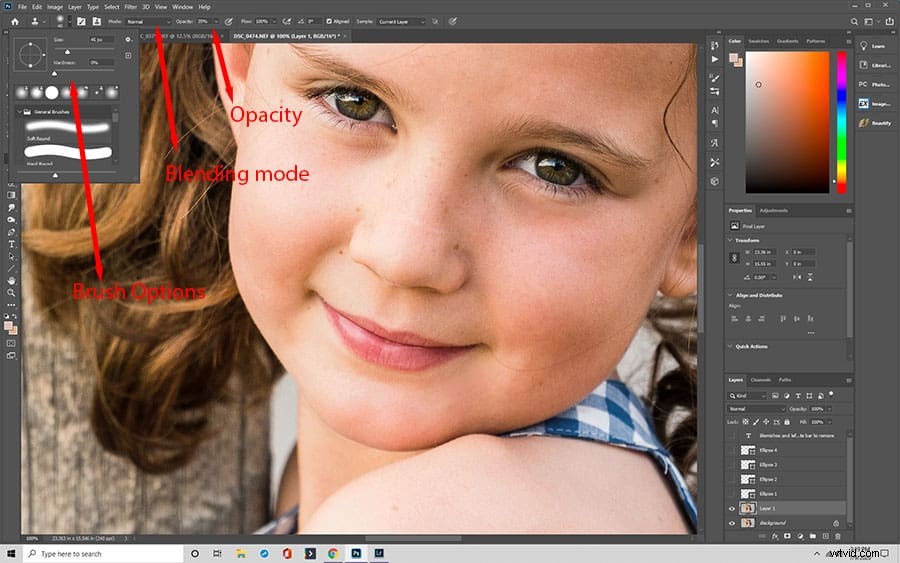
Qu'est-ce que le pinceau de guérison ?
Les deux Le pinceau de guérison et le pinceau ponctuel effectuent des actions similaires à ce que nous venons d'apprendre sur l'outil de tampon de clonage, mais ils démontrent une méthode légèrement moins précise et fonctionnent mieux pour les petites imperfections, rayures et autres marques sur une image.
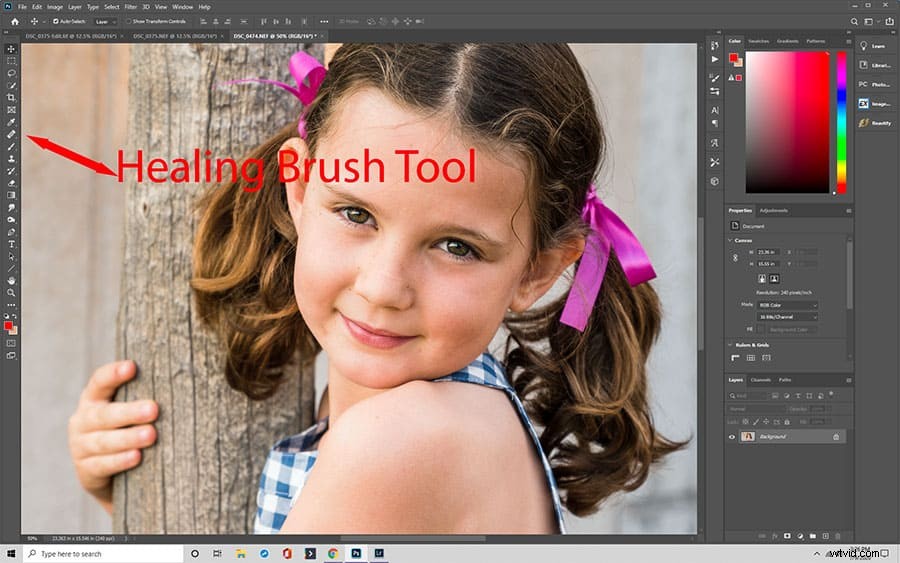
Ce pinceau fonctionne en utilisant les pixels de la photo autour d'un défaut pour couvrir l'imperfection, en le clonant avec le reste de l'arrière-plan. Par exemple, vous pouvez l'utiliser pour couvrir rapidement et facilement un petit bouton rond. Pour ce faire, il suffit de toucher le pinceau, d'ajuster la taille et le mode de fusion, et de lisser l'imperfection.
Lorsque vous utilisez cet outil, vous pouvez également implémenter le mode échantillonné, qui ressemble encore plus au clonage. En mode échantillonné, plutôt que de brosser directement sur le défaut, vous commenceriez dans la zone proche de l'imperfection. Cela choisit essentiellement une source, comme avec le tampon de clonage, et la continue à couvrir jusqu'aux imperfections.
L'application de guérison localisée fonctionne presque de la même manière que la version de guérison, sauf qu'elle n'a pas besoin d'une zone source. Cet outil est plus intuitif dans la mesure où tout ce que vous avez à faire est de sélectionner un défaut ou de peindre sur un espace, et le logiciel configure les pixels et dessine à partir de l'ensemble de l'instantané à mélanger.
Lorsque vous utilisez l'icône de point, vous pouvez utiliser l'un des trois modes suivants :correspondance de proximité, créer une texture et sensible au contenu.
La correspondance de proximité tirera sa source de la couleur environnante, estompant la marque ou le défaut en fonction des pixels voisins.
Alors que la correspondance de proximité se fondra automatiquement à l'aide de pixels existants, le mode de création de texture génère de nouveaux motifs de texture en un instant pour remplir l'endroit où vous avez supprimé un objet.
Enfin, le mode sensible au contenu utilise l'intelligence intégrée pour décider quelle option convient le mieux à votre situation, vous évitant d'avoir à choisir entre la correspondance de proximité et la création de modes de texture.
Comment faire correspondre la lumière et la couleur
Composite les photos sont géniales lorsque vous avez une superbe photo à laquelle il manque un élément ou deux, mais l'astuce pour une très belle photo composite consiste à faire correspondre vos pixels de lumière et de couleur avec des objets qui ne vont pas ensemble à l'origine.
En fait, c'est généralement la raison de l'échec de nombreux montages. Les gens ne savent peut-être pas que la lumière et la couleur ne correspondent pas, mais ils peuvent clairement voir qu'une personne ne se tenait pas réellement au sommet d'une montagne parce qu'elle semble juste éteinte.
Éclairage et texture
Ainsi, à ce stade du processus de clonage, vous devriez déjà avoir découpé votre objet ou votre personne et les avoir placés sur votre arrière-plan. Étant donné que la prise de vue est en fait composée de deux photos distinctes prises à des moments et à des endroits différents, elles ne correspondent probablement pas l'une à l'autre.
Avant d'apporter des modifications, assurez-vous d'avoir créé un nouveau calque dans lequel travailler. Une fois que vous avez fait cela, vous pouvez ouvrir le panneau Courbes et commencer à jouer avec les paramètres d'éclairage de votre photo coupée.
Cette étape peut prendre un peu de temps et de pratique, mais tenez-vous en à ce concept principal :si votre image découpée est plus lumineuse que votre arrière-plan, assombrissez-la. S'il est trop sombre, éclaircissez-le. Simple.
Pendant que vous ajustez les niveaux de lumière, vous pouvez également essayer d'appliquer une texture à la fois à l'arrière-plan et à l'objet découpé. Cela peut aider à les faire ressembler davantage à leur appartenance puisqu'ils auront une texture unifiée.

Ajouter des filtres
Après avoir changé à la fois l'éclairage et la texture, vous constaterez peut-être que la couleur de votre photo est toujours éteinte. L'un des meilleurs moyens de faire correspondre vos tons de couleur lors de l'utilisation de l'outil de tampon de clonage consiste à choisir le menu Filtre, à faire défiler jusqu'à Flou et à sélectionner Moyenne. Cela viendra avec la couleur moyenne des pixels d'arrière-plan de votre image, et vous pouvez l'appliquer à votre élément ajouté.
Pour ce faire, créez un autre nouveau calque rempli de la couleur moyenne. Ensuite, positionnez le calque de couleur sur votre image ajoutée et maintenez la touche Alt enfoncée. Déplacez votre souris entre les deux calques et cliquez sur la flèche pour appliquer. Maintenant, votre image ajoutée a la même coloration moyenne que votre arrière-plan, ce qui la rend plus réaliste et crédible.
Conseils et techniques supplémentaires pour maîtriser l'outil de tampon de clonage dans Photoshop
L'outil de tampon de clonage de Photoshop existe depuis le début, mais cela ne signifie pas qu'il est facile à maîtriser. La clé ultime du succès avec l'outil de tampon de clonage est la pratique, la pratique, la pratique. Cependant, il y a quelques points critiques à retenir qui peuvent vous aider à utiliser l'outil de tampon de clonage :
- Toujours créer et travailler dans un nouveau calque
- Zoomez sur les parties que vous supprimez
- N'oubliez pas de définir votre taille et votre dureté, en ajustant les pixels si nécessaire
- Clonez sans ajustement, en effectuant vos ajustements comme la taille du pinceau par la suite
- Veillez à ne pas créer de modèles évidents avec vos zones sources
- Suivez les lignes pour plus de précision
- Essayez d'éviter de lier des sources directement adjacentes à des objets indésirables
- Acceptez que le processus puisse être compliqué et que des erreurs soient commises
- Utilisez la fonction miroir si utile
- Initier des calques de réglage pour modifier les zones de clonage
En suivant ces conseils et en pratiquant les étapes répertoriées ci-dessus, vous pouvez devenir un maître du clonage dans Photoshop avec l'outil de tampon de clonage.
