Photoshop est un excellent outil d'édition d'image qui vous permet de créer des images parfaites. Un superbe remplissage de Photoshop outil dont vous disposez avec Photoshop CC 2020 est le remplissage sensible au contenu Commande Photoshop . Cet outil astucieux facilite la suppression des éléments indésirables de vos images.
Vous pouvez même remplacer l'ancien élément par quelque chose de nouveau à partir de l'image avec des outils comme le clone timbre . Nous avons créé ce mode d'emploi guider pour vous apprendre tout ce que vous devez savoir sur l'utilisation de la commande Photoshop Content-Aware Fill.
Étapes simples pour maîtriser le remplissage sensible au contenu dans Photoshop CC 2020
Avant d'apprendre à utiliser Photoshop Content Aware Fill dans Photoshop CC, la première chose dont vous aurez besoin est une image à utiliser. Vous devrez être en arrière-plan calque . Ensuite, marquez une sélection autour de la zone que vous souhaitez supprimer de votre image. Maintenant, déplacez votre souris vers la barre d'outils et cliquez sur Modifier . Faites défiler vers le bas et choisissez Content-Aware Fill.
L'espace de travail de remplissage sensible au contenu de Photoshop s'affiche. , que nous aborderons en détail dans cet article . Vous apprendrez à utiliser cette zone pendant que vous travaillez sur votre image. Il y a une tonne de fonctionnalités sympas caché dans cette zone de dialogue de remplissage. Et avec Photoshop CS 2020, vous pouvez choisir Content-Aware Fill. Voici de nouvelles options à explorer qui n'étaient pas proposées dans les versions précédentes.
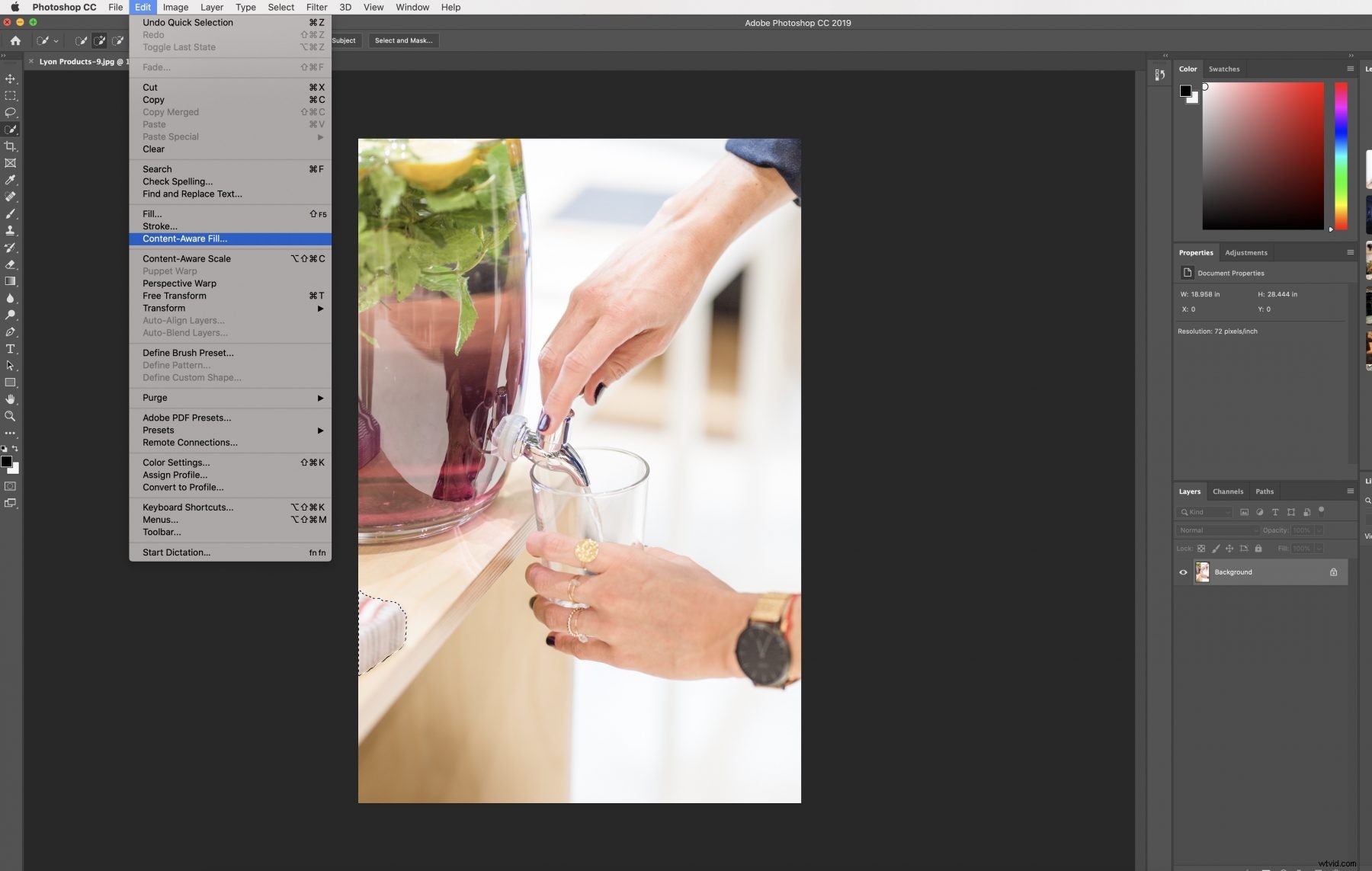
Fonctionnalités spéciales de Photoshop
Photoshop CS5 est une version plus ancienne, mais elle a encore des tonnes de fonctionnalités impressionnantes, y compris la possibilité d'utiliser Photoshop Fill Content-Aware. Pour accéder à l'option de boîte de dialogue de remplissage sensible au contenu dans Photoshop CS5, commencez par utiliser le lasso ou pinceau outil pour sélectionner l'image ou sélectionnez autour de la zone que vous souhaitez supprimer de votre image.
Maintenant, cliquez sur le menu d'édition et descendez jusqu'à Remplir . Un raccourci pour accéder à l'option Photoshop Content-Aware Fill consiste à appuyer sur Maj + F5 . Une boîte de dialogue apparaîtra avec différentes options. Si vous souhaitez conserver la valeur par défaut Paramètres Photoshop, cliquez simplement sur OK. Ou vous pouvez manipuler et marquer une sélection avec les différentes options de remplissage sensible au contenu dans la boîte de dialogue de remplissage et voir ce qui se passe.
Comment se débarrasser des objets distrayants avec un remplissage sensible au contenu dans Photoshop
Photoshop Content-Aware Fill facilite l'ajout d'une sélection à supprimer objets de votre photo sans laisser de trace. Vos nouvelles images ressembleront aux originales sans distorsions ni inexactitudes. Une fois que vous avez choisi votre image, utilisez l'un de vos outils pour dessiner une sélection autour de la zone que vous allez supprimer de la photo.
Comment rechercher et ouvrir un remplissage sensible au contenu dans Photoshop
Une fois que vous avez mis votre sélection en surbrillance, accédez à votre barre d'outils et cliquez sur Modifier - Remplissage sensible au contenu. Ne soyez pas alarmé par toutes les différentes sélections de remplissage sensibles au contenu proposées par Photoshop. Nous allons fournir une explication détaillée de ce que font chacune de ces sélections de remplissage sensible au contenu, y compris les nouvelles fonctionnalités de Photoshop CC 2020.
Un conseil, il est toujours utile d'utiliser un nouveau calque lorsque vous apportez des modifications dans Photoshop afin de ne pas gâcher votre copie originale.
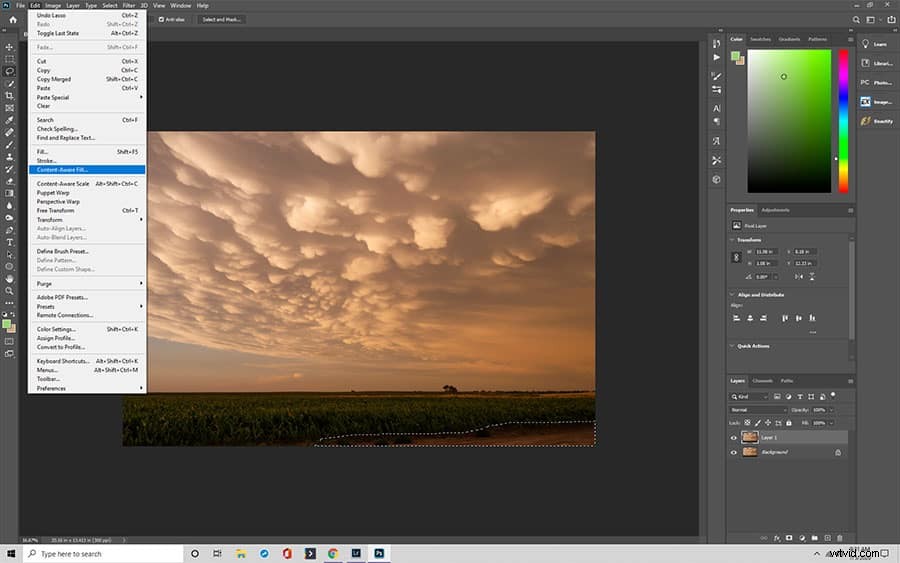
L'espace de travail de remplissage sensible au contenu
Lorsque vous ouvrez l'espace de travail Photoshop Content-Aware Fill avec un nouveau calque, vous verrez que ce nouvel espace de travail Content-Aware Fill comporte deux écrans. Sur votre gauche, vous avez votre espace de travail. La droite montre l'aperçu panneau .
Vous apportez des modifications à votre image dans l'espace de travail, telles que la suppression des images indésirables et la définition de ce que vous souhaitez utiliser en remplacement des pièces supprimées.
Le remplissage sensible au contenu de Photoshop ou le panneau d'aperçu sensible au contenu vous permet de visualiser vos modifications avant de les valider, au cas où vous auriez besoin d'apporter des modifications.
Un aperçu détaillé de la zone de travail et de votre panneau de prévisualisation
Lorsque vous utilisez l'espace de travail Photoshop, vous remarquerez une superposition verte autour de la majeure partie de votre photo. C'est la zone que vous ne supprimez pas. C'est également là que vous pouvez sélectionner ce que vous souhaitez utiliser à la place de l'image que vous avez supprimée. Le tampon de clonage fonctionne très bien dans ces cas.
L'écran vert est considéré comme une superposition de zone d'échantillonnage. C'est en ajustant cette sélection que vous obtenez de meilleurs résultats en utilisant l'option de remplissage sensible au contenu.
Pour ajuster la taille des fenêtres, tirez simplement le panneau de gauche vers la droite jusqu'à ce que vous ayez votre taille idéale.
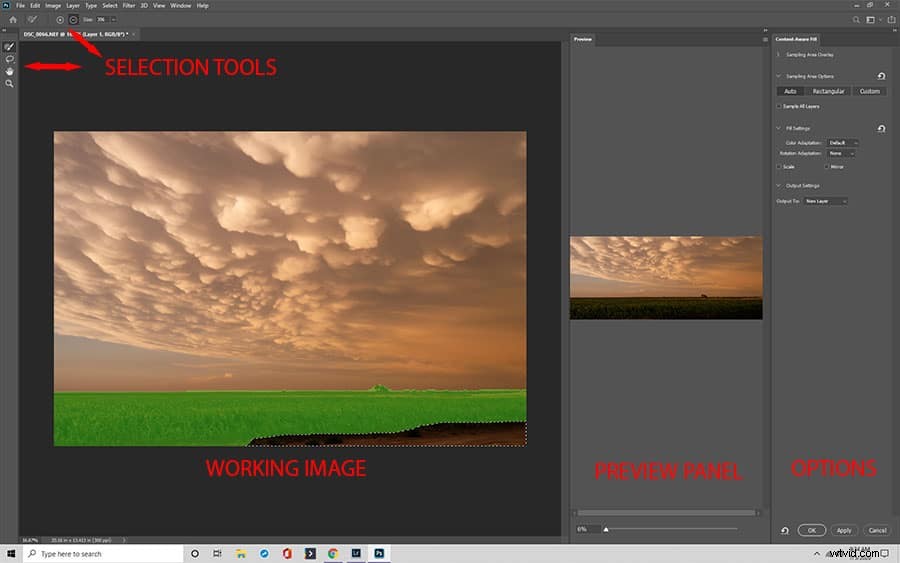
Outils et barre d'outils de remplissage sensibles au contenu de Photoshop
La zone Photoshop Content-Aware Fill a sa propre barre d'outils sur la gauche pour que vous puissiez personnaliser vos images. Il existe quatre outils, plus un outil que vous ne verrez peut-être pas au premier abord.
Les quatre outils trouvés dans la barre d'outils sont le pinceau d'échantillonnage, le lasso, la main et le zoom.
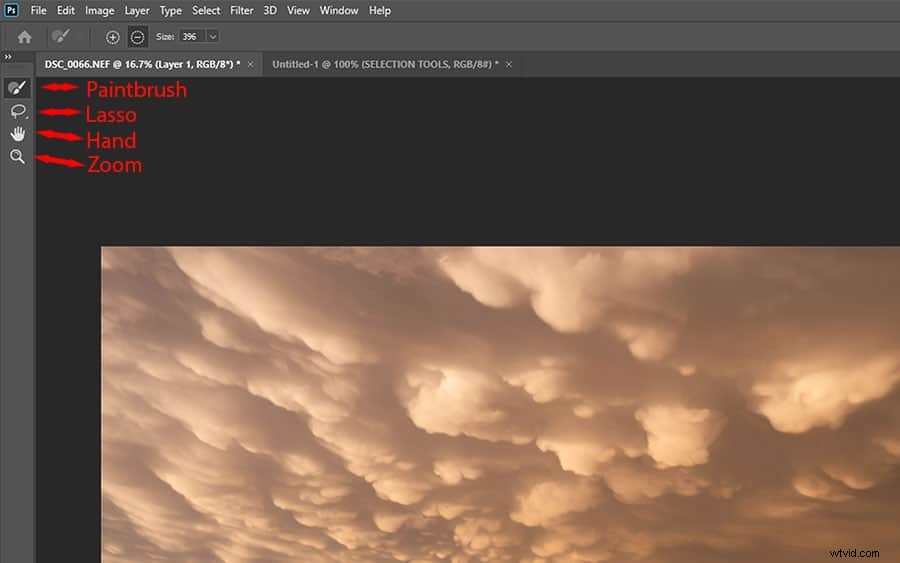
Pinceau d'échantillonnage :sélection d'une zone
Le premier outil au début de la barre des tâches est l'outil Pinceau d'échantillonnage. Vous cliquerez sur l'icône du cercle et du pinceau. Vous l'utiliserez pour faire une sélection pour votre zone d'échantillonnage, qui devient verte.
Le pinceau vous permet d'élargir la zone d'échantillonnage, de sorte que vous découpez moins de l'image. Ou pour avoir une sélection de différents objets que vous souhaitez supprimer.
L'outil Lasso :sélectionnez les éléments à supprimer
Ensuite, vous verrez l'outil lasso, qui ressemble à une corde. Vous remarquerez également une petite flèche dans le coin inférieur droit de cet outil de sélection, qui vous permet d'accéder à l'outil lasso polygonal.
Vous utilisez ces outils pour faire une sélection des éléments que vous souhaitez supprimer. Vous pouvez utiliser l'outil lasso pour sélectionner plusieurs objets à la fois ou pour personnaliser davantage l'élément d'origine.
Outil Main et Outil Zoom
Vous utiliserez l'outil à main pour déplacer l'image lorsqu'elle est agrandie. L'outil de zoom - vous l'avez deviné - vous permet de zoomer afin que vous puissiez vous assurer que vous avez placé une sélection autour des bonnes zones.
Ces outils de sélection fonctionnent dans le côté aperçu et dans l'espace de travail Photoshop.
Contrôle de vos paramètres avec la barre d'options
Au-dessus de la barre d'outils se trouve votre barre d'options. Ici, vous pourrez contrôler les paramètres associés à chaque outil de sélection. Vous verrez une barre d'options pour l'outil de sélection que vous avez actif à ce moment-là.
Les quatre options du panneau de remplissage sensible au contenu
Vous utiliserez également fréquemment le panneau Photoshop Content-Aware Fill, que vous trouverez sur le côté droit du panneau de prévisualisation. Cette zone comporte quatre sélections. L'une d'elles est une nouvelle fonctionnalité de Photoshop CC 2020.
Les quatre domaines sont :
- Superposition de la zone d'échantillonnage
- Options de zone d'échantillonnage
- Paramètres de remplissage
- Paramètres de sortie
Chacune de ces options a différents paramètres avec lesquels vous pouvez jouer, que nous expliquerons ensuite.
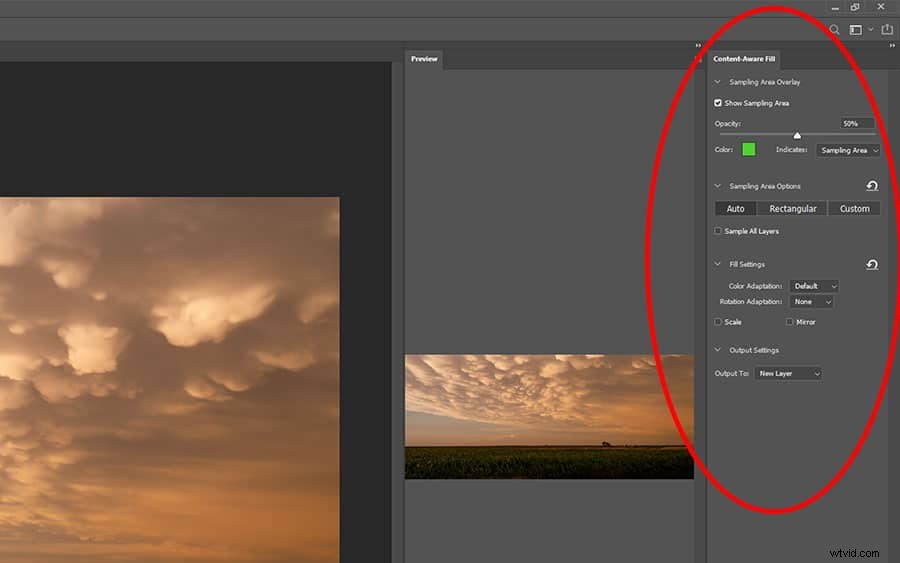
Options de superposition de la zone d'échantillonnage
La zone supérieure est la sélection de superposition de la zone d'échantillonnage, qui s'agrandit en cliquant sur la flèche à côté du nom. Vous utiliserez ces options pour travailler avec la superposition de la zone d'échantillonnage. Certaines choses que cette zone affectera sont :
Activez et désactivez la superposition. Cochez la case intitulée "Afficher la zone d'échantillonnage". Modifiez l'opacité, qui est définie par défaut à 50 %. Déplacez le curseur d'opacité pour modifier. Modifiez la couleur de superposition, qui est par défaut le vert à l'aide du bouton d'échantillon de couleur.
La sélection "indique" vous permet de choisir si la superposition couvre la zone d'échantillonnage - le paramètre par défaut - ou uniquement la zone que vous supprimerez.
Photoshop CC 2020 est livré avec des paramètres par défaut et de nombreux utilisateurs aiment s'en tenir à ces choix pour la plupart des modifications d'image, car vous obtenez généralement les meilleurs résultats. Mais n'ayez pas peur de modifier les options, juste pour voir ce qui se passe. Vous pouvez toujours revenir à votre image précédente si cela ne fonctionne pas.
Pour fermer cette boîte de dialogue, cliquez simplement sur la flèche qui pointe vers le bas lorsque la zone est agrandie. La flèche pointe vers le mot lorsqu'il est réduit. Utilisez cette méthode avec chacune des options de sélection du panneau Remplissage sensible au contenu de Photoshop.
Comment échantillonner les options de zone
Les options de zone d'échantillonnage sont nouvelles, présentées uniquement dans Photoshop CC 2020. Cette zone affecte la manière dont la zone d'échantillonnage est choisie. Vous pouvez jouer avec les différents paramètres pour personnaliser la façon dont vous l'aimez.
Dans cette zone, vous trouverez :
Auto : Paramètres par défaut. Lorsque cette option est active, Photoshop choisit la zone d'échantillonnage plutôt que vous. Il a souvent les meilleurs résultats.
Rectangulaire :la zone échantillon est sélectionnée dans une section rectangulaire
Personnalisé : Vous commencez sans rien choisir. Vous utilisez l'outil Pinceau d'échantillonnage pour couvrir les parties de l'image que vous souhaitez utiliser comme zone d'échantillonnage
Échantillonner tous les calques :une autre nouveauté de Photoshop CC 2020. Pour les images comportant plusieurs calques, cette option vous permet d'afficher et de sélectionner des détails dans chaque nouveau calque.
Modifier les résultats avec les paramètres de remplissage
L'option des paramètres de remplissage est un excellent moyen de modifier les résultats de votre image finale. Ici, vous trouverez ces options :
Adaptation des couleurs : contrôle le contraste et la luminosité de la zone de remplissage. Il vous permet de faire en sorte que la zone se mélange pour un aspect plus lisse. Il est déjà défini par défaut, vous n'avez donc pas à apporter de modifications à moins que vous ne le choisissiez.
Adaptation des rotations :permet à Photoshop de déplacer le contenu afin qu'il corresponde au reste de l'image.
Échelle : ajuste la taille du contenu lors de la suppression d'éléments
Miroir : retourne le contenu horizontalement.
Les sélections d'échelle et de miroir sont toutes deux des cases à cocher. Photoshop laisse ces cases décochées par défaut. Si vous souhaitez annuler les modifications que vous avez apportées, cliquez sur la flèche dans le coin supérieur droit de la boîte de dialogue.
Paramètres de sortie
L'option des paramètres de sortie vous permet de décider comment votre image finale sera produite. Il y a trois sélections.
Nouveau calque : c'est votre réglage par défaut. Cette option génère uniquement la zone de remplissage dans un calque séparé.
Dupliquer le calque :cette option copie toute l'image et le remplissage, sur un nouveau calque.
Calque actuel : l'image sera placée sur le calque actuel que vous modifiez. Cette option n'a généralement pas de bons résultats.
Fonctions importantes :les options Annuler, Appliquer et OK
En bas à droite de l'espace de travail Photoshop, vous verrez les options pour cliquer sur OK, annuler ou appliquer. Si vous choisissez d'annuler, il ferme Content-Aware Fill. Vous perdrez tout votre travail.
Appliquer est nouveau dans Photoshop CC 2020 et vous permet d'utiliser les options actuelles que vous avez définies pour votre remplissage. Vous pouvez continuer à travailler sur la même image après avoir utilisé Appliquer.
Lorsque vous cliquez sur OK, cela enregistre votre travail et ferme l'espace de travail.
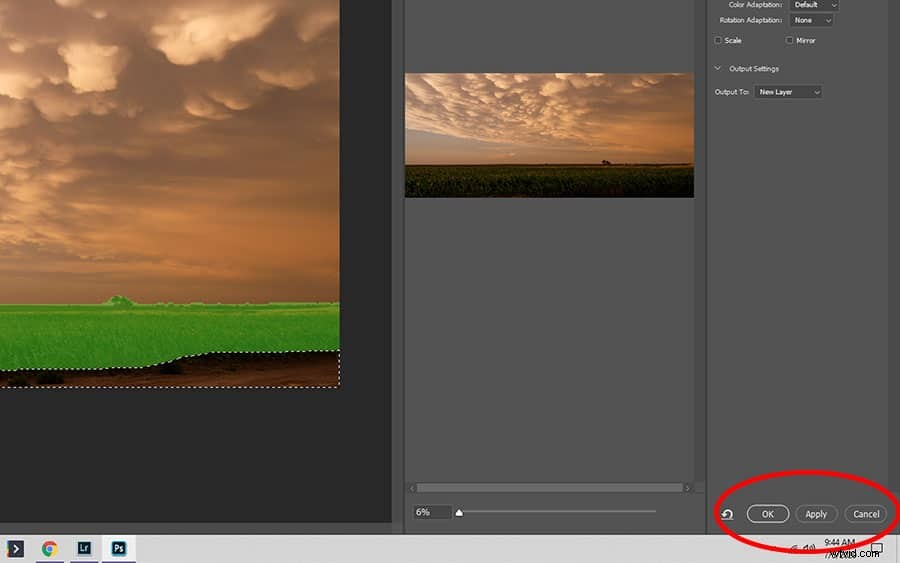
Utilisation du remplissage sensible au contenu pour faciliter la suppression des images indésirables
Nous avons expliqué toute la disposition de la commande Photoshop Fill Content-Aware afin que vous puissiez naviguer en toute confiance dans Photoshop CC 2020 pour supprimer les objets indésirables de vos images.
Nous avons décomposé toutes les fonctionnalités afin que vous puissiez être sûr de ce que fait chaque option avant de vous y essayer. Maintenant que vous êtes informé, soyez productif !
