Il existe de nombreuses raisons pour lesquelles vous pourriez avoir besoin d'apprendre à combiner des images dans Photoshop. Vous avez peut-être pris une photo de famille avec une personne manquante et vous devez fusionner les photos pour inclure tout le monde.
Ou peut-être vouliez-vous simplement améliorer une image en la combinant avec une seconde avec des éléments de meilleure qualité. La superposition de photos est un moyen d'obtenir le résultat souhaité.
Avec Adobe Photoshop, vous pouvez utiliser des calques pour combiner des éléments de plusieurs images afin de vous assurer que votre photo contient toutes les personnes que vous souhaitez.
Dans cet article, nous examinerons quelques méthodes pour superposer des photos dans Adobe Photoshop.

Méthode 1 :Utilisation d'Adobe Photoshop
Vous pouvez utiliser Photoshop pour assembler des images en suivant les étapes suivantes.
Étape 1 :Choisissez les deux images que vous souhaitez fusionner
Il y a quelques points importants à noter lors du choix des photos à combiner dans Photoshop.
- Les deux photos doivent avoir les mêmes paramètres d'appareil photo, y compris la même distance focale.
- L'éclairage doit être le même dans les deux images.
- Les deux photos doivent avoir la même résolution.
- Essayez de choisir des images simples, car celles qui sont compliquées avec des bords détaillés peuvent compliquer votre travail dans Photoshop.
- La balance des blancs doit correspondre le plus possible. Ce facteur peut être particulièrement crucial si les photos proviennent d'époques et de lieux différents.
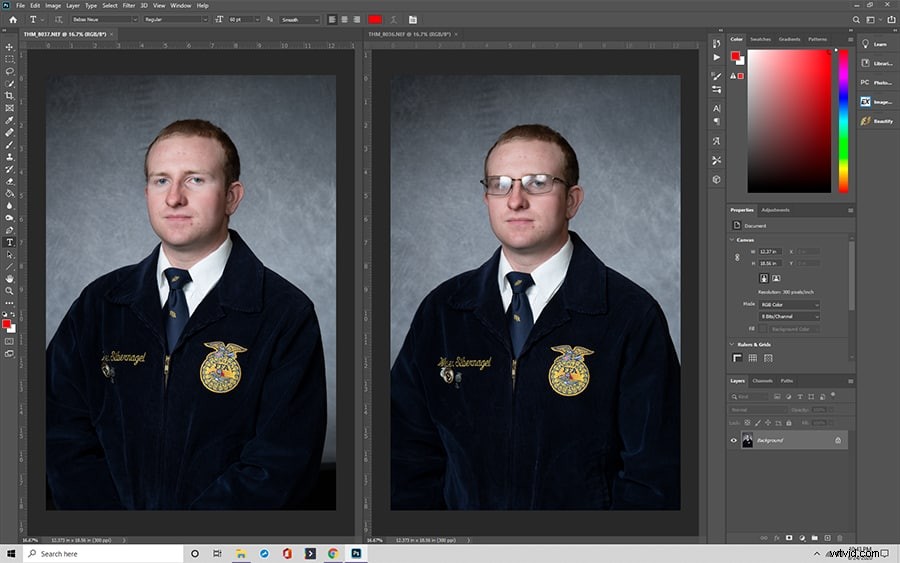
Étape 2 :Ouvrir la première image
Ouvrez la première image. En règle générale, vous voulez commencer par le plus petit sujet. Il est plus facile de redimensionner la deuxième photo vers le bas que vers le haut car cela n'entraînera pas de perte de qualité.
Sélectionnez l'icône de cadenas à droite du calque d'image dans le menu Calques pour déverrouiller le calque d'arrière-plan.
Étape 3 :Ouvrez votre deuxième image
Ensuite, faites glisser la deuxième image du système de fichiers pour la placer au-dessus de la première. Un X apparaîtra sur les bords pour aider au redimensionnement. Cette méthode de combinaison de deux images fait de la deuxième photo un objet intelligent. Lorsque vous travaillez avec des objets intelligents, il est plus facile de redimensionner les calques.
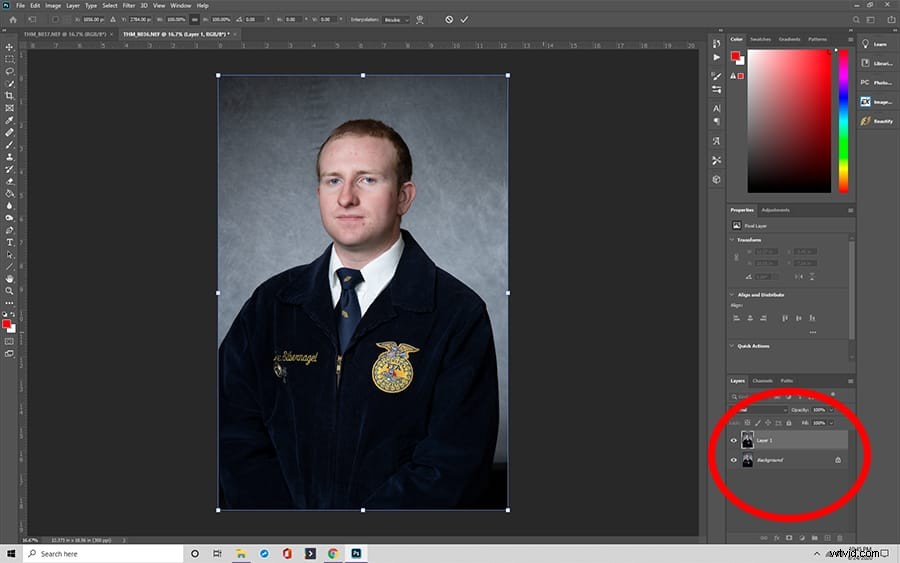
Étape 3 :Positionnez vos images pour qu'elles correspondent
Définissez le mode de fusion du calque supérieur sur Superposer afin que vous puissiez voir le calque inférieur et le calque supérieur combinés. Lorsque vous franchissez cette étape, vous pouvez positionner les deux images ensemble et les faire correspondre correctement.
Appuyez sur Ctr + t pour activer la transformation libre. Ensuite, vous pouvez utiliser l'outil Déplacer pour positionner l'image du haut. Lorsque vous êtes satisfait du positionnement, appuyez sur Entrée. Une fois que les calques sont correctement dimensionnés, vous revenez en mode Normal.
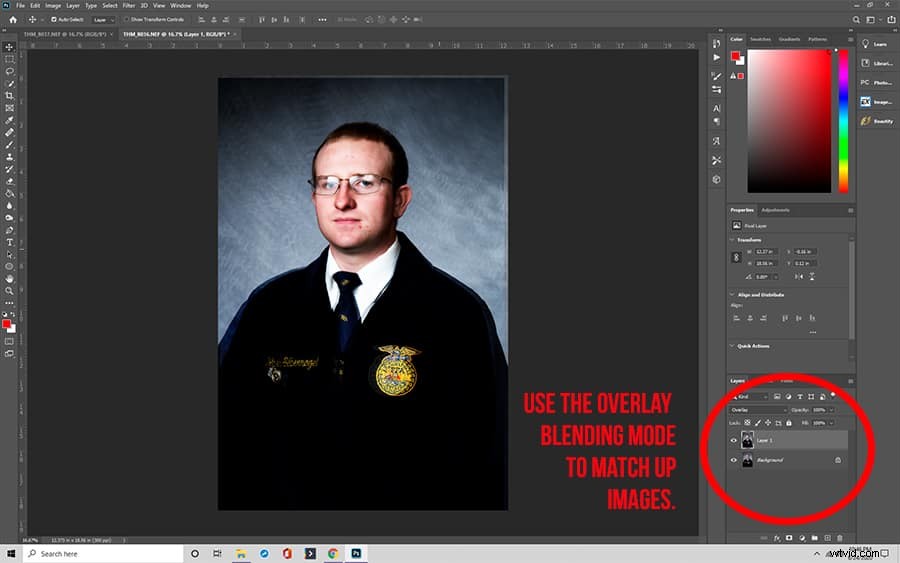
Étape 4 :Ajouter un masque de calque et effacer
Sélectionnez le calque supérieur et sélectionnez "Ajouter un masque de calque" dans le panneau Calques pour ajouter un masque de calque. Une fois que vous avez ajouté un masque de calque, vous pouvez sélectionner l'outil Pinceau et définir la couleur sur noir à 100% d'opacité dans votre masque de calque avec cet outil.
Après avoir ajouté un nouveau masque de calque et terminé cette étape, vous pouvez peindre sur les zones que vous souhaitez effacer. Si vous faites une erreur, changez la couleur de l'outil Pinceau en blanc et peignez sur la zone du masque de calque que vous souhaitez restaurer.
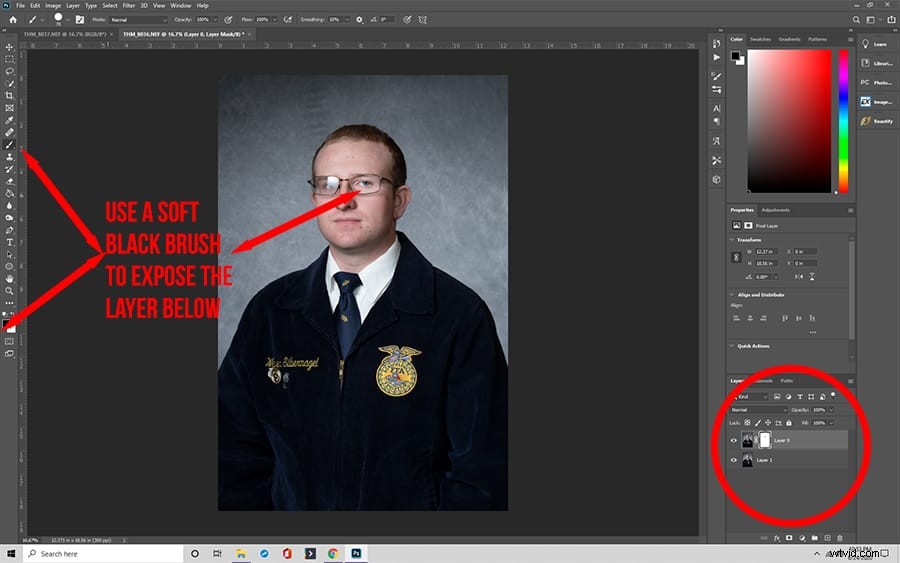
Étape 5 :Assurez-vous que tout est aligné
Activez et désactivez la visibilité des calques dans le panneau Calques pour voir si vous devez travailler davantage.
Ensuite, vous pouvez créer un calque entre les deux calques d'origine et le remplir avec une couleur qui n'apparaît sur aucune des photos. Cette étape est vitale car elle vous montrera toutes les parties de la couche supérieure que vous n'avez pas effacées correctement.
Vous pouvez utiliser les outils de gravure et d'esquive pour assombrir ou éclaircir le calque supérieur afin que les deux calques aient la même valeur tonale.
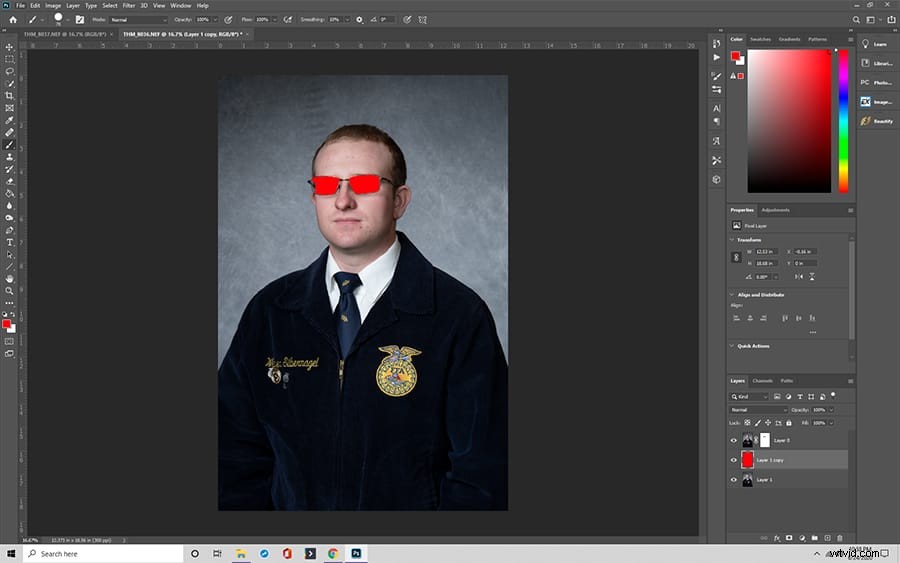
Étape 6 :Aplatir les images à fusionner
Vous devrez supprimer la couche intermédiaire que vous avez créée à l'étape précédente. Après cela, vous pouvez utiliser Aplatir l'image pour combiner les deux images en une seule.
Vous aurez maintenant des calques fusionnés qui incluent les éléments sélectionnés des deux images.
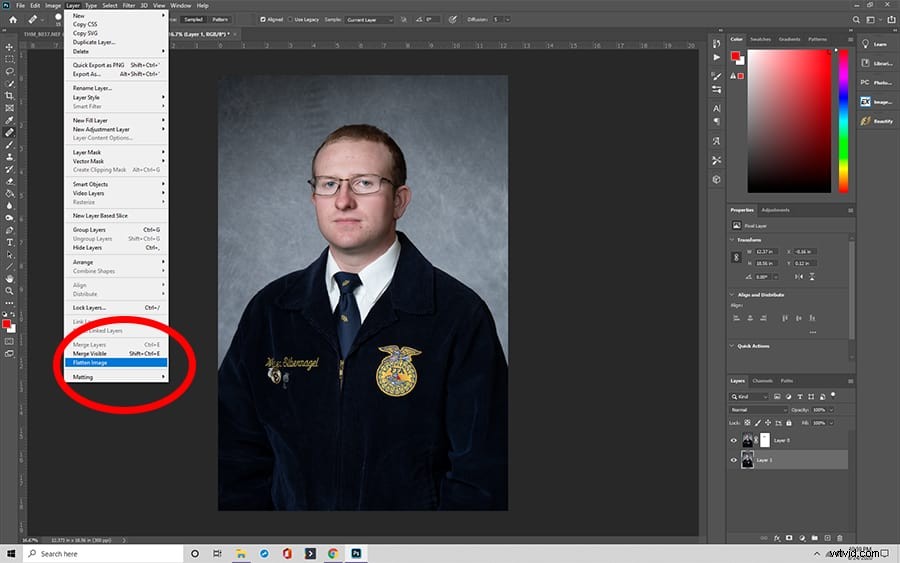
Adobe Photoshop propose différentes méthodes pour combiner des images
Il existe différentes façons de démarrer le processus de combinaison.
Méthode 1 :fusionner des images via Adobe Photoshop CC
- Choisissez la photo que vous souhaitez fusionner avec celle d'origine. Vous devrez maintenir le bouton de la souris enfoncé après l'avoir sélectionné.
- Ensuite, déplacez le curseur vers le haut dans l'onglet contenant le fichier dans lequel vous souhaitez copier l'image. Maintenez le bouton de la souris enfoncé tout au long de cette étape.
- Avec le bouton de la souris toujours enfoncé, déplacez le curseur au-dessus de la nouvelle image et maintenez la touche Maj enfoncée, ce qui centrera l'image copiée.
- Vous pouvez enfin relâcher le bouton de la souris. Les deux photographies sont maintenant sur l'image, chacune dans un calque différent.
Méthode 2 :Utiliser des fenêtres flottantes
- Sur un ordinateur Windows, vous devez sélectionner le menu Fenêtre. Sur un Mac, cependant, vous choisirez le cadre d'application.
- Sous Windows, suivez le chemin d'instructions Fenêtre > Réorganiser > Tout flotter.
- Sous iOS, vous pouvez effectuer cette étape sans suivre le chemin d'instructions ci-dessus. Une fois le cadre d'application désactivé, les fenêtres flotteront et vous pourrez cliquer et faire glisser une image d'une fenêtre à l'autre. Le glisser-déposer combinera automatiquement les deux photos en une seule image, et vous pourrez commencer vos étapes d'édition.
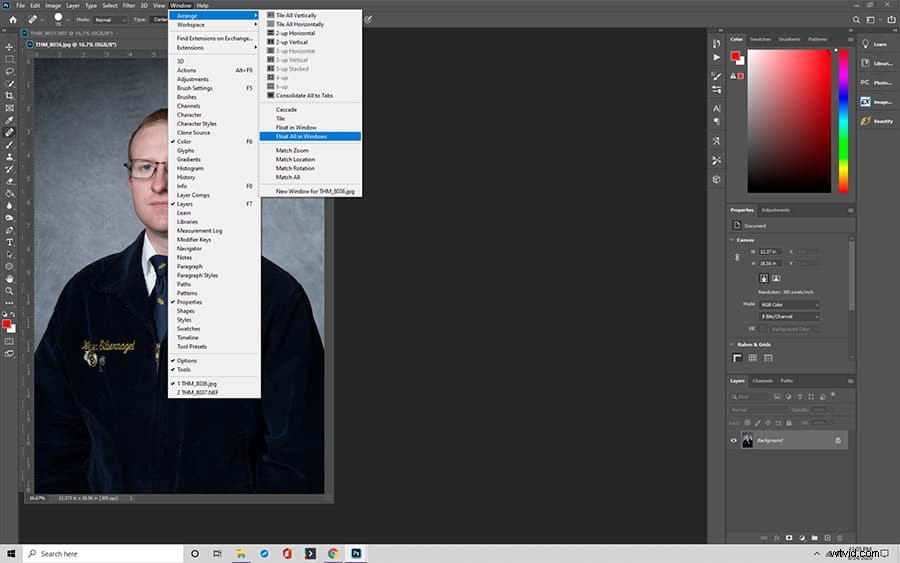
Méthode 3 :essayez les fenêtres en mosaïque
- Allez dans Fenêtre et choisissez l'option "Arranger". Il serait utile de modifier le paramètre pour qu'il vous permette de voir les deux fichiers côte à côte, comme Two-Up Vertical.
- Pour l'étape suivante, vous devez faire glisser un fichier vers l'autre. Vous pouvez centrer l'image en maintenant la touche Maj enfoncée. Les deux couches doivent se combiner automatiquement et vous pouvez commencer votre processus d'édition.
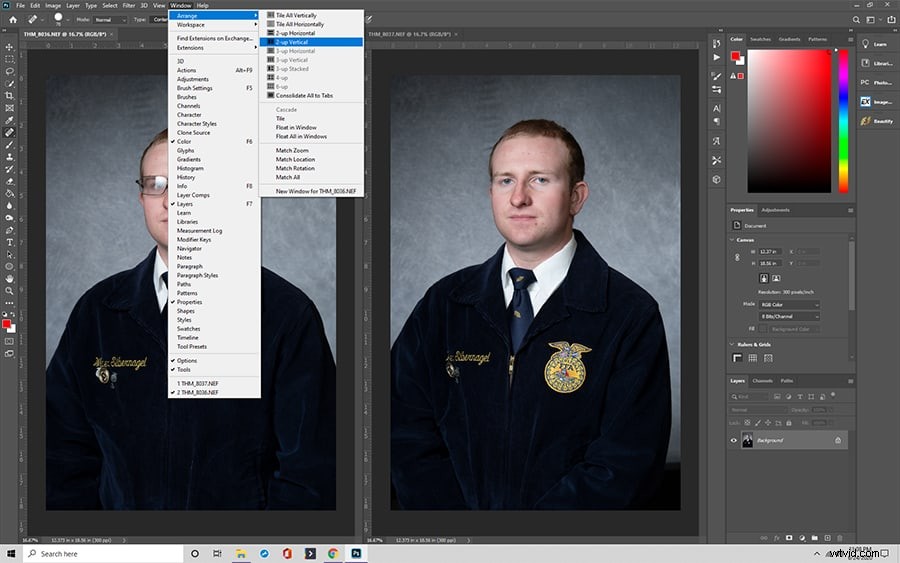
Autres détails sur la combinaison d'images dans Photoshop que vous devez connaître
En plus des étapes nécessaires, vous devez comprendre certains autres aspects de la fusion d'images dans Adobe Photoshop, y compris sur l'application mobile Photoshop Mix.

Comment créer une composition rapide dans Adobe Photoshop
Un composite est lorsque vous combinez plusieurs (plus de deux) images dans Photoshop pour créer une nouvelle image.
- Commencez avec deux images et combinez-les en utilisant n'importe quelle méthode.
- Appuyez d'abord sur Ctrl+t pour afficher l'outil de transformation libre. Si l'une des photos est trop grande pour que vous puissiez voir ses poignées, vous devez appuyer sur Ctrl+0 pour effectuer un zoom arrière jusqu'à ce que vous puissiez tout voir.
- Une fois que vous avez les poignées, maintenez la touche Maj enfoncée et faites glisser un coin jusqu'à ce que les images aient la même taille.
- Choisissez l'outil de sélection rapide et sélectionnez toute la zone avec l'outil.
- Ensuite, vous devez choisir Inverser la sélection ou appuyer sur Ctrl+Maj+I
Correspondance des couleurs de calque
Si vos couleurs ne correspondent pas malgré tous vos efforts, vous pouvez les corriger dans chacune des couches.
- Choisissez l'arrière-plan que vous souhaitez modifier. Ensuite, rendez-vous sur Ajustements d'image et accédez à Faire correspondre la couleur.
- Choisissez la source que vous souhaitez faire correspondre, qui est l'une des images de votre paire.
- Après avoir choisi la source, la couleur de ce calque est appliquée à l'autre calque.
Ajouter de la couleur à tous les calques ensemble
Vous pouvez également fusionner des images d'une autre manière en ajoutant de la couleur à tous les calques.
- Vous pouvez démarrer ce processus en cliquant sur le bouton Ajouter un calque de réglage. Vous allez ensuite dans Solid Color et choisissez une couleur que vous voulez.
- Changez la couleur en mode Fusion.
- Ensuite, réduisez l'opacité aussi bas que possible sans la rendre complètement transparente. La couleur coulera sur les autres couches et les liera toutes ensemble.
Remplacer ou ajouter un arrière-plan
L'ajout ou la modification d'un calque d'arrière-plan est l'une des raisons les plus courantes de fusionner des photos. Ce type de fusion fonctionne comme ceux décrits ci-dessus, bien qu'il y ait quelques points à considérer.
Par exemple, si vous travaillez avec de la fourrure ou des cheveux, choisissez des arrière-plans dont les zones sombres et claires correspondent au contexte d'origine.
Réglage des têtes d'animaux
Les animaux ne sont pas aussi doués pour coopérer pour une photo que les humains. Vous pouvez contrôler les poses d'animaux en échangeant les têtes. Lorsque vous franchissez cette étape, vous devez tenir compte des ombres, de la position et du flux de la fourrure.
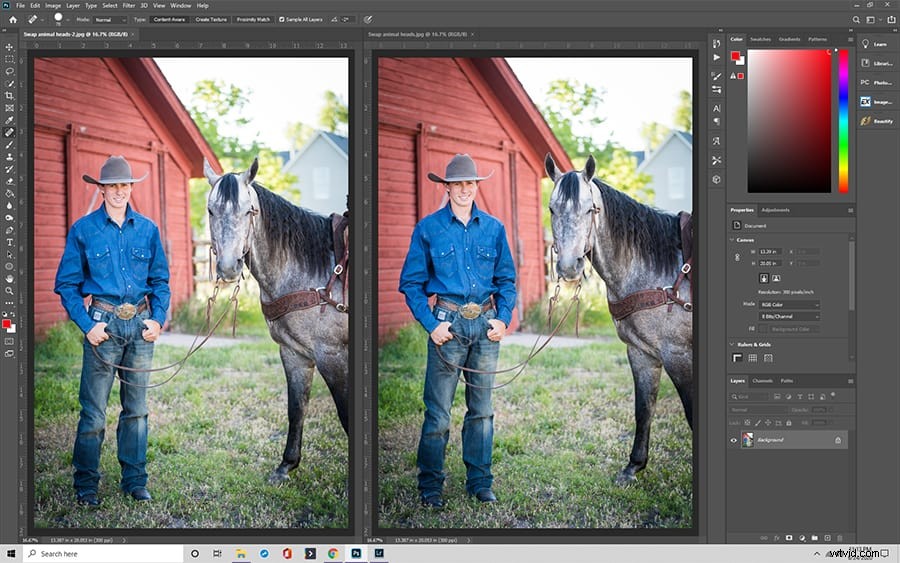
Éditer des têtes humaines
Vous voudrez peut-être aussi échanger des têtes humaines. Ce processus peut être simple dans Photoshop, mais vous devez vous assurer que l'éclairage et les paramètres sont les mêmes. De plus, vous fusionnerez généralement la nouvelle tête avec le reste du corps de la personne au niveau du cou. Il doit être parfaitement aligné pour avoir l'air naturel.
Astuce rapide :assurez-vous de prendre plus de photos que vous ne pensez en avoir besoin
Vous pouvez facilement les combiner dans Photoshop si vous prenez plusieurs images en utilisant les techniques de manipulation de calques dont nous avons parlé. Cependant, vous ne devriez pas prendre 100 photos de la même chose.
Au lieu de cela, prenez des photos avec les mêmes paramètres d'éclairage, de focale d'objectif et de balance des blancs. Avec les bons paramètres, combiner des photos dans Photoshop (et ajouter votre autocollant de droits réservés) est beaucoup plus simple.
