Si vous voulez savoir comment augmenter la résolution d'une image dans Adobe Photoshop, vous devrez comprendre ce que la résolution signifie pour votre image et comment la taille de l'image joue sur la qualité globale du produit final. Adobe Photoshop vous permet de modifier facilement la résolution de l'image à l'aide de la boîte de dialogue de taille d'image, des dimensions en pixels et d'autres outils.
Résolution d'image
Vous pouvez augmenter la résolution de n'importe quelle image dans Adobe Photoshop pour rendre l'image plus claire et de qualité HD. Une haute résolution dans Photoshop augmentera la qualité globale de votre image, et vous pouvez également modifier la largeur et la hauteur, ou rééchantillonner l'image pour un meilleur résultat.
Avec Adobe Photoshop, il est facile de modifier la résolution en augmentant le nombre de pixels par pouce dans votre image. Ce qui est considéré comme haute résolution dans Photoshop dépend en partie de la taille.
Résolution d'image dans Adobe Photoshop
Modifier la taille du document, la résolution ou rééchantillonner une image sont quelques-unes des choses que les outils de redimensionnement d'image d'Adobe Photoshop font bien, et notre guide étape par étape peut vous aider. Ce processus s'applique à une variété de types de fichiers, y compris JPEG.
Modifier la taille de l'image
Comment redimensionner une image dans Adobe Photoshop commence par le menu Image , où vous sélectionnerez Taille de l'image pour ouvrir la boîte de dialogue de taille de l'image. Le raccourci Opt + Cmd + I pour les appareils Mac ou Alt + I pour les appareils Windows vous amènera également à cette boîte de dialogue pour modifier la taille du document.
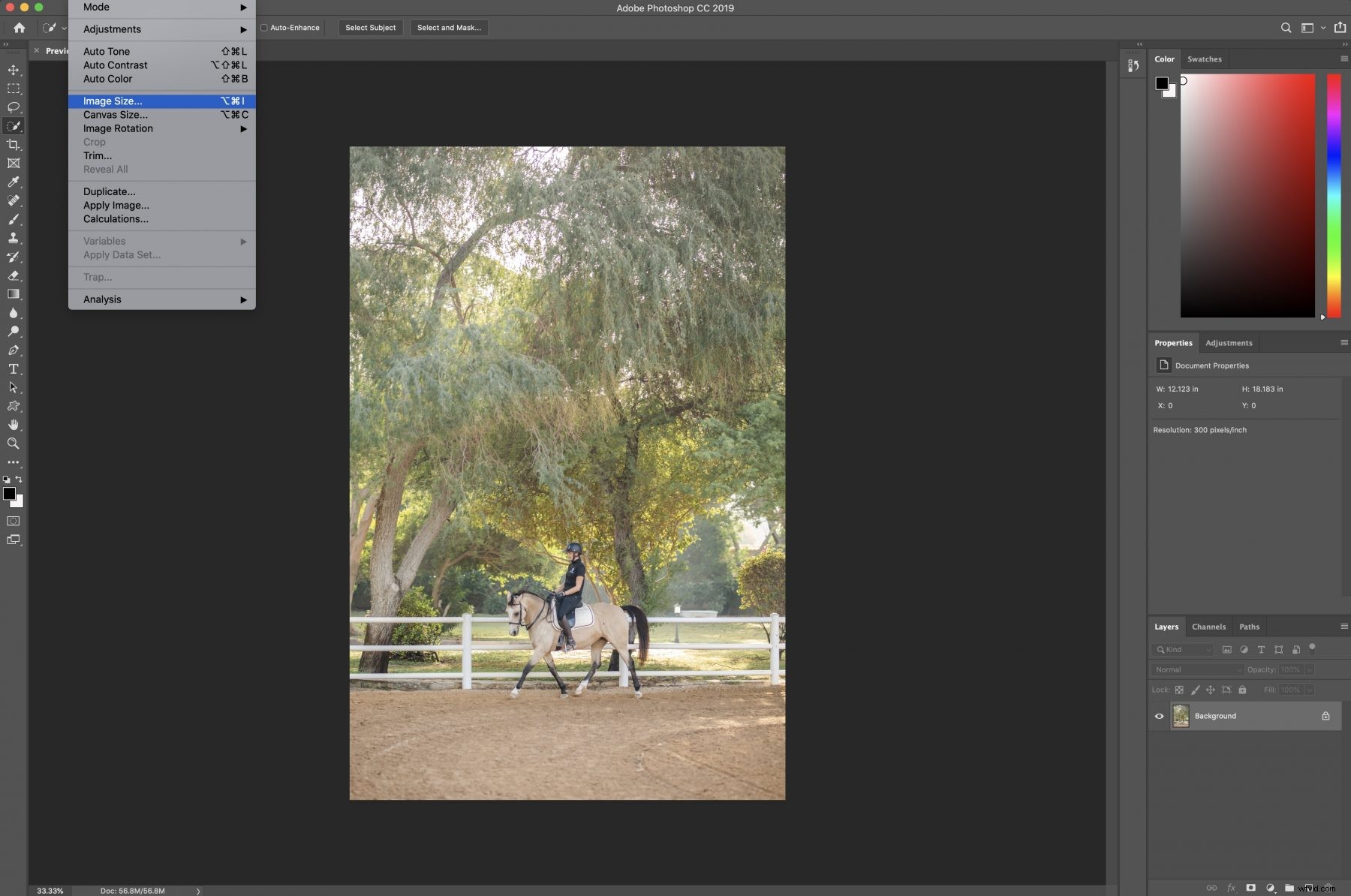
Modifications et augmentations de la taille de l'image
Une fois que la boîte de dialogue de taille d'image appropriée est ouverte dans Adobe Photoshop, vous pouvez choisir la résolution dans Photoshop que vous souhaitez pour votre photo dans une liste de préréglages, ou vous pouvez utiliser le menu Ajuster à et charger un préréglage enregistré ou personnalisé.
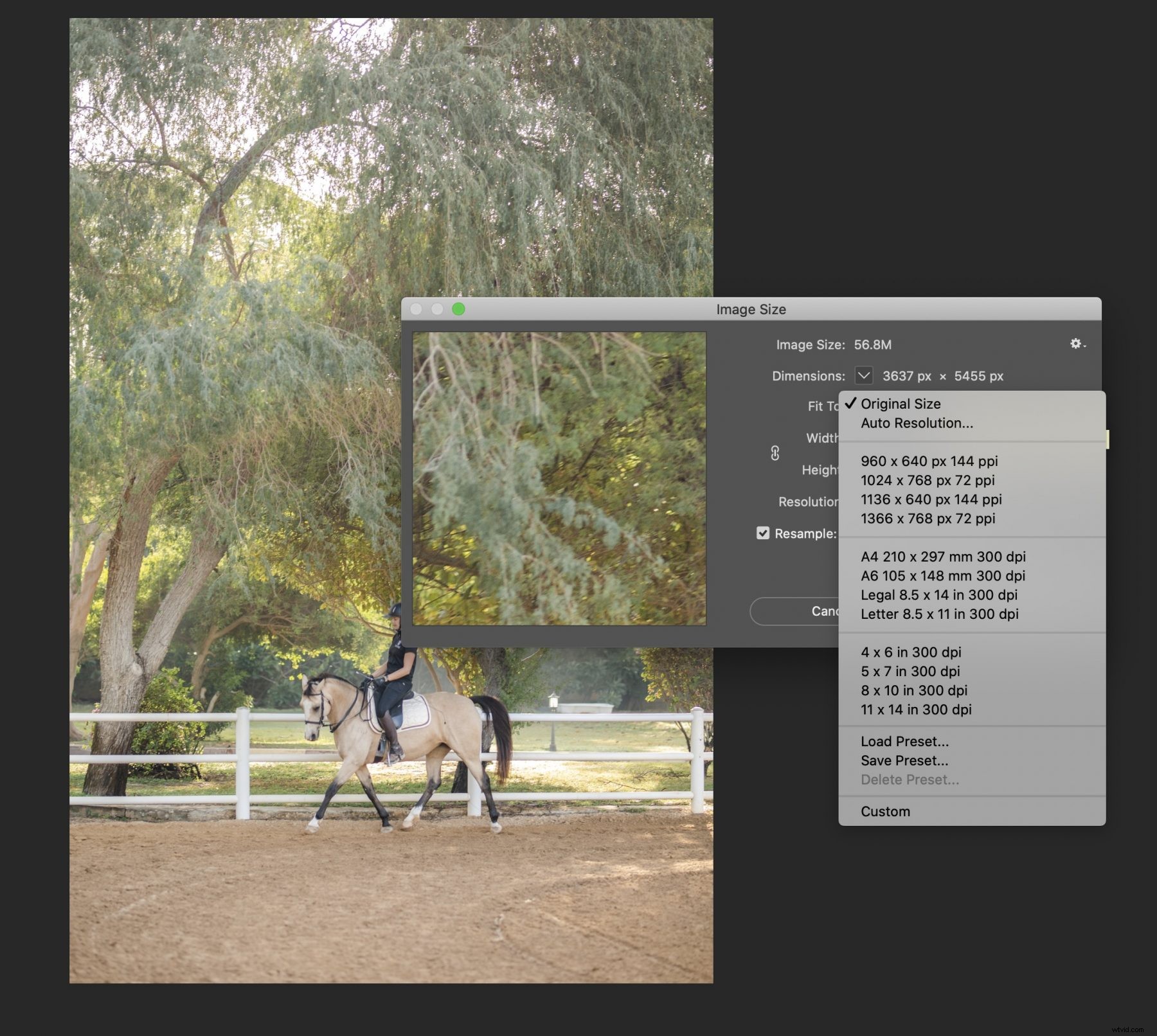
Vous voudrez également sélectionner l'option "Ne pas limiter les proportions" dans le menu Adobe Photoshop afin que la taille du document ou la largeur et la hauteur de votre photo changent.
N'oubliez pas la résolution dans Photoshop
Le menu de dialogue de taille dans Adobe Photoshop vous permet également de définir le nombre de pixels trouvés dans chaque pouce de votre photo, et il existe une variété d'options de résolution différentes.
Vous pouvez souvent laisser le nombre de pixels tel que vous le trouvez ou utiliser la fonction de rééchantillonnage de l'image au lieu de modifier les pixels pour voir ce que l'outil de redimensionnement d'image de Photoshop peut créer.
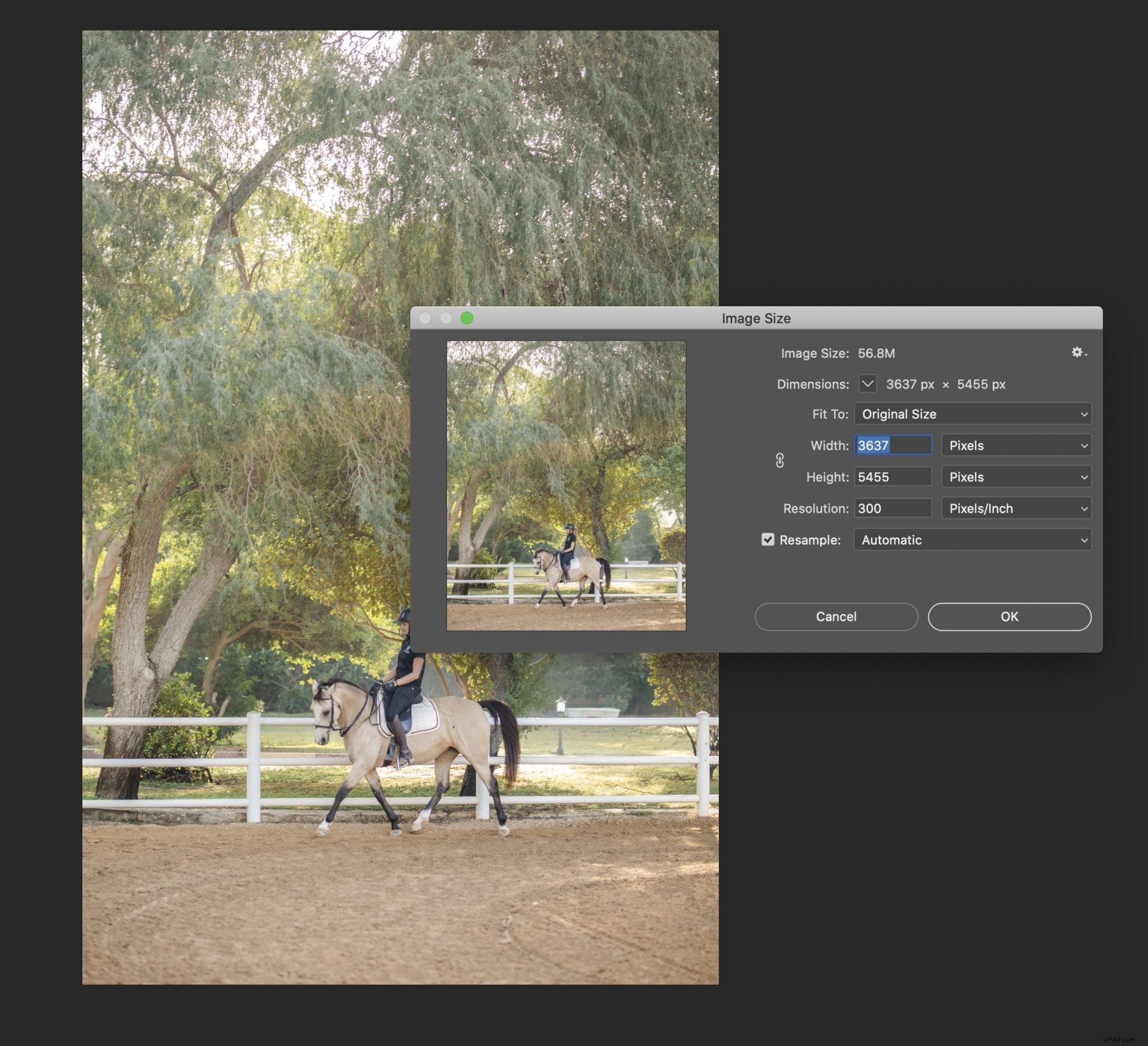
Sélectionnez un mode de rééchantillonnage
Le mode rééchantillonner l'image aide Adobe Photoshop à décider de l'algorithme dont il a besoin pour ajouter de nouveaux pixels et modifier la résolution de l'image, sans modifier la largeur et la hauteur ou la taille de l'image, et les deux meilleures options sont :
- Lisseur bicubique
- Conserver les détails
Le Bicubic Smoother affiche souvent la meilleure qualité d'image après avoir modifié la résolution de l'image tout en modifiant les dimensions des pixels ou le nombre de pixels par pouce. La haute résolution de l'image résultante est due au mode d'image de rééchantillonnage d'Adobe Photoshop et à une quantité de pixels plus importante.
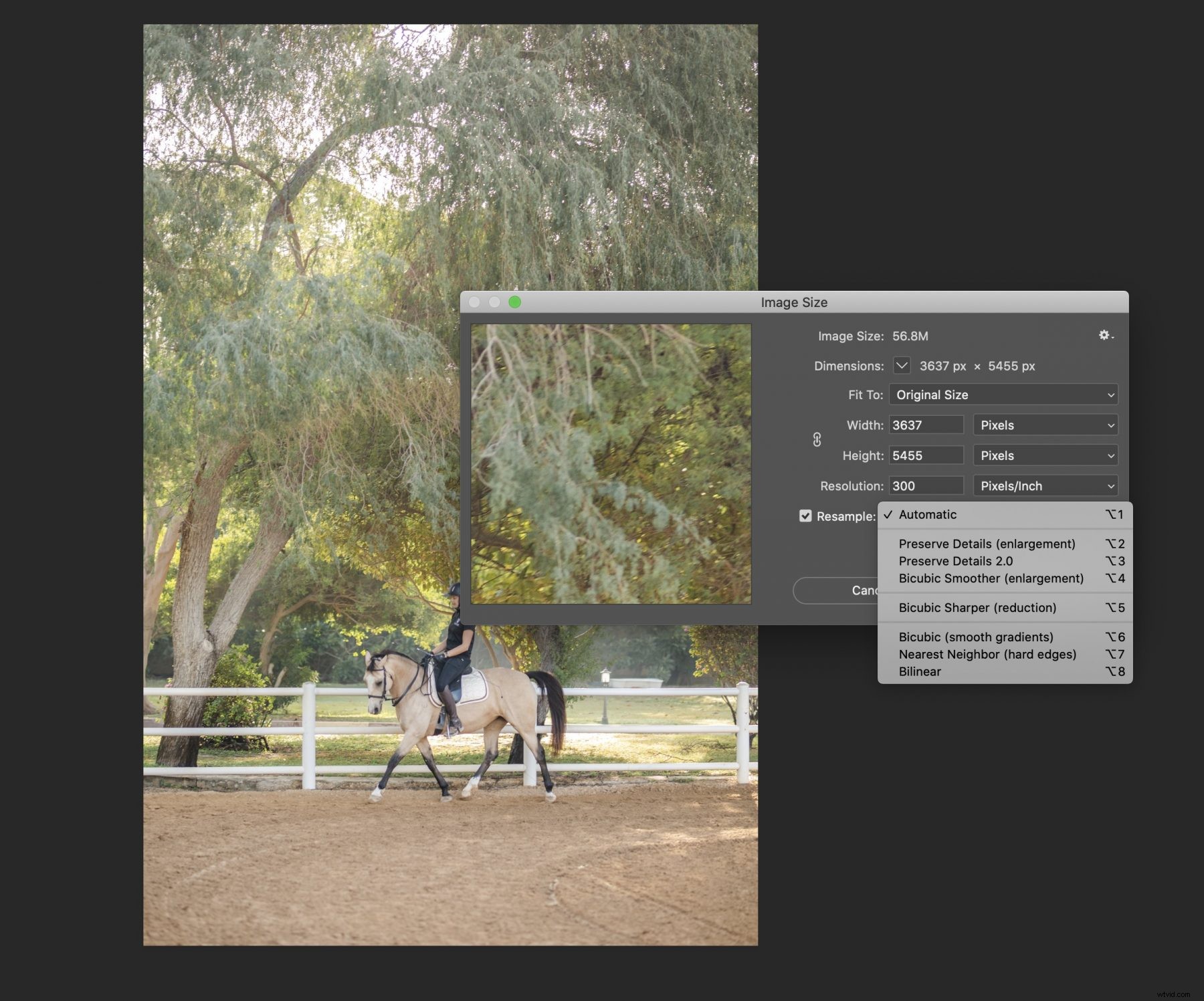
Toujours aiguiser
Affûter votre image est toujours une bonne idée après avoir augmenté la résolution de l'image ou utilisé la fonction de rééchantillonnage de l'image, vous accédez au menu Filtre et sélectionnez Netteté, puis Masque flou. Vous pouvez ensuite faire glisser le curseur pour modifier une image sans modifier davantage les pixels. Les dimensions en pixels ont déjà changé à ce stade
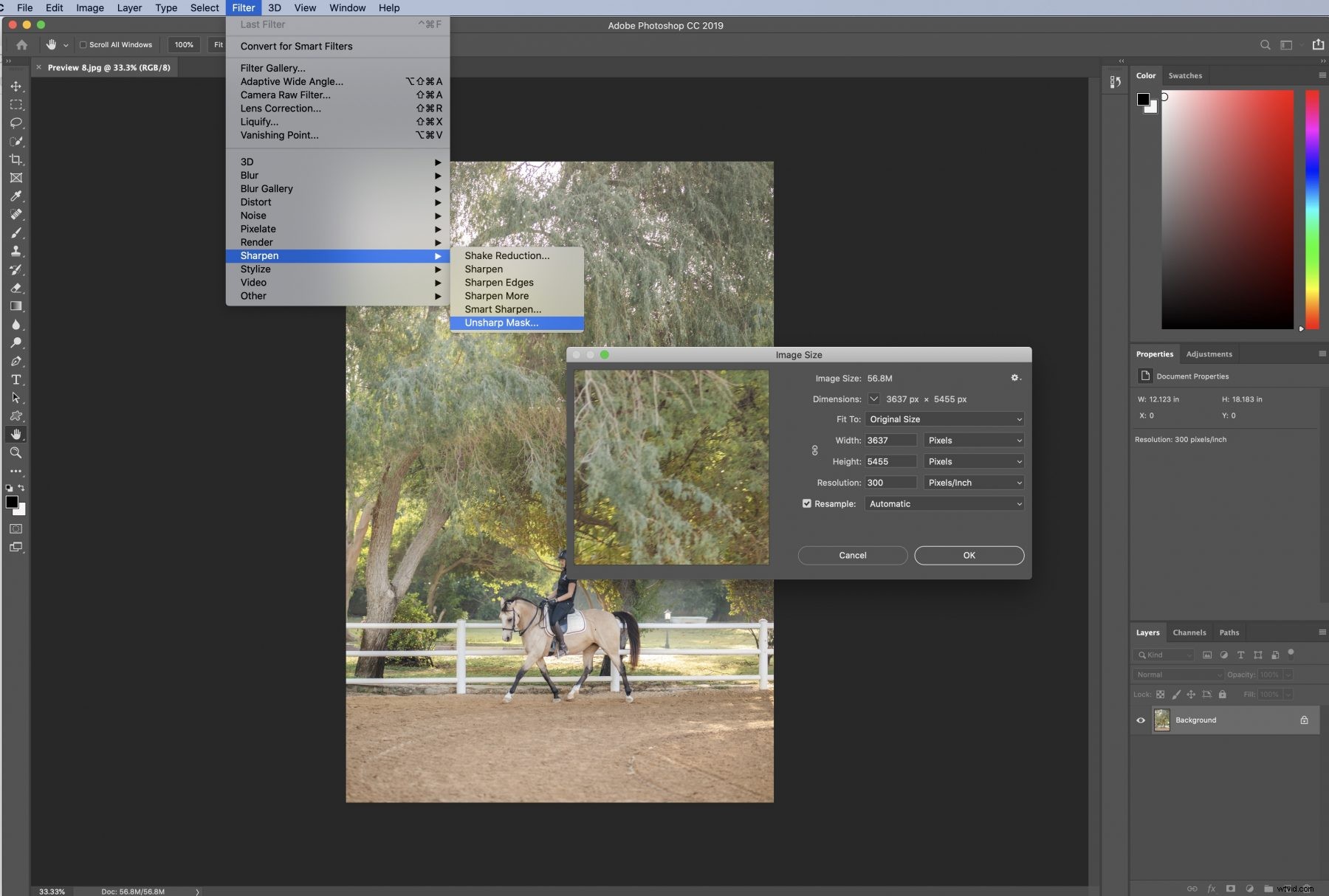
Réglage de la résolution de l'image dans Adobe Photoshop Elements
Adobe Photoshop est l'un des choix les plus populaires, mais Adobe Photoshop Elements est un outil fiable pour obtenir une image haute résolution, en utilisant l'outil de rééchantillonnage de l'image ou en modifiant la résolution de l'image pour modifier la largeur et la hauteur de votre photo. La réduction de la taille de l'image fonctionne de la même manière, mais avec des dimensions globales en pixels plus petites.
Sélectionnez le menu Image, puis Redimensionner et Taille de l'image dans la liste déroulante Photoshop. Cochez la case sur Photoshop pour rééchantillonner l'image pour conserver les dimensions actuelles en pixels et entrez un nouvel ensemble de valeurs pour la résolution. Une fois que vous avez terminé, Photoshop s'occupe du reste et cliquez sur OK.
