Il existe plusieurs raisons pour lesquelles vous pourriez vouloir changer une couleur d'arrière-plan dans Photoshop.
L'une des raisons les plus courantes de changer la couleur d'arrière-plan dans Photoshop est pour des raisons commerciales. Vous voudrez peut-être donner à tous vos produits un arrière-plan blanc avant de les répertorier, afin que les acheteurs ou les personnes qui consultent le contenu lié à votre entreprise ne soient pas distraits.
Vous pouvez également modifier un arrière-plan dans Photoshop pour des raisons esthétiques. Vous n'aimez peut-être pas la couleur d'arrière-plan et souhaitez la changer pour une nouvelle teinte que vous aimez.
Quelles que soient vos raisons, savoir comment changer la couleur d'arrière-plan dans Photoshop vous aide à créer rapidement et efficacement une image que vous souhaitez.
Il existe deux méthodes principales pour modifier la couleur d'arrière-plan d'une image. Celui que vous choisissez dépend du temps dont vous disposez et de votre méthode préférée pour travailler sur Adobe Photoshop afin de changer la couleur d'arrière-plan.
Méthode 1 pour modifier l'arrière-plan d'une image dans Photoshop
Voici les étapes de la méthode la plus courante pour modifier l'arrière-plan dans Adobe Photoshop.

Étape 1 :Sélectionnez une photo
Choisissez la photo dont vous souhaitez changer la couleur de fond. Assurez-vous de garder à l'esprit que les images détaillées prendront plus de temps que les images simples.
Une image avec des bords nets et clairs et un arrière-plan uni présentera moins de défis qu'une image avec beaucoup de détails et de contrastes. Il est certes possible de changer la couleur de fond d'images complexes dans Photoshop, mais cela prendra plus de temps.
Il y a quelques choses que vous voudrez peut-être éviter lorsque vous travaillez avec des images pendant que vous changez la couleur d'arrière-plan. Ceux-ci incluent :
- bords manquant de netteté,
- flou de mouvement,
- cheveux lâches,
- bords excessivement détaillés,
- modifier la couleur d'arrière-plan qui se fond dans le sujet.
Étape 2 :Concevoir deux calques
Une fois que vous avez choisi une photo avec laquelle travailler, ouvrez-la dans Photoshop et créez un nouveau calque pour changer la couleur d'arrière-plan. Pour ce faire, vous devez appuyer sur Ctrl+j . Après avoir dupliqué le calque, vous devez désactiver le calque initial.
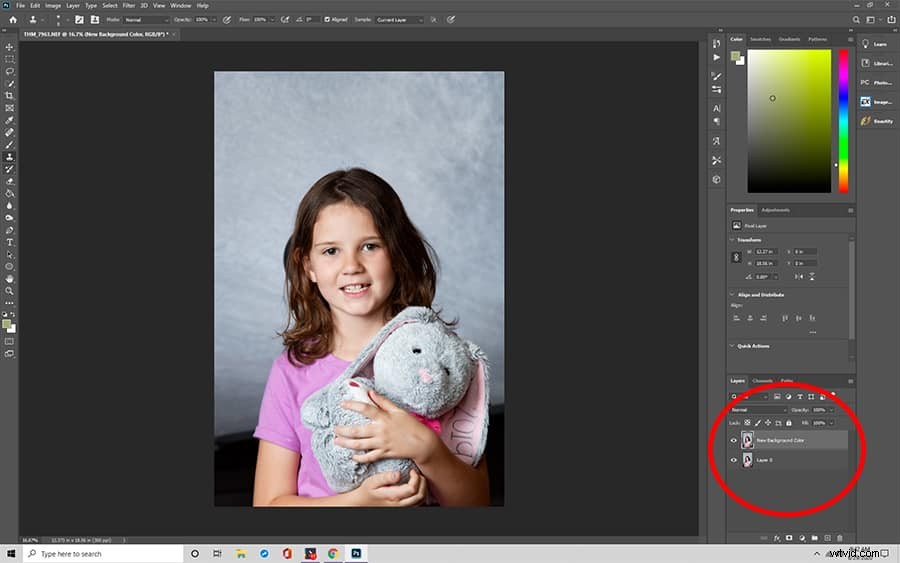
Ensuite, vous devez faire du nouveau calque une couleur d'arrière-plan unie. Cliquez sur l'icône Calque de réglage ou sur l'icône Créer un nouveau calque de remplissage dans le panneau Calques. Cliquez sur OK et choisissez "Couleur unie" dans la liste des options, puis modifiez la couleur d'arrière-plan dans Photoshop qui est très proche de l'arrière-plan que vous avez l'intention d'utiliser. Si vous n'êtes pas sûr de la couleur d'arrière-plan, vous pouvez choisir le blanc pendant que vous modifiez la couleur d'arrière-plan.
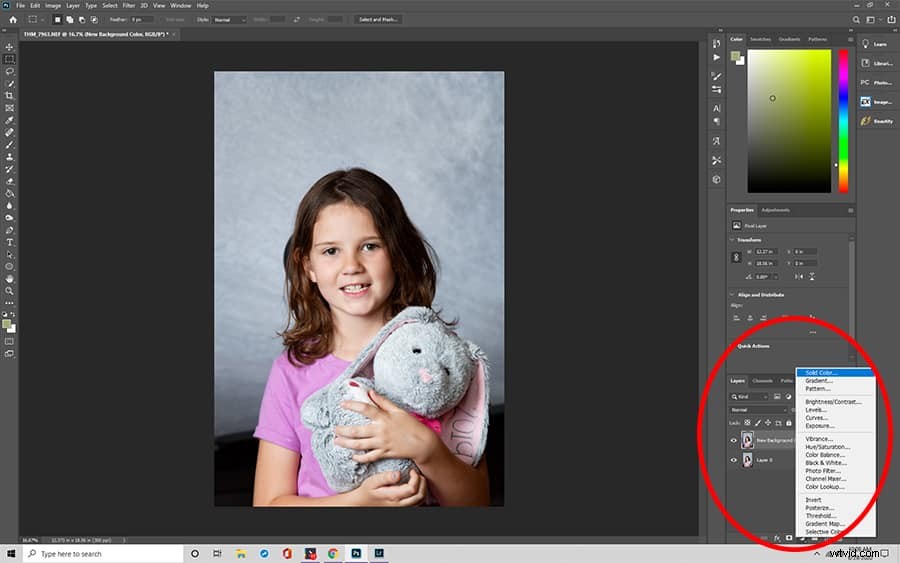
Étape 3 :Mettez un sujet en surbrillance
Ensuite, vous sélectionnerez le sujet. Vous pouvez utiliser l'outil de sélection rapide ou la baguette magique dans le panneau Outils. Vous cliquez dessus, puis choisissez "Sélectionner un sujet" dans la liste des options.
Lorsque vous choisissez de sélectionner le sujet, que ce soit avec l'outil de sélection rapide ou la baguette magique, Photoshop tentera de le déterminer automatiquement. Cependant, si l'image n'est pas assez claire, une boîte de dialogue apparaîtra vous indiquant que Photoshop a du mal à trouver un sujet.
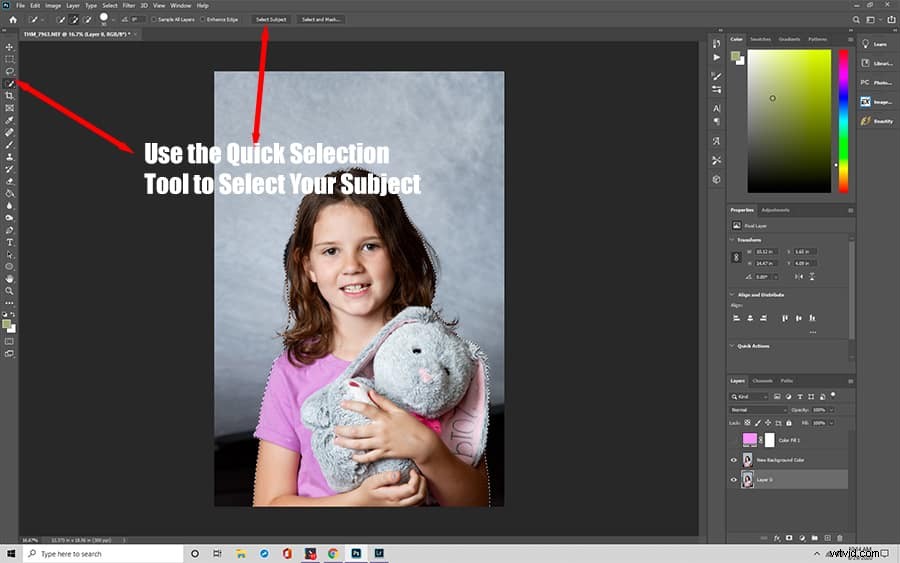
Il existe des moyens de contourner ce problème dans Photoshop. Vous aurez besoin de nettoyer et d'affiner le bord.
Étape 4 : S'occuper des bords
Avec l'outil de sélection rapide, cliquez sur l'option "Sélectionner et masquer" au-dessus de votre image. Une nouvelle fenêtre s'ouvrira dans laquelle vous pourrez commencer le travail d'affinement de votre sélection.
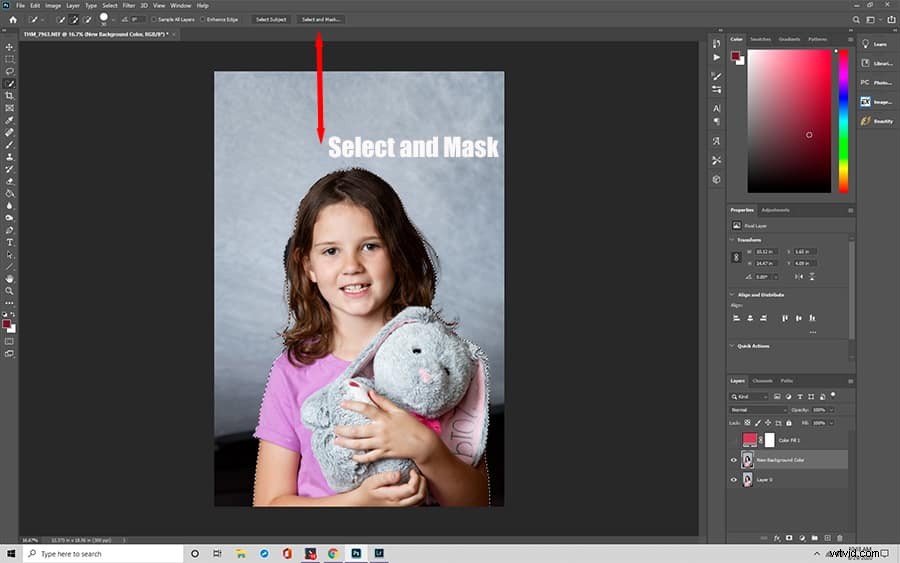
Vous voudrez effectuer cette étape pour affiner votre arrière-plan même si la sélection automatique de Photoshop trouve votre sujet car Photoshop peut ne pas séparer proprement le sujet de l'arrière-plan.
Pour créer des bords précis, utilisez l'outil Affiner le pinceau des bords. Vous pouvez trouver l'outil Affiner le pinceau sur le côté gauche de l'écran dans le panneau des outils.
Vous pouvez ajuster l'opacité jusqu'à ce que vous puissiez voir l'effet de l'outil Pinceau de bord.
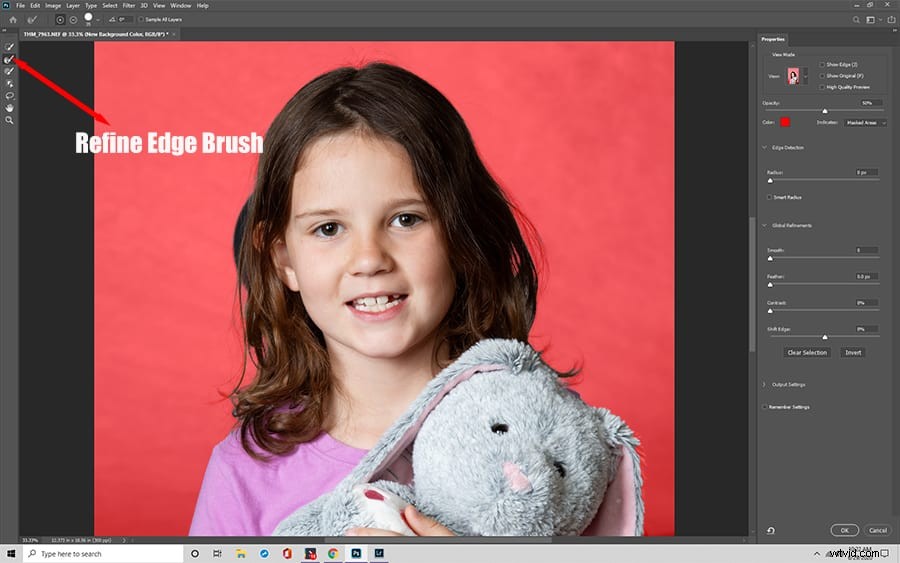
Utilisez les options Sur blanc ou Superposition dans le panneau Affichage à droite de votre écran. Zoomez sur l'image et commencez en bas à gauche de votre sujet, en travaillant dans le sens des aiguilles d'une montre pour vous assurer que tout le contour est couvert.
Une fois que vous êtes satisfait du bord entre le sujet et le nouvel arrière-plan, vous pouvez basculer la vue en noir et blanc afin de mieux voir le contour. Si vous êtes satisfait, vous pouvez enregistrer vos modifications en sélectionnant Masque de calque dans la zone Sortie vers et en cliquant sur OK.
Étape 5 :Appliquez le masque de calque
Maintenant que vous avez un nouveau masque, vous pouvez le régler sur 50 % de noir et peindre pour effacer les parties de votre sujet que vous ne voulez pas voir. Cette étape aidera toutes les zones floues et floues à paraître naturelles.
Étape 6 :Mettez en surbrillance et isolez un sujet
Sous Calque, sélectionnez le masque de calque en maintenant la touche Ctrl enfoncée, puis en cliquant sur le calque. Dupliquez-le en appuyant sur Ctrl+j. Ensuite, masquez les autres calques pour que vous puissiez voir votre sujet.

Étape 7 :Créer un remplissage uni
Dans le panneau Calques, cliquez sur Calque de réglage. Encore une fois, vous devez sélectionner Couleur unie et la couleur d'arrière-plan dans Photoshop que vous souhaitez modifier en arrière-plan.
Vous pouvez ajouter de la profondeur en ajoutant un dégradé pendant que vous modifiez l'arrière-plan. Cette étape nécessite de créer un nouveau calque sous le sujet isolé en cliquant sur le bouton Créer un nouveau calque dans le panneau Calques. Utilisez l'icône G (outil Dégradé), que vous utilisez pour créer le dégradé de couleur souhaité lorsque vous modifiez la couleur d'arrière-plan dans Photoshop.
Étape 8 :Examinez attentivement les bords
Une fois la nouvelle couleur d'arrière-plan dans Photoshop terminée, assurez-vous que vous pouvez zoomer et rechercher d'éventuels effets de halo. Ceux-ci se produisent lorsque la couleur d'arrière-plan dans Photoshop est très différente de l'arrière-plan d'origine. Vous pouvez peindre sur le halo en utilisant le même pinceau noir ou blanc que vous avez utilisé à l'étape Nettoyer les bords.
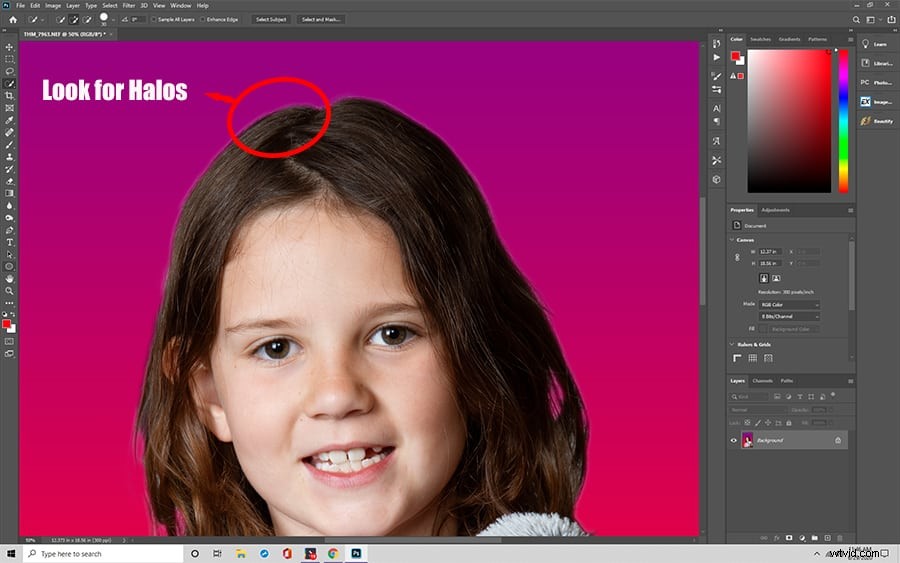
Méthode 2 :Comment modifier la couleur d'arrière-plan dans Photoshop à l'aide de l'outil de sélection d'objets
Un autre outil que vous pouvez utiliser pour apprendre à changer la couleur d'arrière-plan dans Photoshop est l'outil de sélection d'objet. L'outil de sélection d'objet facilite la sélection d'un objet entier ou seulement d'une partie de celui-ci dans une image.
Cette méthode comporte moins d'étapes, mais elle peut en fait demander plus de main-d'œuvre car vous colorez l'arrière-plan manuellement. Pour certains utilisateurs novices de Photoshop, cette méthode peut avoir plus de sens intuitivement. Cependant, il n'est pas idéal pour les images complexes ou les images comportant des sujets difficiles à définir.
Étape 1 :Mettez le sujet en surbrillance
Tout ce que vous avez à faire est de dessiner un lasso ou un conteneur rectangulaire autour de l'objet, et l'outil de sélection d'objet l'isolera.
Cet outil se trouve dans le même menu que l'outil de sélection rapide. L'outil de sélection rapide fonctionne mieux sur les images avec beaucoup de contraste entre le sujet et l'arrière-plan.
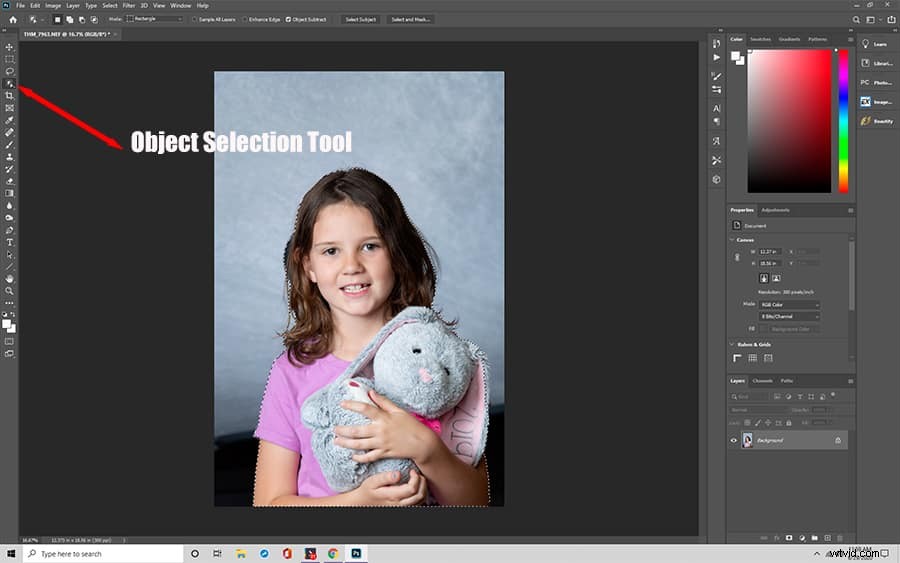
Étape 2 :Inverser pour sélectionner l'arrière-plan
Ensuite, vous inversez la sélection afin que l'arrière-plan soit sélectionné au lieu du sujet. Vous devez effectuer cette étape pour pouvoir supprimer l'arrière-plan actuel et le remplacer par la couleur de votre choix.
Pour inverser la sélection, cliquez sur le menu Sélectionner et cliquez sur Inverser. Vous pouvez également appuyer sur Maj+Ctrl+I.
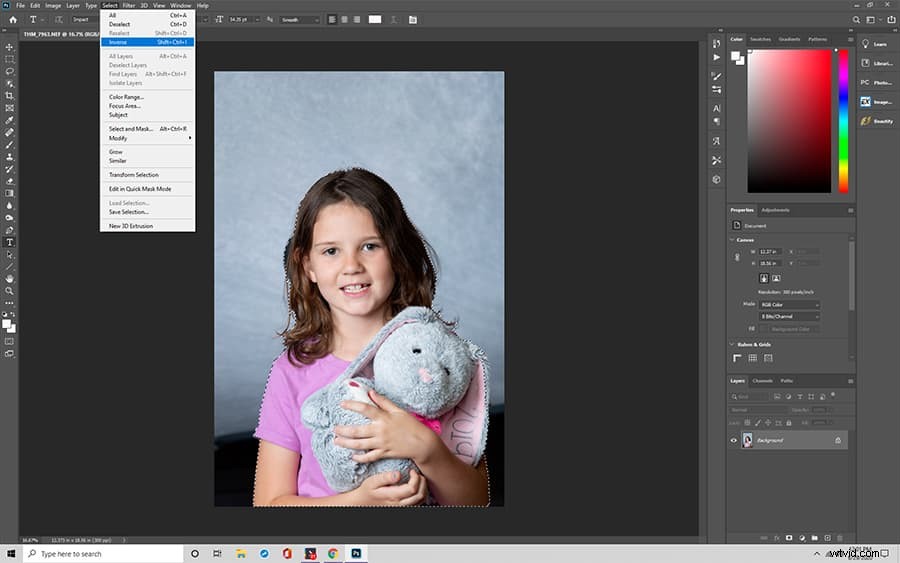
Étape 3 :Appuyez sur la touche Suppr
Une fois que vous avez sélectionné l'arrière-plan, vous pouvez appuyer sur la touche Suppr ou Ctrl+X pour le supprimer de votre image.
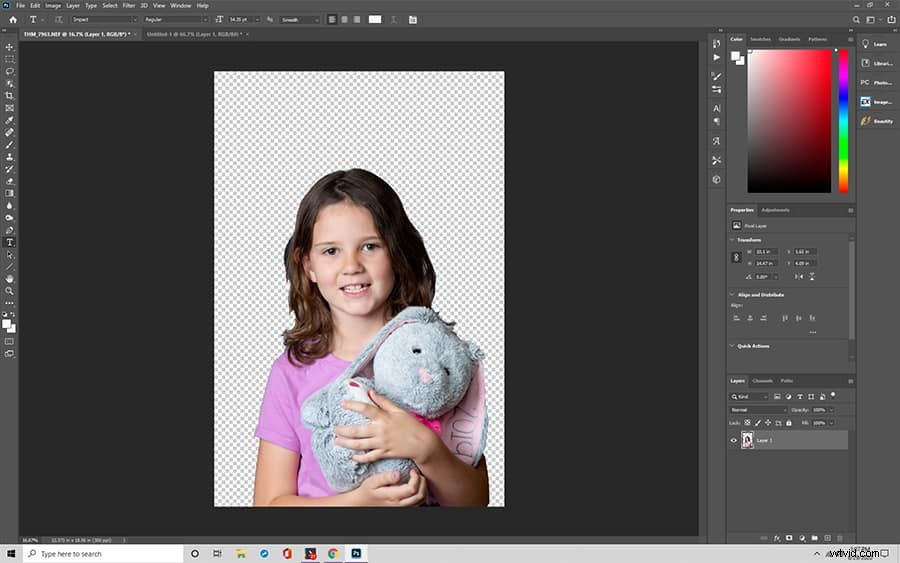
Étape 4 :Utilisez l'outil de sélection de couleurs
Dans la barre d'outils à gauche, cliquez sur l'outil Sélecteur de couleur de premier plan.
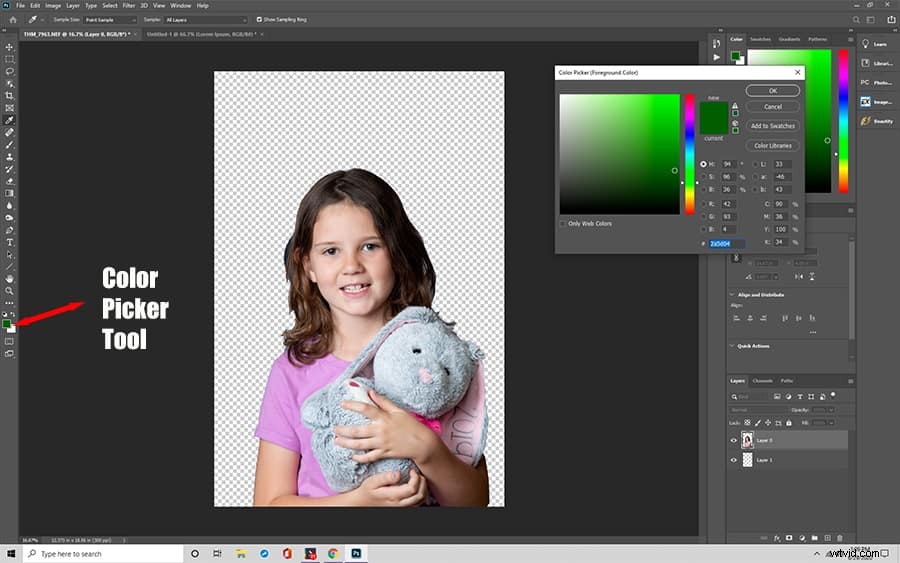
Étape 5 :Choisissez la couleur
Sélectionnez la couleur d'arrière-plan dans Photoshop que vous souhaitez dans la liste des options. Si vous n'êtes pas sûr d'une couleur à choisir, vous pouvez sélectionner le blanc.
Étape 6 :Choisir le pinceau
Sélectionnez un gros pinceau. La taille peut être importante ici car vous devez remplir tout l'arrière-plan et un pinceau plus petit prendra plus de temps.
Étape 7 :brosser l'image
Commencez à brosser l'image pour colorer l'arrière-plan dans la couleur sélectionnée. Une fois terminé, vous pouvez désélectionner l'arrière-plan en cliquant sur "Désélectionner" dans le menu Sélectionner. J'espère que votre image aura un arrière-plan qui correspond à la couleur que vous souhaitez.
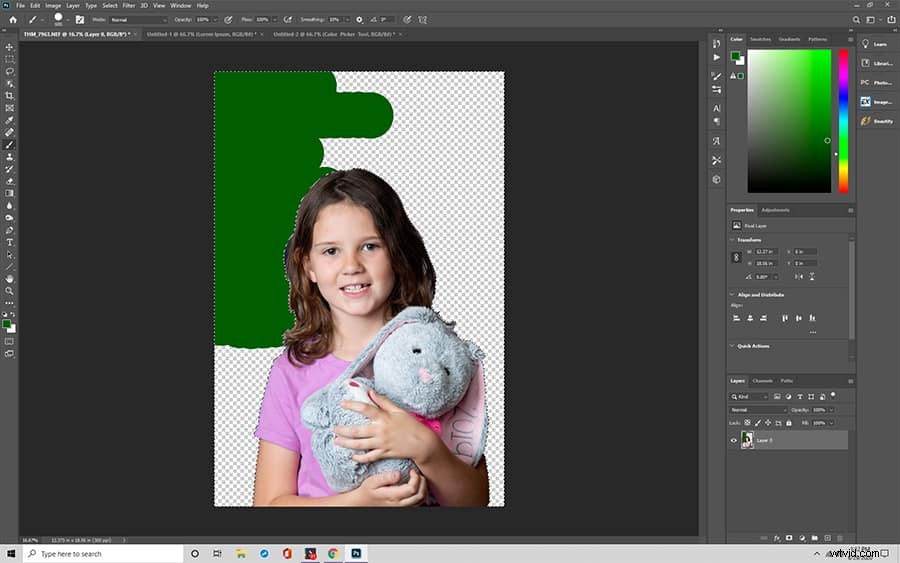
Cette méthode fonctionne pour les images plus simples et pour les utilisateurs qui ont la patience de colorer l'arrière-plan manuellement. Idéalement, vous pouvez apprendre les deux méthodes, puis choisir celle qui convient le mieux à la situation spécifique.
