Peu importe la qualité de vos compétences en photographie, il peut être très difficile de capturer des étoiles dans le ciel nocturne lorsque vous photographiez le soir. Dans ce didacticiel, nous allons vous montrer un guide étape par étape pour ajouter des étoiles dans Photoshop afin que vos images soient pleines de la beauté qui était là lorsque vous avez essayé de photographier le ciel.
La première étape du processus consiste à créer un nouveau calque vide au-dessus de l'image d'origine couche. Ensuite, vous devez utiliser l'outil de remplissage pour remplir le calque nouvellement créé avec une couleur noire ou bleu foncé en fonction de la couleur la plus proche de celle du ciel nocturne dans l'image d'origine. Ensuite, saisissez le filtre Ajouter du bruit et appliquez-le au calque que vous avez créé.
Vous remarquerez probablement que le filtre de bruit crée des artefacts et des pixelisations gênants. Pour lisser ces artefacts d'image, appliquez un filtre de flou gaussien pour limiter la quantité de propagation de chaque particule de bruit sur l'image.
La dernière étape pour créer des étoiles dans Photoshop consiste à ajuster les niveaux de votre couche d'étoiles. Activez le réglage des niveaux sur le calque, puis jouez avec le curseur de point noir et le curseur de point blanc jusqu'à ce que vos étoiles apparaissent réalistes par rapport au niveau de lumière du calque d'image de base. Vous êtes sur la bonne voie pour faire de Photoshop des stars.
Faire briller vos étoiles
Si vous souhaitez rendre les étoiles encore plus réalistes à l'aide de Photoshop, vous devrez ajouter un effet lumineux. Ensuite, lorsque vous ajouterez des étoiles, chacune aura un petit halo de lumière.
La première étape pour ajouter une lueur à vos étoiles à l'aide de Photoshop consiste à copier le calque d'étoiles que vous avez créé auparavant. Vous devez donner à cette nouvelle couche un nom descriptif et la placer au-dessus de la couche étoile dans la hiérarchie. Ensuite, vous devez ajouter un nouveau filtre de flou gaussien et augmentez le niveau de flou au-delà de ce que vous aviez dans la couche d'étoiles précédente.

Maintenant, il est temps d'ajouter du contraste aux halos flous d'étoiles dans le nouveau calque. Utilisez l'outil de contraste automatique pour faire ressortir la lumière dans les étoiles . Vous devrez probablement revenir en arrière et ajuster à nouveau votre filtre de flou après l'opération de contraste automatique pour obtenir le meilleur effet.
Une fois que vous êtes satisfait de l'espace visuel de la lueur, vous pouvez régler tous les paramètres de la lueur à la fois en ajustant l'opacité du calque de lueur . Assurez-vous d'examiner attentivement l'image à des opacités plus élevées, car les artefacts seront plus visibles dans le produit final.
Donner de la couleur à vos étoiles
Vos étoiles Photoshop apparaîtront plus réalistes si elles ont des couleurs légèrement teintées qui sont indépendantes du filtre de bruit. Pour ajouter de la couleur à vos étoiles à l'aide de Photoshop, ajoutez un calque de teinte/saturation au-dessus des couches d'étoiles précédemment créées. Vous voudrez peut-être regrouper ces calques en étoile pour mieux organiser les choses.
Une fois que vous avez créé un nouveau calque, ajustez les options de colorisation du nouveau calque à une valeur de teinte d'environ 220. Ensuite, définissez l'option de fusion sur la couleur . Ensuite, faites une copie du calque de teinte que vous venez de créer et modifiez sa valeur de teinte à environ 40 afin qu'il y ait deux valeurs de référence de teinte dans votre masque de calque.
Utilisation du filtre Nuages pour lisser la couleur et la saturation
Si vous voulez avoir de la fantaisie, vous pouvez également appliquer un filtre de nuages à votre masque de calque. Cela garantira que les couleurs de premier plan et d'arrière-plan correspondent à peu près. Vous devrez peut-être augmenter l'intensité du filtre des nuages en dupliquant son calque ou en augmentant sa saturation.
Vous pouvez afficher le masque de calque dans le document en rendant votre calque d'image de base invisible mais en laissant le groupe de calques en étoile visible.

Mélanger vos étoiles avec l'image
Bien que ce ne soit pas strictement nécessaire, vous pouvez mélanger vos étoiles avec votre calque d'image afin que le masque global de l'image soit plus uniforme.
Pour ce faire, placez tous vos calques dans un groupe de calques , puis modifiez le mode de fusion en éclaircissant ou en tramé. Lighten préserve l'intégrité des couches d'étoiles, tandis que screen préserve l'intégrité de la couche d'image de base.
Ensuite, ajoutez un masque de calque à l'ensemble du groupe de calques afin que vous puissiez tous les modifier en même temps avec l'outil pinceau. Il existe plusieurs pinceaux qui peuvent fonctionner pour le mélange. Si vous souhaitez ajouter fréquemment des étoiles à vos images Photoshop, vous devez créer un préréglage de pinceau en étoile avec les options de pinceau qui vous conviennent le mieux.
Une fois que vous avez un pinceau en main, changez votre couleur de premier plan en noir ou quelle que soit la teinte du remplissage de la couche d'étoiles d'origine. Ensuite, utilisez le pinceau pour retoucher les régions du masque de calque d'étoiles groupées afin de masquer les étoiles individuelles ou de réduire la prévalence des étoiles créées par le filtre de bruit.
Sachez que le mélange des étoiles ajoutées se retournera contre vous et créera des sections du ciel éblouissantes si, sur votre photo, le premier plan était sombre par rapport à la lumière du ciel nocturne. En d'autres termes, si votre image d'origine avait réfléchi la lumière dans le ciel, mélanger les étoiles ne fera que rendre l'apparence de la lumière réfléchie plus inesthétique.
Si vous faites une erreur lors de l'utilisation de votre pinceau de mélange, vous pouvez essayer de l'annuler à l'aide de la fonctionnalité d'annulation de base. Vous pouvez également essayer d'utiliser l'outil d'accentuation sur la zone où vous avez fait une erreur, mais essayez de le faire avec parcimonie pour éviter les artefacts .
Avant et après avoir ajouté des étoiles à votre image
Une fois que vous avez terminé d'ajouter des étoiles à votre image et d'ajouter toutes les couches et modifications associées pour augmenter le niveau de réalisme, vous pouvez enregistrer votre image et l'appeler un jour.
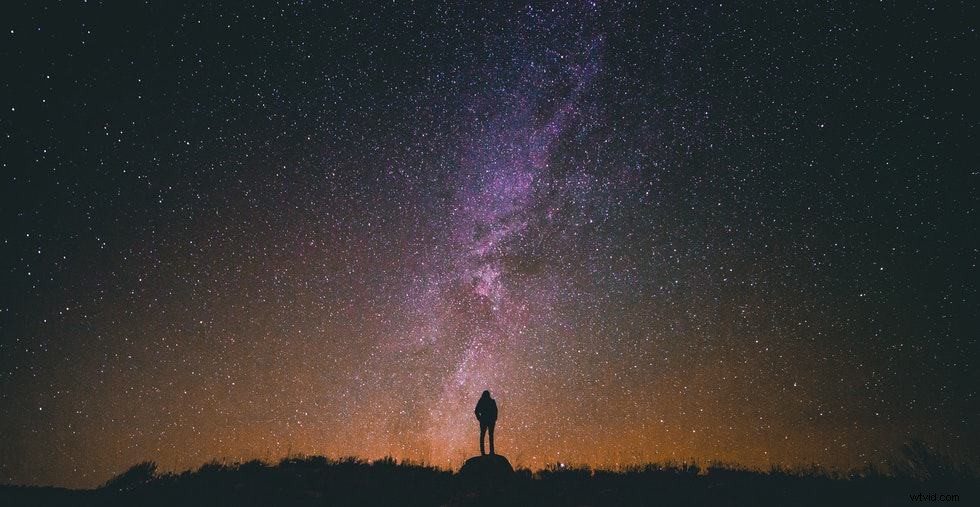
Alternativement, vous pouvez augmenter la complexité des corps célestes de votre image en ajoutant des nuages vaporeux pour se rapprocher de la présence de la Voie lactée. Ceci est particulièrement utile lorsque vous avez réellement photographié la Voie lactée pour constater que sa beauté plus subtile n'a pas été capturée sur votre photo.
Pour faire une galaxie dans Photoshop, c'est la même technique de base que nos tutoriels pour faire des étoiles avec Photoshop. La seule différence majeure est que vous devez maintenir les opacités de vos calques plus faibles, vos effets de lueur plus forts et votre effet de bruit d'origine moins abondant.
