Même si vous n'êtes pas familier avec le terme, vous avez probablement vu des vignettes sur de nombreuses photos. C'est un effet qui assombrit les bords de la photo. Ces ombres aident à attirer naturellement les yeux du spectateur vers le centre, en mettant l'accent sur le sujet.
Au début de la photographie, les photographes faisaient généralement de leur mieux pour éviter l'effet de vignette. Cependant, aujourd'hui, ce look classique est une tendance populaire. Il est couramment utilisé dans les portraits, les selfies et autres photos de personnes.
Si vous voulez apprendre à ajouter une vignette dans Photoshop, vous avez de la chance. L'ajout de vignette dans Photoshop est possible de plusieurs manières différentes, et toutes sont rapides et faciles à apprendre. Voici un aperçu de la création d'une vignette dans Photoshop.
Utiliser le filtre de correction de l'objectif
La première technique de vignette Photoshop que vous voudrez apprendre consiste à utiliser le filtre de correction de l'objectif. C'est probablement le moyen le plus simple d'utiliser une vignette dans Photoshop.
Tout d'abord, ouvrez l'image. Cliquez sur le menu Filtre. Sélectionnez ensuite l'option désignée.
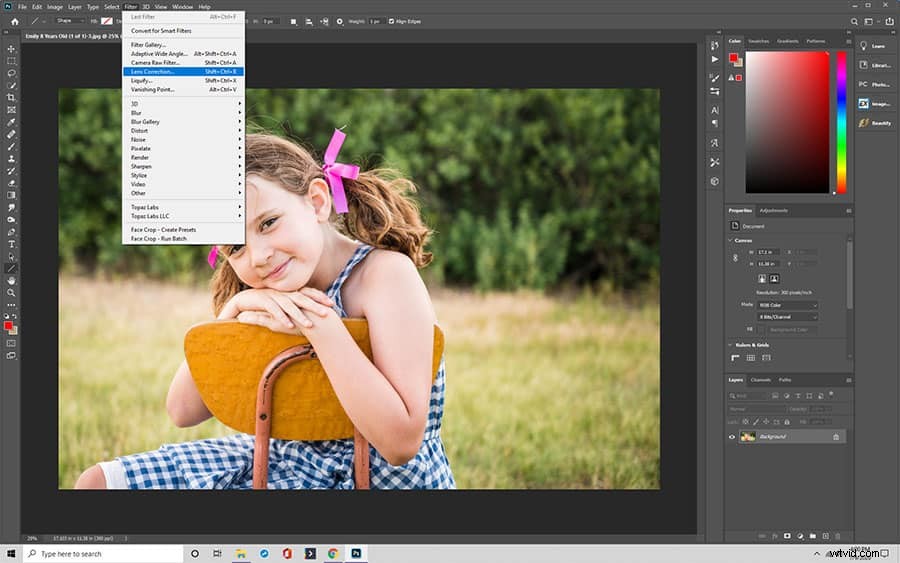
Dans la zone Correction de l'objectif, vous trouverez un onglet Personnalisé. Les deux curseurs vous permettent de contrôler l'apparence de la vignette. Un curseur ajuste le nombre d'effets de vignette tandis que l'autre contrôle le milieu où l'effet apparaît.
Bien qu'elle soit rapide et facile, cette méthode ne permet pas beaucoup de personnalisation.
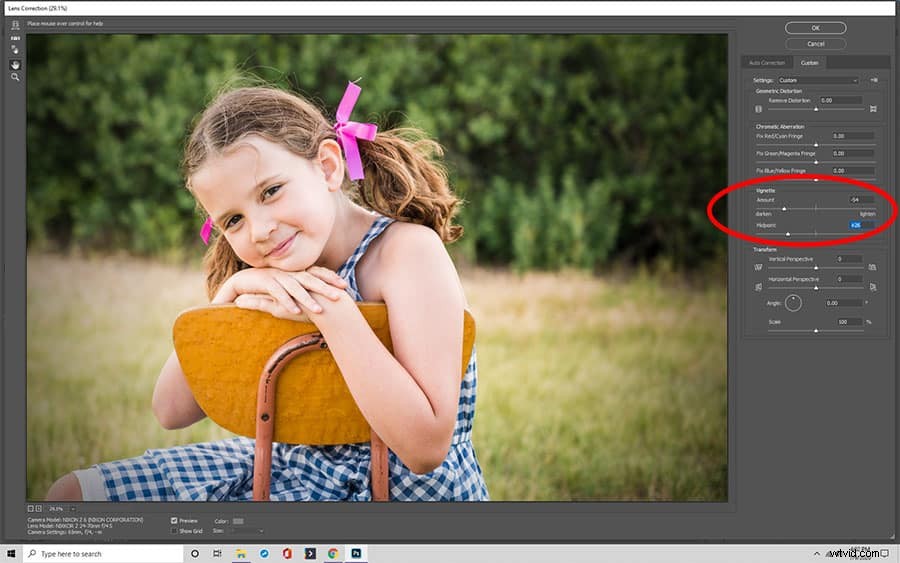
Utiliser l'ellipse
Enfin, vous pouvez utiliser l'outil ellipse. Utilisez l'outil de sélection pour créer un outil de sélection elliptique qui entoure toute votre image. Vous voulez que l'image soit placée au centre de l'ellipse.
Ensuite, sélectionnez Sélection du chemin. Sous Path Operations, vous trouverez Subtract Front Shape. L'ellipse fonctionne en sens inverse pour révéler l'image au centre.
Utiliser un calque de couleur unie
Une autre option pour ajouter une vignette avec Photoshop consiste à utiliser une couche de couleur unie. Commencez par sélectionner Couleur unie dans l'icône Créer un nouveau calque de remplissage ou de réglage. Vous voulez choisir le noir.
Vous voulez une opacité de 30 %. Ensuite, changez le mode de fusion en Multiplier. Vous pouvez également utiliser d'autres couleurs. Par exemple, le marron clair aide à créer un look vintage. Lorsque vous utilisez une couleur plus claire, sélectionnez l'option Éclaircir dans le mode de fusion.
Utiliser la lueur intérieure
L'effet Inner Glow est un autre outil efficace pour créer une vignette à l'aide de Photoshop. Créez un nouveau calque de réglage sur votre image. Remplissez-le de noir.
Réglez le remplissage sur 0 %. Ensuite, activez l'effet Inner Glow. Dans la plupart des cas, vous voudrez ajouter du bruit à l'image après avoir ajouté Inner Glow. Vous n'avez pas besoin de beaucoup; un niveau de bruit compris entre 2 % et 4 % devrait produire un effet vintage subtil.
Utiliser un calque de niveaux
Une autre façon de créer un effet de vignette Photoshop consiste à utiliser le calque de niveaux. Vous trouverez le panneau Niveaux lorsque vous cliquez sur "Créer un nouveau calque de remplissage ou de réglage", puis lorsque vous cliquez sur sélectionner Niveaux.
Tirer le triangle gris vers la droite assombrit l'image. Tirez le triangle blanc vers la gauche pour intensifier l'effet de vignette d'ombre.
Après avoir créé le calque de réglage, vous devez masquer l'image . Sélectionnez l'outil Pinceau. Réglez la couleur sur noir. Sélectionnez le calque Courbes.
Utilisez un gros pinceau pour peindre sur votre photo. Vous travaillez à l'envers avec le masque de calque. L'utilisation du pinceau supprime les sections noires du masque de calque pour révéler l'image d'origine en dessous.
L'utilisation de la méthode Level Layer vous permet de personnaliser facilement l'effet de vignette. Vous pouvez créer un cercle, un ovale ou même une forme personnalisée.

Utiliser la superposition dégradée
L'outil Superposition de dégradé est similaire à la fonction Superposition de couleurs. Comme pour beaucoup d'autres processus, vous créez d'abord un nouveau calque et le remplissez de noir. Ensuite, allez dans le panneau Calques et définissez le remplissage sur 0 %.
Après avoir utilisé le panneau Calques, vous souhaitez activer la superposition de dégradé. Il vous permet de colorer les objets tout en incluant également un effet de dégradé. Vous pouvez déplacer le calque pour ajuster le centre de mise au point de la vignette.
Utiliser le flou gaussien
Le bleu gaussien donne un aspect doux. Utilisez un flou entre 400 et 500 pixels . Mélangez avec une lumière douce. Réduisez l'opacité comme vous le souhaitez.
Un flou gaussien crée un effet unique introuvable avec les autres méthodes. Il crée un effet distinct qui ressemble à un écran épais. C'est également une excellente option si vous avez besoin de couvrir une image granuleuse.
Un résumé des vignettes dans Photoshop
Vous pouvez ajouter une vignette sur Photoshop de différentes manières. La méthode que vous choisissez pour ajouter une vignette dépend de l'effet que vous souhaitez obtenir . Vous pouvez en ajouter un simple ou même créer un look personnalisé.
Apprendre à vignetter avec Photoshop est facile. Toutes les techniques ci-dessus fonctionnent pour pratiquement toutes les versions du logiciel de retouche d'image, y compris CC, cs6, 7 et autres.
Essentiellement, tous les processus utilisent des calques pour masquer votre photo. Ensuite, vous supprimez l'ombre pour révéler le centre de votre photo, en vous déplaçant vers l'extérieur pour créer l'effet souhaité.
Bien que vous puissiez utiliser n'importe quel logiciel de conception, même des applications sur votre smartphone, pour créer une vignette, Photoshop est généralement le meilleur . Photoshop vous donne le contrôle du déplacement sur le produit fini, vous permettant d'ajouter un dégradé, des couleurs, etc.
