Si vous n'êtes pas déjà familiarisé avec l'utilisation de la courbe de tonalité dans Lightroom, vous vous sentez probablement assez à l'aise avec les curseurs pour les hautes lumières, les ombres, les noirs et les blancs dans le panneau Bases. Bien qu'il soit facile de supposer que ces deux outils font la même chose pour vos images, l'outil de courbe de tonalité peut faire passer votre retouche photo au niveau supérieur.
Alors, qu'est-ce que la courbe de tonalité dans Lightroom ? Comment pouvez-vous utiliser cet outil pour changer l'ambiance de vos photos et créer votre propre style d'édition ?
Dans cet article, nous répondrons à toutes ces questions et plus encore. Au fur et à mesure que vous évoluez et devenez plus compétent avec l'outil Adobe Lightroom, vous voudrez comprendre la fonction de courbe de tonalité de Lightroom pour avoir un meilleur contrôle sur le produit final de vos images.
Une fois que vous l'aurez compris, vous serez étonné de ce que vous pouvez faire, de l'utilisation de l'outil de courbe de tonalité Lightroom avec des préréglages à la création de votre propre courbe de tonalité.
Courbes de tonalité :de quoi s'agit-il ?
La courbe de tonalité d'une photo est également connue sous le nom de "courbes" pour de nombreux photographes. Dans Lightroom, la fonction de courbe de tonalité est une puissante ressource d'édition qui peut ajuster le contraste et la luminosité généraux d'une image , affectant toute son humeur.
Les tons incluent les ombres, les sombres, les demi-teintes, les lumières, puis les hautes lumières. Tous ces éléments sont ajustés avec la courbe RVB. Les couleurs peuvent également être ajustées avec l'outil Tone Curve Lightroom en utilisant des courbes individuelles rouges, vertes ou bleues.
Ce que vous pouvez faire avec la courbe de tonalité par rapport aux curseurs de tonalité de base
Comme nous l'avons évoqué dans l'ouverture, beaucoup de gens supposent que les curseurs Tone Curve et Basic font la même chose. Bien qu'ils créent des résultats similaires, ce sont des outils distincts qui fonctionnent différemment.
Si vous souhaitez ajuster l'image elle-même, vous utiliserez les curseurs de base et ajusterez les données de l'image. Ces changements peuvent devenir assez drastiques, surtout si vous utilisez une image RAW. Essentiellement, les curseurs de base vous permettront d'ajuster les niveaux de base de la photo.
La fonction Lightroom Tone Curve, quant à elle, manipule les tons des données d'image pour modifier les valeurs déjà présentes dans l'image.
Vous voulez voir la différence entre les curseurs de base et le Tone Curve Lightroom en action par vous-même ?
Effectuez quelques ajustements mineurs de la courbe d'une image à l'aide des curseurs de ton de base, puis examinez l'histogramme de l'image. Vous verrez que vous modifiez les données de base de l'image.
Maintenant, trouvez l'outil Lightroom Tone Curve à droite du module de développement. Vous trouverez à la fois les courbes de couleur et les courbes de tonalité dans le même panneau. Jouez avec la courbe de tonalité et vous remarquerez que vous n'apportez aucune modification aux données d'image de base. Il ne devrait y avoir aucun changement dans l'histogramme.
Vous voulez un moyen simple de garder les deux droits ? Souvenez-vous de cette façon :
Utilisez les curseurs de ton de base lorsque vous devez corriger l'exposition de l'image.
Utilisez l'outil Courbe de tonalité pour corriger le ton et les informations qui existent déjà dans l'image.
Bien trop souvent, les gens essaieront de corriger l'exposition avec la fonction Lightroom Tone Curve. De la même manière, ils perdront également les avantages de la courbe de tonalité pour corriger le contraste en utilisant uniquement les curseurs de base.
Composants clés du panneau de courbe de tonalité de Lightroom
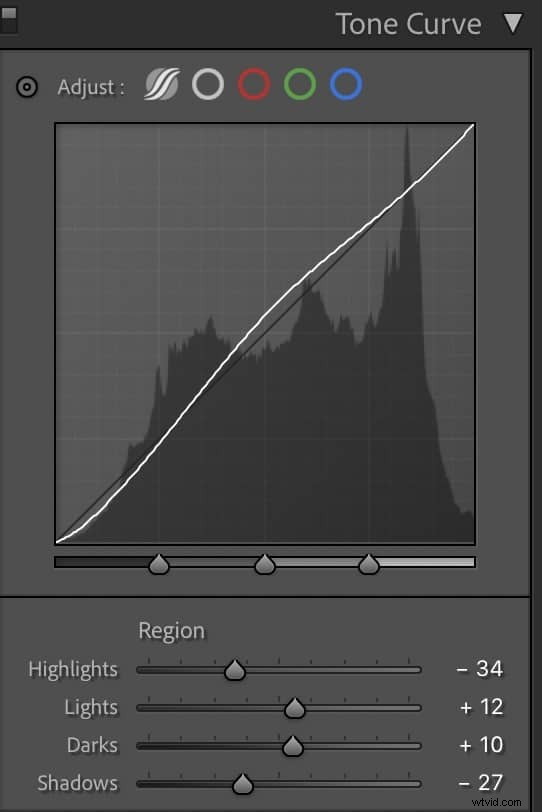
Dans le panneau Lightroom Tone Curve du module Develop, vous trouverez plusieurs icônes. Pour mieux comprendre comment utiliser cet outil, regardons ce que signifie chacune de ces icônes.
En haut à gauche du panneau, vous verrez deux petits triangles prenant en sandwich un petit cercle. Si vous cliquez dessus, vous pourrez ajuster une zone spécifique sur l'image en plaçant votre curseur sur la partie de l'image que vous souhaitez modifier. Ensuite, vous pourrez modifier les valeurs de cette région spécifique. Vous pouvez ajuster l'ombre ou les reflets, selon ce qui vous convient.
Par exemple, si vous souhaitez éclaircir certaines zones ombragées, vous pouvez passer votre curseur sur cet endroit et cliquer. Ensuite, passez au panneau Tone Curve Lightroom et allumez la courbe plus haut afin de pouvoir augmenter la luminosité. Après avoir effectué ce changement, vous verrez un léger arc vers la courbe de tonalité.
Sous le graphique de la courbe de tonalité, vous verrez des curseurs pour les hautes lumières, les lumières, les ténèbres et les ombres. Vous pouvez ajuster la courbe de tonalité en modifiant individuellement ces curseurs.
Si vous voulez voir comment certaines zones de la courbe ont un impact sur votre image, vous pouvez passer votre souris dessus et vous verrez que les hautes lumières, les lumières, les ténèbres ou les ombres sont impactées. Le bas de la courbe contrôle les ombres. Le haut de la courbe contrôle les hautes lumières, et ainsi de suite.
Si vous souhaitez ajuster la courbe de tonalité séparément des curseurs, regardez en bas à droite du panneau pour une petite icône qui ressemble à une courbe vers le haut - c'est la Edit Point Curve outil. À partir de là, vous pouvez modifier la courbe des tons en cliquant sur la ligne et en la faisant glisser vers le haut pour éclaircir l'image ou vers le bas pour l'assombrir.
Vous devriez également consulter les préréglages de la courbe de points . Vous verrez les options Linéaire, Contraste moyen et Contraste fort. Notez que Linéaire est la valeur par défaut.
Utilisation de la courbe de tonalité dans Lightroom
Comprendre comment utiliser la courbe de tonalité dans Lightroom, explorons comment vous pouvez utiliser cet outil pour modifier votre photographie de courbe dans Lightroom. Nous couvrirons tout sur l'utilisation de la courbe de tonalité, de la manipulation des canaux RVB à l'équilibrage des couleurs et au réglage de la courbe de tonalité avec des préréglages.
Manipulation des canaux RVB
Lorsque vous êtes en mode Point Tone Curve, vous verrez un paramètre "Canaux" qui vous permettra de manipuler les tons rouge, vert et bleu individuellement. Vous pouvez également généralement manipuler toutes les tonalités avec le paramètre RVB inclus.
Si vous souhaitez développer vos compétences Lightroom, vous trouverez probablement cette fonctionnalité particulière incroyablement utile.
Non seulement cet outil est fantastique pour corriger les couleurs, mais il peut également être utilisé de nombreuses façons différentes. Pensez à diviser les tons, à supprimer complètement les couleurs, à écrêter les couleurs et à placer un lavis coloré sur les images.
De nombreux photographes préfèrent utiliser les canaux RVB pour diviser les tons. Qu'est-ce que ça veut dire?
Bien que vous puissiez diviser les tonalités à l'aide de la fonction dédiée du programme, vous pouvez également créer vos propres tonalités fractionnées avec la fonction RVB.
Tout ce que vous avez à faire est de créer des points d'ancrage autour de la plage souhaitée. Ensuite, placez un autre point d'ancrage à l'endroit où vous souhaitez diminuer ou augmenter la portée.
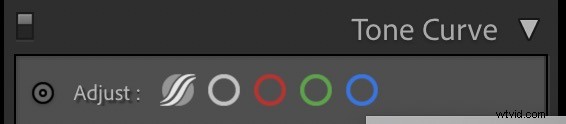
Utiliser le sélecteur de point d'ajustement
Que vous décidiez d'utiliser la fonction Point Tone Curve ou l'outil basé sur la région, vous trouverez un sélecteur de points de réglage dans le coin supérieur gauche du module.
Avec le sélecteur de point de réglage, vous pouvez manipuler directement n'importe quel point spécifique de l'image. Au fur et à mesure que vous modifiez les valeurs, vous ajustez l'endroit exact que vous avez sélectionné.
Ce qui est génial avec cet outil, c'est qu'il vous donne la possibilité de manipuler rapidement - il fonctionne même pour les canaux RVB individuels.
Gardez cet outil à l'esprit si vous voulez un moyen rapide et facile d'ajuster la courbe de tonalité.
Équilibrage des couleurs
Pour ajuster la balance des couleurs de votre image, vous pouvez cliquer sur la fonction Modifier la courbe de points mentionnée ci-dessus. Vous voyez le mot "canal" ? Cliquez sur les flèches vers le haut ou vers le bas. Vous verrez que la valeur par défaut est le canal RVB, ainsi que les canaux de couleur individuels.
Tout d'abord, sélectionnons le rouge. Tirez sur la courbe et vous verrez l'image changer. Si vous le tirez vers le haut et vers la gauche, vous ajouterez plus de cette couleur à votre image. Si vous le tirez vers le bas et vers la droite, vous supprimerez cette couleur de votre image. Cela fonctionne de la même manière pour tous les canaux de couleur.
L'essentiel est que tirer sur la courbe augmente ce canal de couleur tandis que tirer sur la courbe diminuera sa présence.
Régler la courbe de tonalité après avoir appliqué les préréglages
Vous vous retrouverez probablement à utiliser la courbe de tonalité sur vos images après avoir appliqué des préréglages au moins une fois ou deux. Pour ce faire, commencez par appliquer votre préréglage normalement.
Vous voulez atténuer le rouge de votre image avec le préréglage appliqué ? Passez au module Lightroom Tone Curve et regardez votre courbe actuelle sur le canal rouge.
Vous pouvez voir une légère forme en S à la courbe. Pour réduire le rouge, continuez et faites glisser certains points d'ancrage de la courbe pour créer une ligne diagonale plus droite sans forme de S.
Création de votre propre courbe de tonalité
Avant de partager les détails dont vous aurez besoin pour créer une courbe de tonalité personnalisée, abordons comment vous pouvez expérimenter avec des préréglages linéaires et des curseurs régionaux linéaires.
Préréglages linéaires
Vous pouvez sélectionner l'option contraste moyen ou contraste fort en cliquant sur les flèches haut et bas à côté de l'outil Point Curve. Vous pouvez sélectionner votre option dans la liste déroulante qui apparaît.
Curseurs régionaux linéaires
Si vous vous familiarisez toujours avec la courbe de tonalité dans Lightroom mais que vous souhaitez tout de même exercer un certain contrôle sur votre image, les curseurs régionaux sont un excellent moyen de commencer.
Vous les trouverez dans le panneau Linear Tone Curve. Vous pouvez faire glisser les hautes lumières, les lumières, les ombres ou les ombres jusqu'à ce que votre image soit à votre goût.
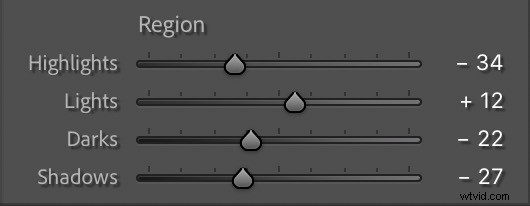
De la courbe de tonalité linéaire à personnalisée
Si vous êtes prêt à passer à une courbe de tonalité personnalisée complète, vous voudrez passer du panneau Courbe de tonalité linéaire au panneau Courbe de tonalité personnalisée. Vous allez ajouter des points à la courbe, puis cliquer et faire glisser les points pour ajuster votre image.
Si vous souhaitez basculer entre votre courbe de tonalité personnalisée et la courbe linéaire, vous pouvez cliquer en bas à droite du panneau, puis définir vos points sur la courbe. Dès que vous aurez défini votre premier point, vous verrez l'étiquette passer de "Linéaire" à "Personnalisé".
La dernière étape de la création de votre propre courbe de tonalité personnalisée consiste à ajuster chacune des courbes de couleur. Tirez vers le haut la courbe de couleur que vous souhaitez ajuster, qu'il s'agisse de courbes rouges, de courbes bleues ou de courbes vertes, et ajustez les points comme bon vous semble. (Astuce :C'est ce qu'on appelle l'étalonnage des couleurs .)
Un cas d'utilisation de la courbe de tonalité sur les curseurs
Vous vous demandez toujours pourquoi vous devriez utiliser le module Tone Curve plutôt que les curseurs Basic ? La raison en est que les outils fonctionnent différemment. Oui, ils fonctionnent tous les deux. Mais les résultats qu'ils produisent sont assez différents quand on y regarde de plus près.
Lorsque vous utilisez les curseurs, vous obtiendrez un ajustement plus ciblé sur la partie de l'image que vous modifiez. Si votre préoccupation concerne les hautes lumières, vous verrez des changements minimes dans vos ombres, par exemple.
Cela dit, vous avez plus de contrôle sur votre contraste lorsque vous utilisez Lightroom Tone Curve.
Pourquoi? Parce que vous pouvez créer des points d'ancrage dans les tons moyens, vous n'y verrez donc pas beaucoup de changement - vous n'aurez qu'à ajuster les hautes lumières, les lumières, les ténèbres et les ombres. Les tons moyens seront sûrs même si vous poussez les tons clairs et sombres de vos photos à l'extrême.
La réponse courte? La courbe de tonalité vous donne plus de contrôle sur l'ensemble de l'image dynamique que vous ne pourriez en obtenir avec les curseurs de base.
Bien que certaines de ces instructions sur l'utilisation de la courbe de tonalité dans Lightroom puissent encore vous sembler étrangères, après un certain temps de pratique de vos compétences Lightroom, vous verrez à quel point la fonction de courbe de tonalité peut vous donner. Vous voulez devenir l'un des prochains grands photographes ? Commencez à développer votre propre style d'édition grâce à l'outil Lightroom Tone Curve et voyez où cela vous mène.
