Les photos panoramiques sont un moyen sympa de présenter des images homogènes d'espaces physiques plus vastes. Les vues panoramiques traditionnelles sont généralement des paysages et des paysages urbains, mais vous n'êtes pas obligé de limiter vos photos à celles-ci.
La plupart des photographes créent ces images plus larges en assemblant plusieurs photos horizontalement ou verticalement sous différents angles à l'aide d'Adobe Photoshop et de ses différents plug-ins. Dans cet article, nous parlerons de la façon de créer un panorama à l'aide de Photoshop et des bonnes photos en 9 étapes simples.

Photo de Diego Di Salvo, sous licence CC BY 2.0
Outils dont vous avez besoin
La première chose dont vous avez besoin est un appareil photo numérique pour prendre des photos de haute qualité. Vous aurez également besoin d'un trépied, d'une surface stable ou d'une plate-forme pour vous assurer que votre appareil photo reste à la même hauteur et ne bouge pas. La dernière chose dont vous aurez besoin est le logiciel d'édition Adobe Photoshop, l'utilitaire Photomerge et un ordinateur pour télécharger toutes vos photos.
Étape 1 :Préparez votre tournage
Une fois que votre appareil photo est prêt et que vous disposez d'une surface stable pour le poser, il est temps de vous préparer pour votre prise de vue. Votre caméra doit reposer dans une position stable. Sinon, assembler les images plus tard avec Photomerge sera difficile. Photoshop peut laisser des lignes blanches irrégulières entre les photos individuelles. Photoshop aurait pu en retirer des morceaux s'ils ne correspondaient pas exactement.
L'utilisation d'un trépied est le moyen le plus simple d'ajuster légèrement l'angle de votre appareil photo afin de prendre des photos successives. Cependant, une surface plane, comme un mur ou un tableau, peut fonctionner si vous pouvez faire pivoter légèrement votre appareil photo pour prendre des photos consécutives sans le déplacer hors de la zone.
Étape 2 :Capturez une série d'images qui se chevauchent
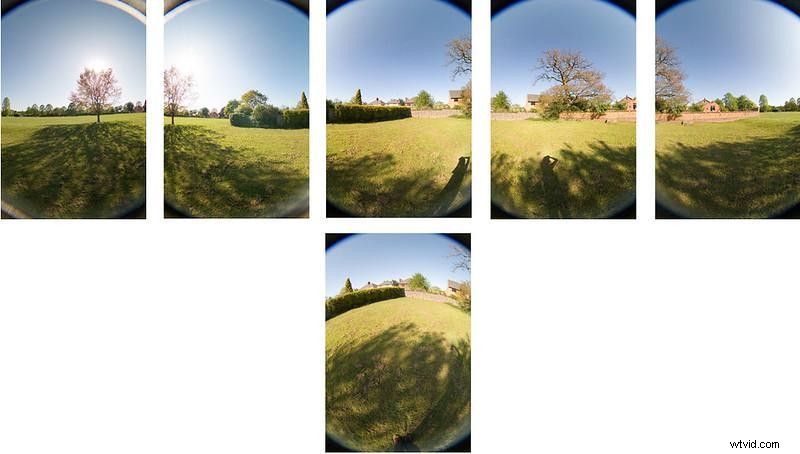
Photo de Joe Templeman, sous licence CC BY-NC 2.0
Une fois que votre appareil photo est stable et sécurisé, dirigez-le vers l'extrême gauche de la scène que vous souhaitez capturer. Prenez d'abord des photos de test pour voir si cela ressemble à ce que vous voulez. Si ce n'est pas le cas, ajustez les paramètres de votre caméra et réessayez au même endroit.
Lorsque vous êtes satisfait de l'apparence de la photo de test, choisissez un point de référence, comme un arbre, un bâtiment ou un autre objet arbitraire, à environ 20 à 40 % du côté droit de votre viseur.
Le point de référence sera à l'extrême gauche de votre prochaine prise de vue et donnera un certain chevauchement entre vos photos. Vous ne voulez pas trop chevaucher car l'application Photomerge mélangera les images dont elle n'a pas assez ensemble.
Répétez ce processus jusqu'à ce que vous ayez couvert toute la zone souhaitée dans votre panorama. Ensuite, il est temps de les éditer ensemble, en commençant par Adobe Bridge.
Étape 3 :Ouvrez Adobe Bridge et sélectionnez une séquence d'images
Une fois votre appareil photo connecté à votre ordinateur, ouvrez Adobe Bridge, un programme qui héberge tous vos fichiers créatifs tels qu'Adobe Photoshop, Illustrator, InDesign, etc. Sélectionnez les images que vous souhaitez assembler pour votre panorama. Celles-ci seront téléchargées dans Adobe Bridge, où vous pourrez les modifier avant d'assembler les images.
Étape 4 :Modifier les images
Camera Raw et Lightroom sont deux programmes de plug-in d'édition que vous pouvez ajouter et utiliser dans Adobe Bridge.
Pour utiliser Camera Raw, vos photos doivent être prises au format brut. Vous pouvez télécharger et améliorer ces images brutes en ajustant la balance des blancs globale, l'exposition, le contraste et la saturation, entre autres fonctionnalités.
Plusieurs appareils photo et objectifs prennent en charge le logiciel, mais pas tous, vous pouvez donc consulter le site Web d'Adobe pour voir si votre appareil photo et votre objectif sont compatibles.
Lightroom est un service basé sur le cloud qui combine la gestion des photos et l'édition d'images brutes tout en vous permettant d'accéder à vos modifications sur plusieurs appareils. Il comprend également des didacticiels intégrés à l'application qui vous apprennent à utiliser des outils d'édition spécifiques et à améliorer vos photos.
Lightroom et Camera Raw ont des fonctionnalités d'édition similaires, mais si vous souhaitez apporter des modifications plus spécifiques ou détaillées, utilisez Photoshop. Utilisez les mêmes corrections pour toutes les photos que vous inclurez dans votre panorama pour ressembler à une image cohérente.
Étape 5 :Ouvrez Photomerge dans Photoshop
Après avoir édité vos photos, il est temps d'assembler votre panorama avec Photomerge ! Ouvrez Photomerge via le menu en allant dans Fichier> Automatiser> Photomerge. La boîte de dialogue Photomerge devrait s'ouvrir.
Une fois la boîte de dialogue Photomerge ouverte, vous pouvez choisir soit "Fichiers" pour sélectionner des fichiers individuels, soit "Dossiers" pour utiliser toutes les images stockées dans un dossier séparé dans Photomerge.
Dans la boîte de dialogue Photomerge, parcourez vos images ou dossiers pour sélectionner les images que vous souhaitez assembler dans un ordre séquentiel. Il est important de garder vos photos dans l'ordre car le panorama sera créé selon l'ordre que vous avez défini.
Étape 6 :Choisissez l'option de mise en page
Une fois que vous avez choisi vos photos, Photomerge vous demandera de déterminer l'option de mise en page que vous souhaitez pour votre vue panoramique. Vous pouvez choisir parmi plusieurs options, mais certaines peuvent produire une meilleure fusion de photos en fonction de vos préférences ou de votre style.
La première option est Auto, où Photoshop analyse vos fichiers et choisit la mise en page pour vous parmi Perspective, Cylindrique et Sphérique, en fonction de celle qui fusionne le mieux les photos.

Photo de Thomas Brasington, sous licence CC BY-SA 2.0
Perspective désigne l'image du milieu comme référence pour tous les autres fichiers. Les autres photos sont ensuite transformées pour correspondre à celle-là, souvent repositionnées ou étirées si nécessaire. Il crée souvent un effet « nœud papillon » sur le panorama.

Photo de Shazron, sous licence CC BY 2.0
Cylindrique redresse votre panorama en une image plus rectangulaire. Il s'agit de la meilleure disposition pour créer de larges panoramas sans la distorsion « nœud papillon » qui se produit souvent avec la disposition Perspective.

Photo par Alex Schreyer, sous licence CC BY 2.0
La disposition sphérique crée un panorama à 360 degrés pour créer une expérience sphérique avec votre image. Si vous avez pris une série de photos couvrant 360 degrés d'une zone, c'est le meilleur format à utiliser pour créer un panorama avec un effet 3D sympa.
Collage et Repositionnement sont deux options qui alignent tous les calques de votre photo et correspondent à tout contenu qui se chevauche, mais Collage transforme vos calques source en les étirant ou en les faisant pivoter. Le repositionnement garantit uniquement que vos images sont cohérentes sans les altérer.
Sélectionnez "Mélanger les images ensemble" par défaut pour que Photoshop mélange les couleurs et l'exposition de vos photos.
Étape 7 :Sélectionnez les options et exécutez Photomerge
Une fois vos images en ordre, vous disposez d'une série d'autres options pour ajuster et créer un panorama dans Photoshop.
"Suppression de vignette" ajoute plus d'exposition aux côtés des images qui peuvent avoir des bords plus sombres en raison d'un défaut de votre objectif. Vous n'avez pas besoin de cette option, sauf si votre objectif crée une vignette autour de vos photos.
« Correction de la distorsion géométrique » est une autre option qui corrige toute distorsion de votre image due à l'objectif. Des distorsions se produisent lorsque vous utilisez un objectif déformé qui crée un effet barillet ou fisheye sur vos photos. Si vous n'avez appliqué aucune correction de distorsion géométrique dans Camera Raw ou Lightroom, cochez cette case.
Enfin, vous pouvez cliquer sur "Content Aware Fill Transparent Areas" pour remplir toutes les zones vides de vos photos avec un contenu similaire. Content Aware Fill est également idéal pour les panoramas à 360 degrés afin d'éviter les pixels transparents sur les bords de votre image. Cependant, laissez cette case décochée si vous ne souhaitez aucun contenu ajouté ou si Photoshop ne le remplit pas correctement.
Une fois que vous êtes prêt, cliquez sur OK pour démarrer la fusion.
Étape 8 :Vérifiez les imperfections
Cela peut prendre plusieurs minutes à Photoshop pour combiner vos images, mais une fois les photos analysées et mélangées, l'image de point apparaît. Vérifiez s'il y a des imperfections, telles que des modifications inégales sur des sections individuelles, des lignes blanches irrégulières ou de légères inclinaisons.
Vous pouvez apporter des modifications générales pendant que vous créez un panorama, comme ajuster la couleur et l'exposition, pour l'améliorer ou le corriger.
Étape 9 :Recadrer et terminer
Une fois que votre image ressemble à ce que vous voulez, vous voulez l'enregistrer en tant que nouveau fichier. Vous pouvez le faire en cliquant sur tous les calques du panneau Calque, puis en accédant à Calque> Objets intelligents> Convertir en objet intelligent pour fusionner tous les calques pour une finition propre.
Net, recadrez toutes les zones indésirables. Il peut y avoir un espace blanc sur les bords si vous n'avez pas choisi de le remplir avec Photoshop. Enregistrez votre nouveau fichier, puis votre panorama est terminé et prêt à être partagé. Vous pouvez apporter des modifications finales à l'image terminée dans Photoshop ou Lightroom.
Autres options panoramiques
Bien que l'utilisation de Photomerge soit le moyen le plus simple de créer ces images larges dans Photoshop, il existe d'autres moyens de créer de superbes images panoramiques. Une option consiste à créer un effet à 360 degrés à l'aide de plusieurs images, et une autre consiste à assembler manuellement des images ensemble.
Création de panoramas à 360 degrés

Photo de Bernd Thaller, sous licence CC BY 2.0
Afin de créer l'effet 3D, utilisez l'application Photomerge pour créer une photo panoramique standard. Vous aurez besoin d'avoir des photos de la zone complète à 360 degrés. Ensuite, cliquez sur l'option Disposition sphérique, qui enveloppera le panorama dans un cercle connecté.
Vous pouvez le faire en cliquant sur 3D> Nouvelle forme à partir du calque> Panorama sphérique. Cochez la case « Conscient du contenu » pour remplir tout espace vide pixélisé sur les bords de votre sphère. Les images du haut et du bas sont facultatives mais peuvent être incluses manuellement pour compléter le cercle.
Assemblage manuel d'images ensemble
Bien que Photomerge rende l'assemblage d'images beaucoup plus simple, souvent le faire manuellement dans Photoshop peut fournir de meilleurs résultats si vous utilisez des photos avec une distorsion géométrique ou si vous n'avez pas suffisamment de chevauchement.
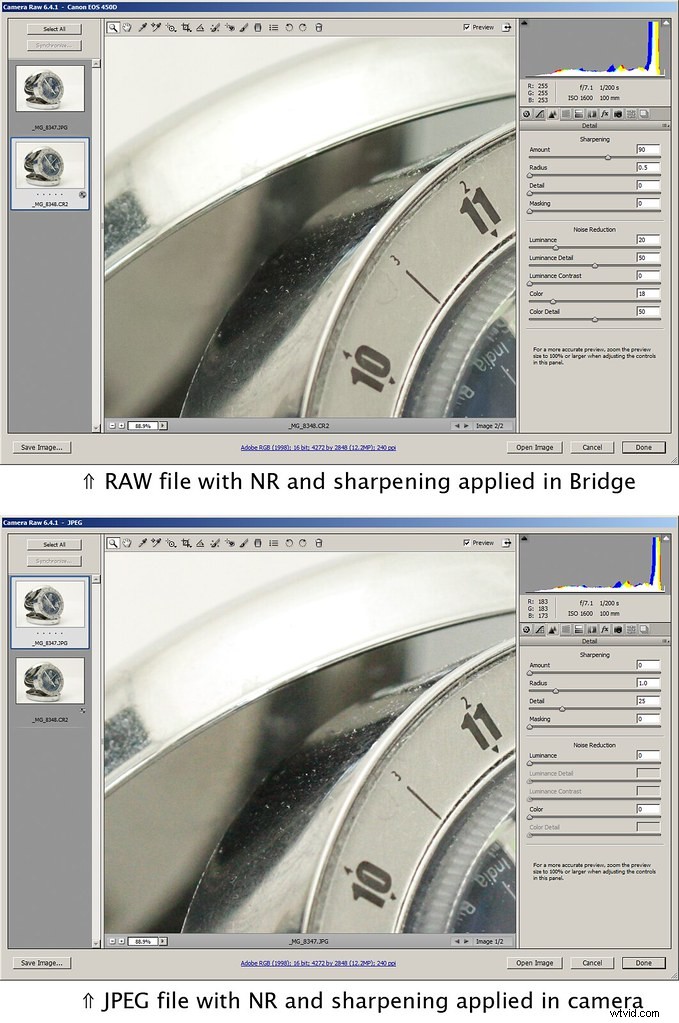
Photo par IK's World Trip, sous licence CC BY 2.0
Tout d'abord, modifiez vos images et rognez toutes les zones problématiques, en laissant suffisamment d'espace pour se chevaucher entre les fichiers. Enregistrez les images recadrées, puis alignez-les manuellement pour créer un panorama d'aspect naturel . Enfin, mélangez les images à l'aide de masques.
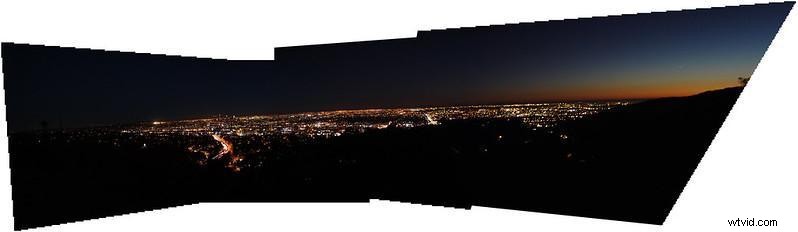
Photo par IK's World Trip, sous licence CC BY 2.0
