Lightroom est une excellente application pour éditer vos photos. Mais comme de nombreuses applications d'édition, il y a un peu de courbe d'apprentissage. Nous avons découvert dans la communauté comment voir avant et après dans les raccourcis Lightroom.
Il existe plusieurs façons de afficher l'avant et l'après de vos photos , ce qui est extrêmement utile pendant le processus de photographie. Jetons un coup d'œil à certains de ces cas ci-dessous.
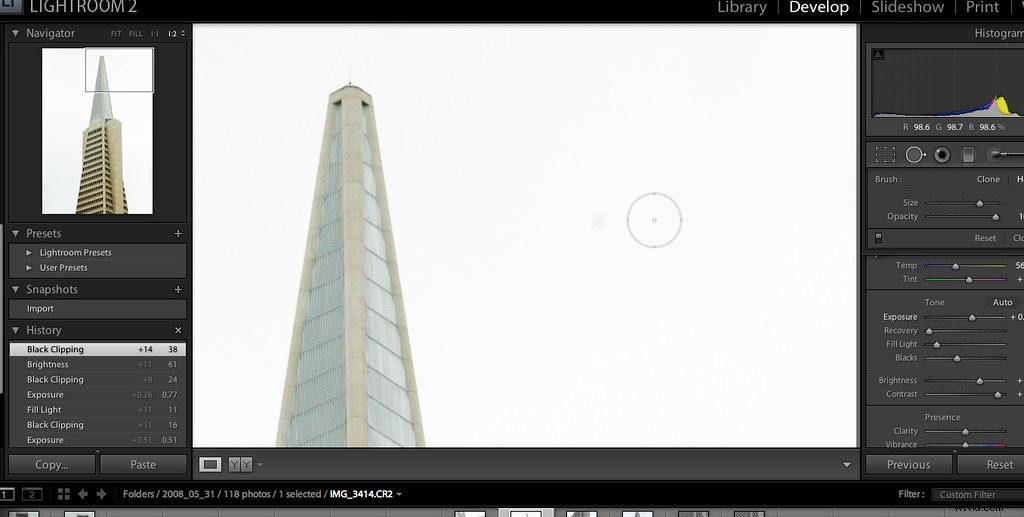
"Lightroom 2.0 inclut Healing Brush" par Thomas Hawk est sous licence CC BY-NC 2.0
Avant et Après
Sans le module Développer de Lightroom, vous pouvez configurer vos modes d'affichage. Cela vous permettra d'accéder à de nombreuses images différentes auparavant, dont nous discuterons plus en détail.
Pour le configurer correctement, vous devez suivre les étapes suivantes :
- Cliquez sur le petit triangle situé sous l'image, juste à droite.
- Sélectionnez les modes d'affichage. Une coche apparaîtra à côté de celui-ci une fois sélectionné.
- Recherchez le bouton Y|Y qui aurait dû apparaître dans le coin inférieur gauche sous votre image.
Une fois que le bouton Y|Y s'est affiché et que vous pouvez le voir, vous pourrez l'utiliser pour modifier vos paramètres de visualisation avant et après.
Avant uniquement
Éloignons-nous un instant du bouton Y|Y pour découvrir un moyen rapide et facile de voir uniquement l'avant — et juste après — de votre photo. De nombreux éditeurs préfèrent voir l'image sur un grand écran, donc l'un des raccourcis pour Lightroom est un excellent moyen de le faire et de suivre vos progrès.
- Appuyez une fois sur la touche barre oblique inverse (\). Cela vous amènera à l'image avant, qui est l'image d'origine moins tout recadrage que vous avez effectué.
- Appuyez une fois de plus sur la touche barre oblique inverse (\). Cela vous ramène à l'image après, y compris toutes les modifications que vous avez déjà apportées.
Et c'est tout! À l'aide d'une seule touche, vous pouvez analyser rapidement les progrès que vous avez réalisés.
Gauche/Droite
Vous souvenez-vous du bouton Y|Y que nous avons fait apparaître plus tôt ? Nous allons revenir à celui-ci tout de suite pour vous donner une vue gauche/droite, qui montre votre photo d'origine à gauche et l'image modifiée sur la droite.
- Recherchez la touche Y|Y dans le coin inférieur gauche de votre écran.
- Cliquez sur la petite flèche à droite du bouton.
- Sélectionnez "Avant/Après Gauche/Droite" dans le menu déroulant.
Juste comme ça, vous avez changé votre perspective à gauche/droite. La vue gauche/droite fonctionne généralement mieux lorsque vous modifiez des images en orientation portrait.
Écran partagé
En plus de visualiser deux images différentes sur votre écran à la fois, vous pouvez également modifier votre vue pour présenter une image entière en mode écran partagé. Alors que l'écran affiche une seule image, ce mode tracera une ligne au milieu. Une moitié de votre écran affichera l'image telle qu'elle était à l'origine, tandis que la moitié droite affichera vos modifications.
Obtenir cette vue est également facile :
- Recherchez le bouton Y|Y dans le coin inférieur du module de développement.
- Cliquez sur le petit bouton triangle pour accéder au menu.
- Sélectionnez "Avant/Après le fractionnement gauche/droite" pour voir une comparaison côte à côte dans une image.
- Sélectionnez "Avant/Après le fractionnement haut/bas" pour voir votre photo changer en haut et en bas.
L'utilisation du mode écran partagé vous permet de comparer directement votre image à elle-même tout en obtenant la vue plein écran.
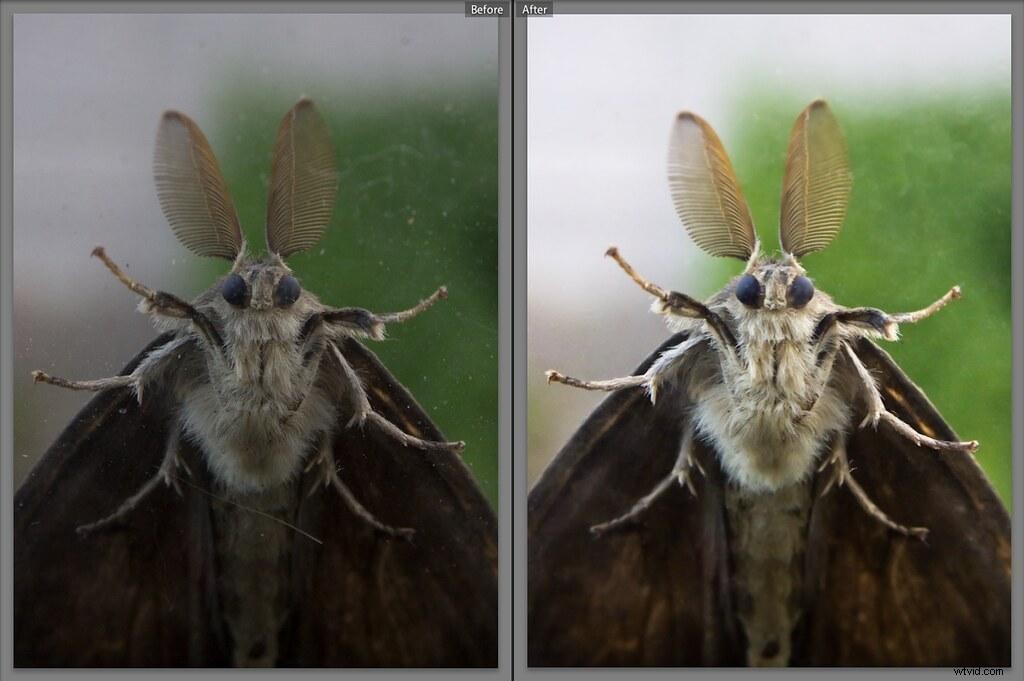
"Moth Macro #2 Lightroom avant/après" par GuySie est sous licence CC BY-SA 2.0
Haut/Bas
Comme avec la vue gauche/droite, vous pouvez également organiser votre configuration d'édition avec une vue haut/bas. Cela place l'image avant en haut de l'écran et l'image après en bas.
- Trouvez le bouton Y|Y dans le coin inférieur de l'écran.
- Cliquez sur la petite flèche pour afficher le menu déroulant.
- Sélectionnez "Avant/Après Haut/Bas" dans le menu.
Le mode d'affichage haut/bas est idéal pour les photos de paysage car vous pouvez obtenir une vue plus large au lieu d'une vue portrait .
Modification de l'état "Avant"
Quiconque édite des photographies dans Adobe Lightroom sait que cela peut être un processus long et délicat. Parfois, vous allez même un peu trop loin et finissez par préférer une version précédente, et changer l'état avant est un excellent moyen de comparer l'historique de vos modifications.
Utilisez les étapes suivantes pour modifier l'état avant et appliquer les différentes modifications que vous avez apportées au cours des différentes étapes du processus :
- Dans le module Développer, sélectionnez votre méthode d'affichage préférée (c'est-à-dire Haut/Bas).
- Développez le panneau de gauche.
- Naviguez dans ce panneau jusqu'au panneau Historique.
- Faites glisser et déposez l'étape souhaitée dans le panneau "avant" de l'écran.
En suivant ces étapes, votre image "avant" se transformera en l'action que vous avez choisie, glissée et déposée en place. Vous pouvez ensuite comparer votre ensemble actuel de modifications à un ensemble précédent vous avez déjà fait.
Si vous décidez que vous aimez mieux vos modifications Lightroom précédentes, vous pouvez également utiliser ces modifications à la place. Cette stratégie est beaucoup plus simple et prend moins de temps que d'essayer de retravailler ou d'annuler toutes vos modifications.
Questions supplémentaires
L'édition d'applications peut être difficile à maîtriser. Les nouveaux utilisateurs et les artistes chevronnés de la photographie rencontrent souvent des questions pendant qu'ils éditent - il n'y a pas de quoi avoir honte; tout cela fait partie du processus. Pour vous faciliter la tâche, nous avons rassemblé quelques questions courantes et astuces Lightroom dessous. Alors, jetez un coup d'œil - vous pourriez apprendre quelque chose que vous ne saviez pas auparavant.
Comment afficher les photos originales dans Lightroom ?
Ces étapes simples vous permettent de voir vos photos originales dans Lightroom sur votre ordinateur :
- Ouvrez Adobe Lightroom sur votre bureau en sélectionnant l'icône ou en la trouvant dans votre menu Démarrer.
- Cliquez sur l'onglet Développer situé dans le coin supérieur droit de l'écran.
- Choisissez l'image que vous souhaitez afficher, en l'ouvrant dans la fenêtre d'aperçu.
- Cliquez sur la barre oblique inverse (\) de votre clavier. Ce raccourci clavier pour Lightroom vous permet de basculer entre votre photo d'origine et votre version modifiée.
- Vous pouvez également choisir parmi le bouton Y|Y en bas à gauche de votre écran pour sélectionner différentes vues d'écran partagé. Nous avons expliqué comment procéder ci-dessus. Dans ces modes, vous pouvez voir votre image d'origine à côté de votre image modifiée.
Toutes ces méthodes vous permettent de visualiser votre photo originale dans Lightroom.
Conclusion
Revenir sur votre image d'origine est une partie essentielle du processus d'édition d'image. Lorsque vous comparez et contrastez les différentes étapes de vos modifications, vous pouvez détecter les erreurs, localiser les domaines d'amélioration ou même vous rendre compte que vous avez trop modifié. Toutes les raisons ci-dessus sont suffisantes pour faire des comparaisons un élément vital .
Utilisez les différentes méthodes dont nous avons parlé aujourd'hui pour découvrir les différentes comparaisons dans Lightroom , et décidez lequel est le mieux adapté à vos besoins.
