Photoshop est un outil fantastique à de nombreuses fins, telles que l'édition de photos de mariage ou la création de graphiques pour des logos et d'autres supports marketing. Une autre utilisation quotidienne de Photoshop consiste à éditer des personnes sur différents arrière-plans, mais les cheveux rendent cela extrêmement difficile. Il est vaporeux et contient des centaines de pixels complexes qui doivent tenir dans une seule sélection.
Avant de vous plonger dans le didacticiel sur la sélection des cheveux dans Photoshop, vous devez savoir que la sélection des cheveux dans Photoshop a ses limites.
Pour de meilleurs résultats, vous devez utiliser une image avec un contraste élevé par rapport à son arrière-plan. Vous devriez également déjà avoir un nouvel arrière-plan prêt à moins que vous ne prévoyiez de le rendre transparent. Ouvrez votre image potentielle dans Photoshop CC et passez à la première étape pour commencer.
Si vous préférez, vous pouvez également charger votre arrière-plan et le positionner derrière votre sujet, de sorte que vous n'ayez pas à le faire plus tard.
Étape 1 :Créez un contour de sélection approximatif autour de votre sujet

La première étape de la sélection des cheveux dans Photoshop consiste à dessiner un contour de sélection approximatif autour de votre sujet.
Vous pouvez le faire avec n'importe lequel des outils de sélection, de préférence celui avec lequel vous vous sentez le plus à l'aise. Vous pouvez utiliser l'outil de sélection rapide, le lasso, le rectangle de sélection ou l'outil de sélection d'objet si vous utilisez Photoshop CC 2020. Il existe également l'option "sélectionner un sujet", ce qui signifie que Photoshop tentera de détecter automatiquement l'objet que vous souhaitez séparer de l'arrière-plan.
Utilisation de l'outil Lasso :
L'outil lasso est le meilleur pour quiconque a une main de souris stable ou dessine sur une tablette car il vous oblige à tracer manuellement les cheveux.
- Activez l'outil Lasso en cliquant dessus dans la barre d'outils de gauche ou en appuyant sur L.
- Cliquez n'importe où près des cheveux et faites glisser pour créer une sélection. Si possible, vous devriez essayer de dessiner les cheveux en une seule commande et de relier le début à la fin.
Au fur et à mesure que vous suivez, rappelez-vous que votre sélection n'a pas besoin d'être parfaite car nous allons l'affiner à l'étape suivante. Il s'agit simplement de tracer un contour de sélection approximatif.

Utilisation de l'outil lasso magnétique :
Le lasso magnétique est un excellent choix si les cheveux que vous souhaitez sélectionner sont très contrastés par rapport à leur fond d'origine. Il essaie de faire une partie du travail pour vous en devinant ce que vous aimeriez sélectionner en fonction de la couleur des pixels.
- Cliquez avec le bouton droit sur le symbole du lasso dans la barre d'outils et sélectionnez "Outil Lasso magnétique ' de la liste. Le symbole ressemble à un outil lasso polygonal avec un aimant en fer à cheval.
- Cliquez une fois pour définir un point de départ.
- Lorsque vous déplacez votre curseur le long du bord du sujet, l'outil lasso magnétique définit des points d'ancrage supplémentaires. Si l'outil crée un point d'ancrage incorrect, appuyez sur supprimer ou retour arrière et continuez à définir d'autres points d'ancrage.
- Pour fermer la sélection, placez votre curseur sur le point de départ et cliquez.
Il y a aussi l'outil Lasso polygonal , mais il est extrêmement peu probable que vous l'utilisiez pour sélectionner des cheveux car cela fonctionne avec des objets à bords droits. C'est peut-être le meilleur choix pour un mohawk, mais pas grand-chose d'autre.
Vous pouvez également basculer entre les trois outils de lasso tout en décrivant sans perdre votre point de départ d'origine.
Utilisation de l'outil de sélection d'objets dans Photoshop CC 2020 :
Si vous êtes récemment passé à la dernière version de Photoshop, vous n'avez peut-être pas encore eu l'occasion d'utiliser le nouvel outil de sélection d'objets.
- Sélectionnez l'outil de sélection d'objets dans la barre d'outils ou appuyez sur W pour l'activer. Par défaut, il se trouve sous la boîte à outils du lasso.
- Dans la barre d'options, définissez le mode à Rectangle .
- Si le sujet que vous sélectionnez est composé de plusieurs calques, activez l'option "Échantillonner tous les calques ' option. S'il ne s'agit que d'une image, laissez cette case décochée.
- Activer 'Soustraction d'objet .'
- Dessinez une sélection initiale autour du sujet avec l'outil rectangle par défaut. Essayez de rester proche du sujet.
- Relâchez votre souris et regardez Photoshop analyser automatiquement la section en surbrillance. Vous devriez voir apparaître les fourmis en marche comme contour.
Étape 2 :Utilisation de la commande Affiner le bord

Maintenant que nous avons tracé un contour de sélection approximatif autour du sujet ou de ses cheveux, nous allons entrer et affiner les contours.
Tout d'abord, assurez-vous que vous avez sélectionné le bon calque sur lequel se trouve le sujet. Ensuite, ouvrez le Refine Edge commande soit en allant à la Sélectionner menu en haut à gauche de l'écran et en sélectionnant Refine Edge dans les choix de menu, ou cliquez sur Affiner le bord bouton dans la barre d'options si vous avez encore l'un des outils de sélection choisi.
Les options d'affichage
Votre sélection s'affichera de différentes manières en fonction de ce que vous avez sélectionné dans le mode Affichage.
Cela peut inclure l'affichage de votre sélection devant un fond blanc, un fond noir ou encore l'original avec un contour de fourmis en marche. Cela change en fonction de ce que vous avez sélectionné en haut à droite de l'Affiner le bord boîte de dialogue sous Mode d'affichage . Il y a une petite vignette à côté du mot "Voir .'
Vous pouvez choisir le mode d'affichage qui vous convient le mieux, mais pour ce didacticiel, nous travaillerons sur "On White .' Si vous souhaitez travailler directement sur le nouvel arrière-plan déjà inséré, sélectionnez "Sur les calques .' Si aucun autre calque n'est inséré, il s'affichera sous la forme d'un arrière-plan de case à cocher transparent.
Étape 3 :Élargir le rayon
Sous Mode d'affichage dans Affiner le bord la boîte de dialogue est la Sélection des bords option. Pour ajouter plus de cheveux à votre sélection, tels que des bords ou des calques vaporeux, cliquez sur le rayon curseur et faites-le glisser vers la droite.
Rayon intelligent
En augmentant la valeur du rayon, nous avons pu intégrer davantage de cheveux dans notre sélection, mais cela signifie qu'il existe également des problèmes dans d'autres domaines. Le rayon peut être trop large autour de la poitrine ou de l'épaule de votre sujet.
L'option Smart Radius est situé directement au-dessus du curseur. Lorsque cette option est activée, Photoshop tentera d'analyser la taille du rayon dans la mesure du possible. La taille du rayon dans les zones inutiles comme l'épaule devrait diminuer tandis que le rayon des cheveux restera large.
Sachez que selon la photo sur laquelle vous travaillez, Smart Radius peut ou non vous aider. Si cela aggrave les choses, vous feriez mieux de le laisser désactivé.
Étape 4 :Ajustez le rayon manuellement avec des pinceaux

"Paint Brushes Close-Up" par Tech109 est sous licence CC BY 2.0
À gauche du curseur se trouve une icône de pinceau. Lorsque vous cliquez dessus et maintenez-le enfoncé, vous verrez deux options, l'outil Affiner le rayon et l'outil d'effacement des améliorations . Vous pouvez basculer entre ceux-ci en maintenant Alt (Windows) ou Option (Mac). Vous pouvez commencer avec l'un ou l'autre outil, selon vos préférences.
Utilisation de l'outil Effacer les améliorations , cliquez et faites glisser sur les zones de rayon indésirables pour les supprimer. Une fois ceux-ci supprimés, vous pouvez passer à l'outil Affiner le rayon et peignez les zones où les cheveux devraient être. De toute évidence, cela va être difficile si vous ne pouvez pas réellement voir les cheveux d'origine. Pour résoudre ce problème, utilisez le Révéler le calque mode d'affichage. Vous pouvez maintenant basculer entre ces calques pour voir où vous devez peindre.
Les options d'ajustement des bords
Dans Affiner le bord boîte de dialogue, vous trouverez également une liste d'options sous Ajuster le bord . Chacune de ces options :Lisse, Contour progressif, Contraste, et Shift Edge sont définis sur 0. L'option sur laquelle nous allons nous concentrer pour ce didacticiel est Shift Edge, car les autres ne sont pas utiles pour sélectionner les cheveux dans Photoshop.
Faire glisser le Shift Edge le curseur vers la droite et l'augmentation de la valeur élargiront les bords de votre sélection et ajouteront plus de poils à la sélection, et vice versa pour supprimer les poils de la sélection. Jouez avec cela et déterminez si cela aide votre sélection ou non. Si ce n'est pas le cas, remettez le curseur sur la valeur médiane et passez à l'étape suivante.
Étape 5 :Décontaminez les couleurs pour éliminer les franges

"Color wheel" de Viktor Hertz est sous licence CC BY-NC-SA 2.0
Selon les cheveux avec lesquels vous travaillez, il y a de fortes chances qu'il y ait encore une quantité suffisante de franges autour des cheveux (couleur restante de l'arrière-plan d'origine). Nous pouvons supprimer cela en utilisant les Décontaminer les couleurs option située dans la Sortie section en bas de la boîte de dialogue. Cochez la case pour l'activer.
La valeur par défaut du curseur est 50 % . Au fur et à mesure que nous déplaçons le curseur vers la droite, Photoshop supprime automatiquement les franges en modifiant la couleur des pixels environnants pour correspondre aux cheveux.
Étape 6 :Générez votre sélection
Maintenant que nous avons terminé notre sélection, nous devons la produire. Heureusement, nous travaillons toujours dans les couleurs de décontamination option. Juste en dessous du curseur se trouve un Sortie vers : menu. Réglez-le sur Nouveau calque avec masque de calque s'il n'est pas déjà sélectionné.
Cliquez sur OK dans le coin inférieur droit de la boîte de dialogue. Dans le panneau Calques, vous devriez voir une copie de l'image originale avec votre sélection convertie en masque de calque.
Étape 7 :Si nécessaire, effacez le masque de fusion
Puisque nous nous sommes concentrés sur les cheveux dans ce didacticiel, il se peut que d'autres domaines de la sélection nécessitent notre attention avant de terminer. Pour vérifier s'il y a des zones problématiques, maintenez la touche Alt (Windows) / Option (Mac) enfoncée et cliquez sur la vignette du masque de calque dans les Calques panneau.
S'il y a des zones qui doivent être ajustées, utilisez l'outil Pinceau et peignez les zones en blanc ou en noir. Ensuite, revenez à la vue d'image standard en cliquant sur la vignette d'aperçu du calque.
Félicitations, voilà votre résultat final !

Foire aux questions
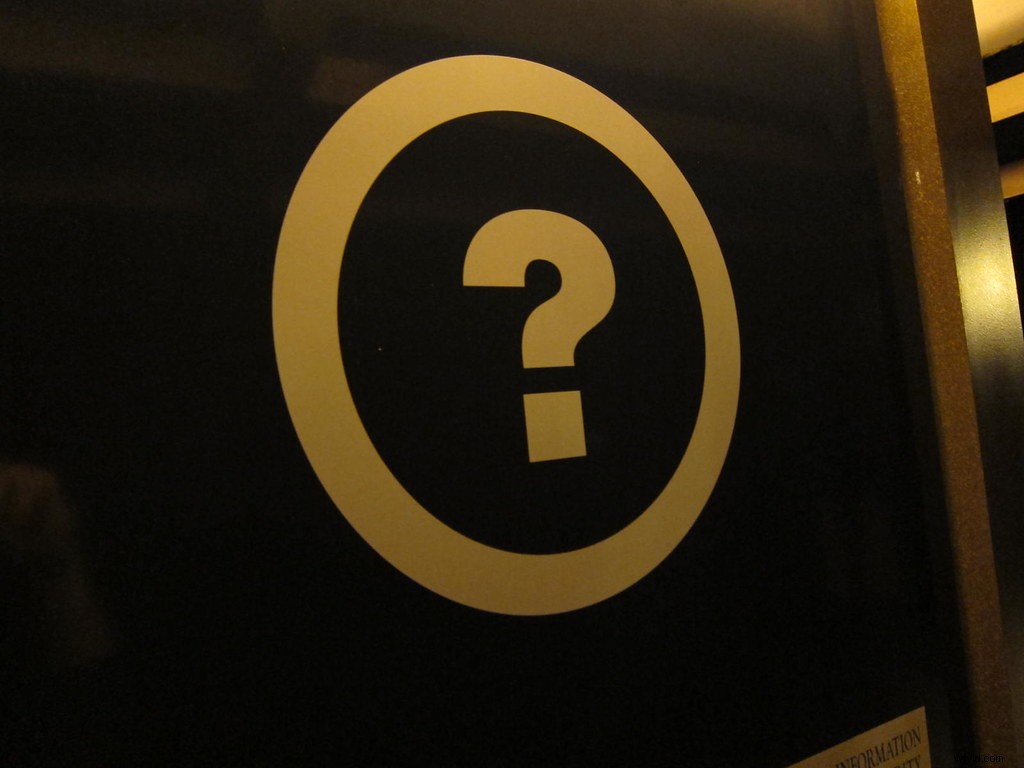
"Question Mark" par ryanmilani est sous licence CC BY 2.0
Voici une liste des questions les plus fréquemment posées sur la sélection des cheveux dans Photoshop.
Comment sélectionner les cheveux dans Photoshop 2020 ?
Pour sélectionner les cheveux dans Photoshop 2020, suivez les étapes répertoriées ci-dessus. Vous devrez utiliser l'un des outils de sélection répertoriés à l'étape 1, puis passer aux étapes suivantes pour affiner votre sélection.
Comment copier des cheveux dans Photoshop ?
Après avoir terminé Étape 6 :Générez votre sélection , les cheveux sélectionnés apparaîtront comme un calque supplémentaire. Ctrl + A sélectionnera le calque entier. Appuyez sur Ctrl + C ou sélectionnez "Copier" dans le menu déroulant "Modifier".
L'utilisation de Ctrl + V ou "Coller" dans le menu déroulant copiera le calque sur le même fichier sur lequel vous travaillez ou sur toute autre image que vous avez ouverte dans Photoshop.
Comment puis-je sélectionner les cheveux dans Photoshop CS3 ?
Les étapes répertoriées ci-dessus peuvent ne pas être utiles si vous travaillez dans Photoshop cs3. Voici un tutoriel utile sur la sélection des cheveux dans Photoshop cs3.
Comment sélectionnez-vous les cheveux vaporeux dans Photoshop ?

Suivez les mêmes étapes énumérées ci-dessus pour sélectionner les cheveux vaporeux dans Photoshop. La clé pour affiner une sélection sur les cheveux vaporeux est de décontaminer les couleurs, un processus qui est couvert à l'Étape 5 .
