L'apprentissage d'une nouvelle application peut signifier passer des heures bloqué par des problèmes d'utilisabilité. En voici un que nous avons trouvé dans Resolve — et comment y remédier.
De temps en temps, nous rencontrons un problème qui n'a pas de réponse apparente, en partie parce que nous ne savons pas trop ce qui cause le problème. Il y a un problème dans Resolve qui, lorsque j'étais nouveau sur la plate-forme, m'a époustouflé pendant des heures, et c'est de sélectionner plusieurs clips à la fois à partir de la position des têtes de lecture à l'aide du raccourci de sélection de piste vers l'avant.
Si vous connaissez Premiere Pro, vous connaissez probablement ce bouton :
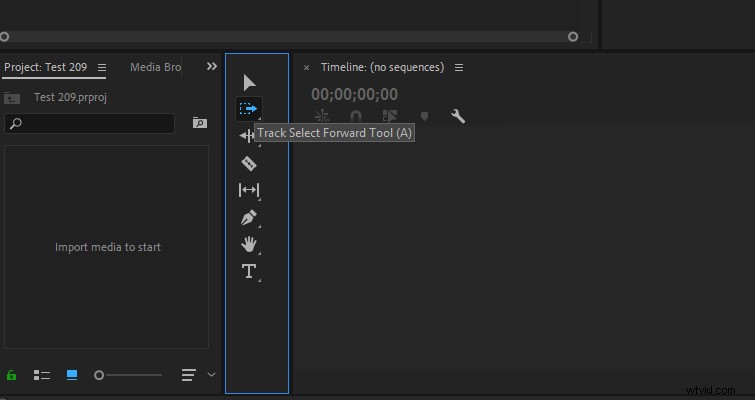
C'est l'outil pratique de sélection de piste, qui vous permet de déplacer le contenu d'une piste entière vers l'avant à partir de la position de la tête de lecture. Vous pouvez également déplacer plusieurs pistes en maintenant la touche Maj enfoncée et en sélectionnant une autre piste. C'est un moyen efficace de déplacer plusieurs clips sur de nombreuses pistes vers l'avant ou vers l'arrière, sans sélectionner tous clips. Comme c'est le cas dans Resolve, si nous devions sélectionner tous les clips (Ctrl+A) dans l'image ci-dessous, nous serions incapables de reculer les clips car la piste un a déjà des clips qui atteignent le début de la timeline, qui agit comme un mur.
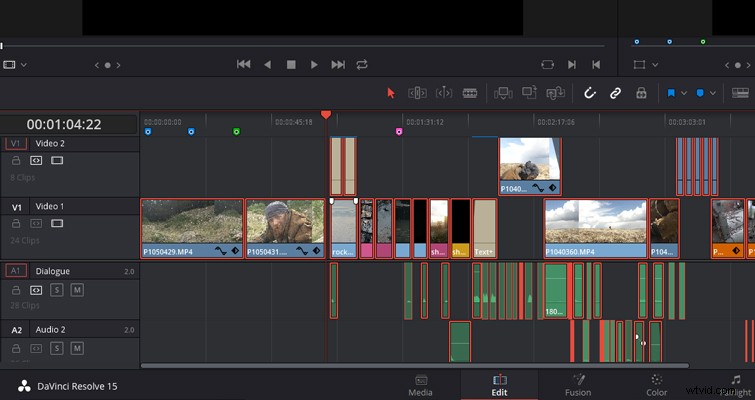
Cependant, si nous devions sélectionner les pistes Vidéo 2 et Audio 1 et 2, nous pourrions alors déplacer tous les clips vers la position souhaitée.
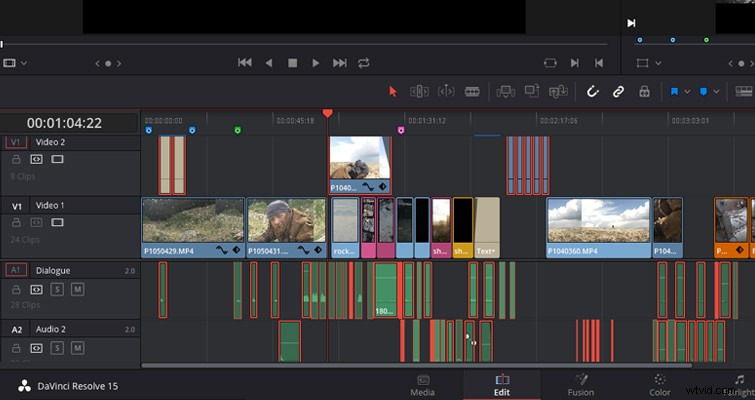
Nous pourrions, en théorie, également maintenir la touche Maj enfoncée et mettre en surbrillance les clips souhaités sur les pistes pour les déplacer vers l'arrière ou vers l'avant. Cependant, si vous avez une longue chronologie avec plusieurs clips, c'est une recette pour un désastre. Je pourrais volontiers chanter les louanges de l'interface utilisateur et des mécanismes de conception de Resolve toute la journée. C'est très convivial, mais de temps en temps, je rencontre une fonctionnalité qui pourrait être plus performante. La sélection de clips en avant et en arrière est le talon aujourd'hui.
Dans Resolve, nous n'avons pas exactement d'icône d'outil à sélectionner, et elle n'est pas non plus disponible à l'aide de l'outil de découpage, mais vous pouvez effectuer l'opération en utilisant un raccourci clavier - qui est Y ou Ctrl + Y pour sélectionner tous les clips à partir du position de la tête de lecture. Cependant, comme vous pouvez le voir dans le GIF ci-dessous, regardez ce qui se passe lorsque j'appuie sur Y et Ctrl+Y après avoir sélectionné la région de la piste, je veux avancer :
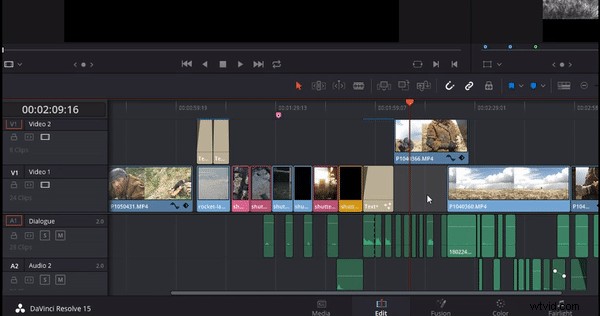
Les clips de la piste ci-dessus sont sélectionnés et les clips de la piste un, la piste que j'ai sélectionnée, ont été omis du processus. En effet, la piste ci-dessus est actuellement la piste vidéo désignée, ce qui signifie que si je devais insérer un clip à partir de la visionneuse source, il apparaîtrait sur la piste secondaire. Nous pouvons voir qu'il s'agit de la piste de destination à cause du carré orange actif sur l'en-tête de la piste. Ainsi, même si j'ai sélectionné la piste 1, car ce n'est pas la piste de destination active, le bouton sélectionner les clips vers l'avant la fonction ne fonctionne pas comme j'en ai besoin. Pour faire avancer les clips de la première piste vidéo, également appelée V1, ce qui prête à confusion, vous devez modifier la piste de destination, ce que vous pouvez faire en sélectionnant le bouton V1.
Un problème secondaire lors de l'utilisation de ces raccourcis est lorsque vous souhaitez déplacer des clips vers l'avant à partir de tous pistes, ce que vous faites en appuyant sur Alt+Y , ou Ctrl+ALT+Y pour sélectionner toutes les pistes en arrière à partir de votre position. On pourrait penser que lorsque vous sélectionnez toutes les pistes, il n'y aurait pas de problème à avoir une piste vidéo désignée car vous en sélectionnez plusieurs. Pourtant, comme vous pouvez le voir ci-dessous, lorsque vous appuyez sur Alt+Y , seuls les clips d'une piste vidéo sont sélectionnés.
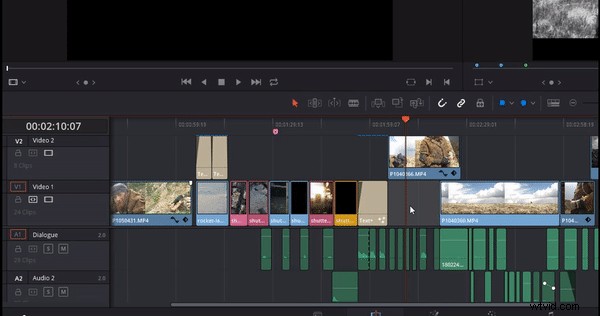
Pourquoi est-ce? Eh bien, contrairement à la destination d'une piste vidéo active, c'est maintenant le résultat de la sélection automatique (si vous n'êtes pas familier avec la sélection automatique, vous pouvez en savoir plus sur cette fonctionnalité ici). Dans l'exemple, vous pouvez voir que la sélection automatique n'est active sur aucune des pistes. Par conséquent, pour sélectionner toutes les pistes, je dois activer la sélection automatique. Au début, cela semble être un obstacle. Cependant, il a été conçu de cette façon :si vous devez sélectionner toutes les pistes sauf deux, vous pouvez omettre ces deux pistes en désélectionnant la sélection automatique.
Alors, le tl;dr :
- Pour changer la piste sur laquelle vous souhaitez utiliser l'outil de sélection de piste, vous devez changer la piste vidéo ou audio désignée.
- Pour sélectionner plusieurs pistes, vous devez activer la sélection automatique.
Lewis McGregor est un formateur DaVinci Resolve certifié.
