Dans la troisième partie de notre série de vidéos en six parties The DaVinci Resolve 15 Crash Course, nous couvrons les outils de montage dont vous avez besoin pour ajuster les placements de vos clips.
Bienvenue dans la troisième partie du cours accéléré PremiumBeat Resolve Editing. Si vous suivez depuis le premier épisode, nous ne vous ferons pas attendre. Comme d'habitude, vous trouverez le didacticiel vidéo ci-dessous et une transcription abrégée du didacticiel sous la vidéo pour récapituler tous les éléments sur lesquels vous vous êtes peut-être perdu dans la vidéo. Cependant, comme toujours, pour suivre pleinement, nous vous recommandons de regarder la vidéo pour une expérience complète.
Outils de découpage
Dans l'épisode 2, nous avons passé en revue le montage en trois points et inséré un clip sur la chronologie à partir du visualiseur source. Cependant, parfois, lorsque vous éditez un clip sur la timeline, il a encore besoin d'être peaufiné. Au lieu de revenir au moniteur source, d'effectuer la correction et de remplacer le clip, nous pouvons utiliser les outils de découpage pour mettre en œuvre le réglage.
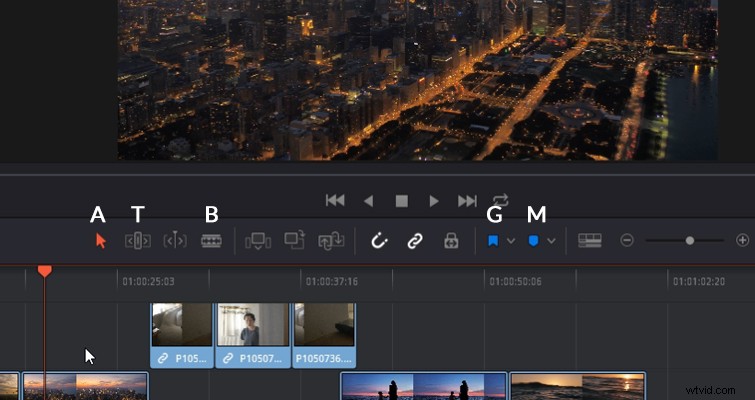
Tout d'abord, nous avons l'outil de sélection principal et par défaut, auquel vous accédez également en appuyant sur A . Je suis sûr que tout le monde, même si vous êtes complètement nouveau dans Resolve, comprendra ce que fera l'outil de sélection. Vous pouvez déplacer et réorganiser les clips, ou prolonger et réduire la durée d'un clip. Et voyez ces petites poignées blanches au début et à la fin de chaque clip ? Eh bien, vous pouvez les faire glisser vers l'intérieur pour créer un fondu entrant ou sortant. De plus, vous pouvez le faire avec les clips vidéo et audio. Vous pouvez également régler le volume d'un clip audio individuel en déplaçant la barre de volume vers le haut ou vers le bas.
À côté de l'outil de sélection se trouve l'outil Trim. Mais puisque cela va être notre objectif principal de l'épisode, je veux passer à l'outil de lame à la place (B sur le clavier). L'outil de lame épissera les clips en clips plus petits pour un ajustement ou une suppression supplémentaire. Ce qui est bien avec l'outil lame, c'est que contrairement aux autres outils, un aperçu apparaît lorsque nous survolons le clip. De cette façon, nous n'avons pas besoin de déplacer la tête de lecture pour voir ce que nous fusionnons.
L'outil de lame épissera également tout audio lié. Donc, disons que vous voulez supprimer cette section de la vidéo, mais que l'audio reste. Habituellement, vous appuyez sur B et raccordez aux points que vous souhaitez supprimer, mais la vidéo et l'audio réagissent au montage. Mais dans ce cas, nous ne voulons pas cela. Ainsi, vous pouvez dissocier les clips en cliquant avec le bouton droit sur l'audio ou la vidéo et en appuyant sur Lier les clips . Je sais que cela signifie que nous les lions, mais s'il y a une coche à côté de l'action, cela signifie que nous désactivons cette fonctionnalité.
De même, nous pouvons également désélectionner le bouton de sélection liée. Cela fonctionne aussi bien. Il vous permet d'épisser uniquement l'audio ou la vidéo et vous permet de déplacer l'audio ou la vidéo individuellement. Cependant, comme indiqué par le symbole de maillon de chaîne sur les clips, ils sont toujours intrinsèquement liés et ne feront plus qu'un si vous activez le bouton de sélection liée.
Pendant que nous sommes ici, vous avez peut-être remarqué que lorsque j'ai éloigné l'audio de la vidéo, ce code temporel rouge est apparu.
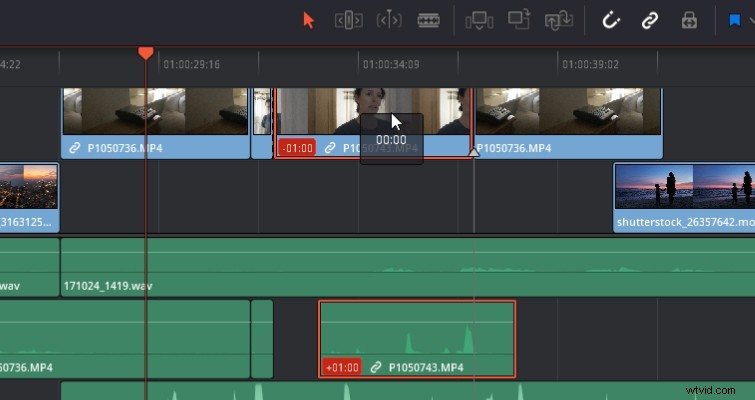
C'est là pour nous dire que le média connecté est désynchronisé. S'il ne s'agit pas d'une modification prévue, vous pouvez cliquer avec le bouton droit de la souris et sélectionner Déplacer en place. Cela amènera le média sur lequel vous avez cliqué à la nouvelle position, ou glissera en place, ce qui maintiendra le média dans sa position actuelle, mais glissera le métrage en place. Vous ne savez pas trop ce que signifie "glisser" ? Eh bien, passons au mode d'édition Trim et découvrons.
Essayez le mode d'édition Trim , que vous pouvez également saisir en appuyant sur T . Lorsque vous êtes en mode Trim Edit, vous pouvez effectuer différentes modifications Trim en fonction de l'endroit où vous placez votre curseur sur le clip multimédia. Il s'agit d'un processus beaucoup plus rapide pour effectuer des tâches d'édition. Vous n'avez plus besoin d'appuyer sur divers raccourcis clavier ou de trouver l'icône de l'outil d'édition particulier.
Voyons donc quelles tâches vous pouvez effectuer et comment elles fonctionnent. Avant cela, réactivez la sélection automatique. Nous en avons besoin pour tirer pleinement parti du mode Trim, car certaines modifications Trim ne fonctionneront pas correctement sans lui.
Rouler Modifier
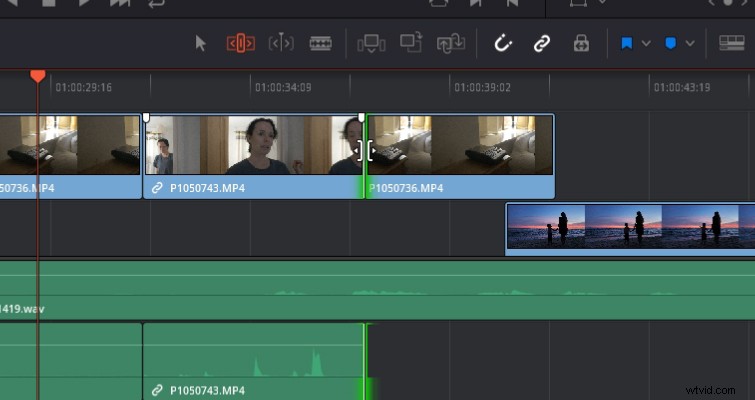
Vous trouverez cette modification sous les opérations de trim dans n'importe quel guide ou manuel. Vous pouvez également effectuer une édition en rouleau dans le mode de sélection. Placez simplement le curseur directement dans un point de montage, là où un clip se connecte à un autre. Ce faisant, le curseur se transformera en cette icône.
Avec un montage en rouleau, vous augmenterez ou diminuerez la longueur d'un clip tout en augmentant ou en diminuant la longueur du clip adjacent. Par exemple, dans ce clip vidéo, je ne veux pas que la femme franchisse la porte. Je veux qu'elle soit déjà là. Je pourrais diminuer la longueur du clip du début au point où je veux être supprimé, ce qui me donnerait ce que je veux. Mais, alors nous avons laissé un espace, que nous pourrions couvrir en étendant le clip précédent. Mais c'est un clic de trop. Nous pouvons le faire simplement en éditant par roulement.
Modification de l'ondulation
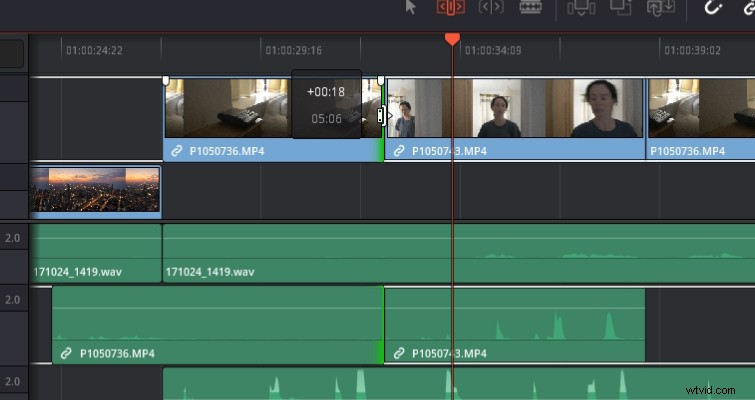
Pour effectuer un montage par ondulation, amenez légèrement votre curseur à partir du bord d'un clip. L'icône suivante apparaîtra et vous permettra de procéder à une modification en cascade.
Avec un montage par ondulation, lorsque vous augmentez ou diminuez la longueur du clip que vous avez sélectionné, tous les autres clips multimédias sur la timeline, à condition qu'ils soient sur une piste avec la sélection automatique active, avanceront ou reculeront avec le clip. Ainsi, lorsque vous augmentez la durée d'un clip, il se répercute sur tous les autres médias. Cela signifie que rien d'autre que la durée de la chronologie n'est modifié.
Si le bord de votre clip est surligné en vert, cela signifie que le clip contient encore des séquences inutilisées. Ainsi, vous pouvez le prolonger. Si le bord est rouge, cela signifie qu'il n'y a plus de métrage à partir duquel travailler.
Modifier le bordereau
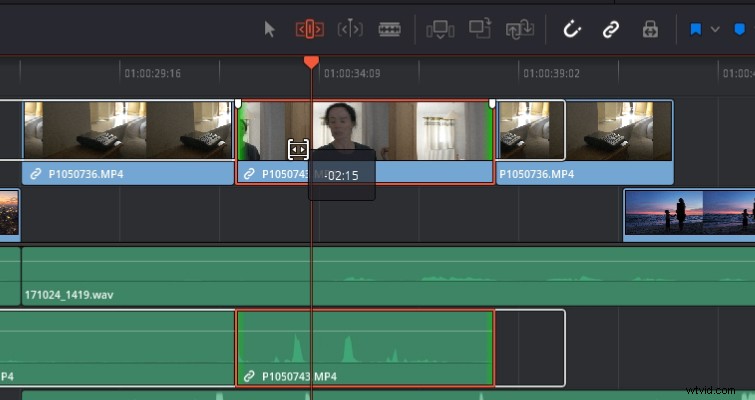
Il est très facile d'effectuer accidentellement une modification de diapositive au lieu d'une modification de glissement, car la zone d'un outil à l'autre est minime.
Pour effectuer un montage par glissement en mode Trim, placez le curseur sur les vignettes de la piste ou virtuellement sur la zone médiane du clip. Le montage par glissement est assez facilement mon outil de coupe préféré. Il glissera le placement du média dans une section différente de celle qui est marquée lors de l'insertion du clip dans la chronologie.
Si je double-clique sur ce clip et que je l'apporte dans la visionneuse source, nous pouvons voir quelle est la région marquée d'entrée et de sortie. Nous avons encore tous les médias disponibles à gauche et à droite de nos points marqués. L'édition de glissement vous permettra de déplacer les médias vers une section différente de ce qui est disponible. Gardez à l'esprit que si votre clip est court et que vous insérez le clip entier sur la timeline, vous ne pourrez pas effectuer cette modification.
Modifier la diapositive
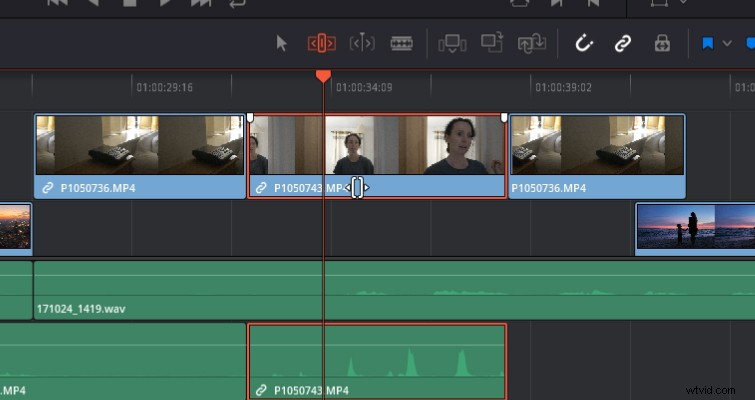
Pour effectuer une modification de diapositive, placez le curseur sous les vignettes où le titre du clip multimédia est placé. Si vous avez une vue réduite des pistes, il peut être plus difficile de positionner correctement le curseur de trim.
Un montage par diapositives vous permet de faire glisser la position des clips le long de la piste. Ce faisant, il augmentera ou diminuera également la position des clips voisins. Donc, c'est un peu comme un montage en rouleau, mais vous déplacez la position du clip sélectionné sur la piste au lieu d'étendre ou de diminuer de chaque côté. Vous verrez également un écran divisé en quatre panneaux dans la visionneuse de la chronologie vous montrant le nouveau point final du clip précédent, le nouveau point de départ du clip en cours et la section d'entrée et de sortie du clip déplacé pour vous permettre de déplacer le couper avec précision.
Ce sont les outils de finition. Quand je suis entré dans l'édition, je ne les ai pas utilisés car j'avais l'impression qu'ils étaient un gadget. Ce n'est qu'après quelques années que j'ai vu à quel point ils étaient bénéfiques. Si vous débutez dans l'édition, familiarisez-vous avec ces outils le plus tôt possible.
Marqueurs et drapeaux
Avec les outils de garniture couverts, regardons l'utilisation des drapeaux et des marqueurs. Comme il s'agit d'un cours accéléré, il y a de fortes chances que vous soyez entièrement novice en matière d'édition. Ainsi, l'utilisation d'indicateurs et de marqueurs pour mettre en évidence les erreurs ou pour inclure des informations que l'éditeur audio peut voir peut sembler un peu exagéré lorsqu'il est plus que probable que vous éditiez vous-même. Cependant, ils sont parfaits pour mettre en signet un clip particulier pour vous rappeler de corriger une erreur ou pour vous faire savoir qu'un clip doit être refait.
Pour placer un marqueur sur un clip, vous devez avoir sélectionné le clip. Appuyez sur le bouton marqueur ou appuyez sur M , puis en appuyant sur G ou le drapeau bouton, vous marquez le clip à la place. Vous pouvez ensuite double-cliquer sur le marqueur ou le drapeau et insérer les détails dont vous avez besoin. Vous pouvez même modifier les clips de code couleur pour vous permettre de trouver rapidement des problèmes spécifiques.
La différence entre un drapeau et un marqueur est que le drapeau marquera simplement le clip dans son ensemble, tandis qu'un marqueur marquera l'image de ce clip. Alternativement, si vous ne voulez pas marquer un clip spécifiquement mais juste ce moment de la chronologie, peut-être pour vous rappeler d'insérer un SFX d'un pas, vous pouvez désélectionner le clip et appuyer simplement sur M sur la chronologie pour créer un marqueur de chronologie . Il apparaîtra également sur la chronologie lors d'un zoom arrière complet, ce qui vous permettra de passer rapidement à une sélection marquée. Dans Resolve 15, Blackmagic a également introduit une fonctionnalité d'annotations impressionnante. Mais dans l'esprit de garder cet épisode court, je vais être effronté et vous diriger vers la rédaction de la fonctionnalité sur le blog.
Pour conclure cet épisode, nous allons vous présenter une fonctionnalité dont j'ai pas mal parlé :la sélection automatique.
Sélection automatique
La sélection automatique est peut-être l'une des fonctions d'édition les plus importantes de Resolve à comprendre. Cela affectera directement la façon dont les clips de votre timeline réagissent aux modifications. Par exemple, ici, j'ai marqué une sélection sur la timeline en utilisant I et O pour marquer l'entrée et la sortie. Nous pouvons voir que la sélection automatique est active pour la piste vidéo un et la piste audio un, mais elle n'est pas active pour la piste audio deux. La piste audio deux est laissée en dehors du montage, même si elle fait partie de la zone marquée. Vous pouvez voir si je désactive la sélection automatique pour l'audio un mais que je l'active pour l'audio deux, alors l'audio un est exclu de l'édition.
Essentiellement, la sélection automatique fait savoir à Resolve que "oui, je veux être affecté par les modifications de la chronologie et des pistes".
Parfois, même si cela peut vous attraper. La sélection automatique est activée par défaut. Ainsi, par exemple, disons que j'ajoute cette bande-son à une nouvelle piste, décide que je veux qu'elle commence à 00:30, puis je supprime un clip vidéo de la piste deux qui n'a pas de sélection automatique. Vous constaterez que l'audio 6 recule pour tenir compte de l'espace supprimé du clip multimédia.
Je trouve qu'il est préférable d'activer la sélection automatique pour toutes les pistes ou de la désactiver complètement.
C'était l'épisode secondaire de la page d'édition et combiné avec le premier segment. Vous devriez maintenant avoir suffisamment de connaissances pour ajouter des clips à une chronologie de la bonne manière, et bien sûr les éditer. Dans notre prochain épisode, nous verrons comment travailler avec l'audio sur la page d'édition et utiliser certains éléments de la page audio Fairlight.
Lewis McGregor est un formateur DaVinci Resolve certifié.
Intéressé par les morceaux que nous avons utilisés pour faire cette vidéo ?
- "Se détendre dans le Vermont" par Chill Study
- "Soyez doux" par Ben Beiny
- "Brooklyn Drive" par Chill Study
