Dans ce tour d'horizon, nous passons en revue toutes les mises à jour de la page d'édition dans DaVinci Resolve 16 - et ce qu'elles signifient pour vos projets.
Dans le panel en direct du NAB 2019, le fondateur de Blackmagic, Grant Petty, a évoqué le fait qu'en 2019, Resolve était désormais utilisé dans une variété de cultures différentes. Certains attendent avec impatience le dernier ajout à la page Fairlight; d'autres regardent pour voir s'il y a quelque chose de nouveau pour la page couleur déjà renommée. J'aime entendre parler de ce qui a été ajouté à la page d'édition - Principalement parce que nous voyons souvent l'inclusion de nombreux outils qui étaient à la base des didacticiels de contournement ici sur The Beat parce que Resolve ne les avait pas initialement.
La page d'édition a fait l'objet d'un processus de mise à jour rigoureux au cours des dernières années, et nous ne nous attendions pas à voir des ajustements significatifs à la page - ni l'inclusion d'outils révolutionnaires qui vous feraient demander, "pourquoi n'était-ce pas initialement dans le logiciel ? » Cela dit, nous avons plusieurs fonctionnalités et quelques nouveaux changements à effectuer.
Mises à jour de l'interface utilisateur
Dans l'ensemble, il n'y a pas eu de mises à jour importantes de l'interface utilisateur. (Étant donné que l'interface utilisateur est incroyablement efficace et intelligente, il n'était pas nécessaire d'implémenter une refonte de la mise en page.)
Masquer les icônes de page
Quelques-unes des icônes de page ont reçu des mises à jour à la mode, avec un nouveau rendu des couleurs et des icônes conçues différemment. Mais surtout, vous pouvez désormais masquer les icônes de page inutilisées. Comme nous l'avons vu précédemment, il existe maintenant une variété d'utilisateurs qui utilisent Resolve. Un coloriste professionnel aura-t-il jamais besoin d'utiliser la page Fairlight ? Je ne connais pas Fusion et, de manière réaliste, je ne visiterai probablement jamais la page. En tant que tel, nous pouvons facilement masquer les pages indésirables en sélectionnant Menu de l'espace de travail > Afficher la page puis en désélectionnant les pages que vous souhaitez afficher.
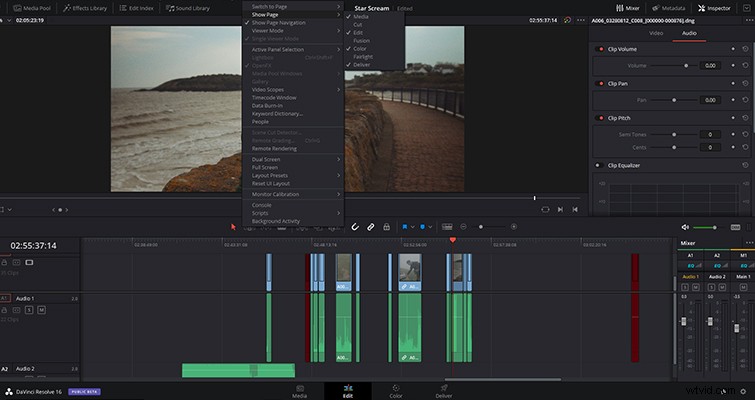
Il s'agit d'une petite mise à jour, mais si vous avez tendance à ouvrir accidentellement des programmes à partir de vos fenêtres ancrées ou de la barre d'outils Mac, vous êtes probablement enclin à sauter des pages avec désinvolture sans le vouloir. J'ai accidentellement cliqué plusieurs fois sur l'icône Fusion, et comme il faut une seconde ou deux pour charger la page lourde du processeur, c'est assez ennuyeux. (Plus maintenant !)
Modifications de la chronologie
Il n'y avait pas de besoin inhérent de modifier la chronologie puisqu'elle était déjà fantastique, mais nous avons maintenant une chronologie réglée, qui permet un placement et une édition précis.
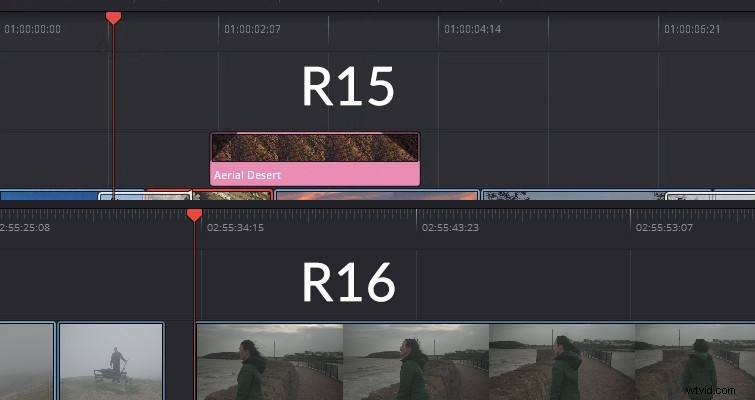
Un autre changement subtil survient lorsque vous parcourez la chronologie avec la tête de lecture - nous avons maintenant un nettoyage audio de type bande qui aidera les éditeurs à trouver des moments spécifiques dans la chronologie sans appuyer sur lecture. Vous pouvez en voir un exemple visuel et auditif en action dans la vidéo "What's New" de Blackmagic.
Modifications du panneau d'inspection
Étant donné que 16 est encore actuellement une version bêta, je parierais que cette fonctionnalité est plus un bogue qu'une mise à jour. S'il s'agit d'un changement légitime, eh bien, ce n'est pas clair. Lorsque vous ouvrez l'inspecteur avec un clip sélectionné, vous disposez d'une gamme d'outils et de paramètres réglables à manipuler. Dans 15, les outils de l'inspecteur ressemblaient à ceci :
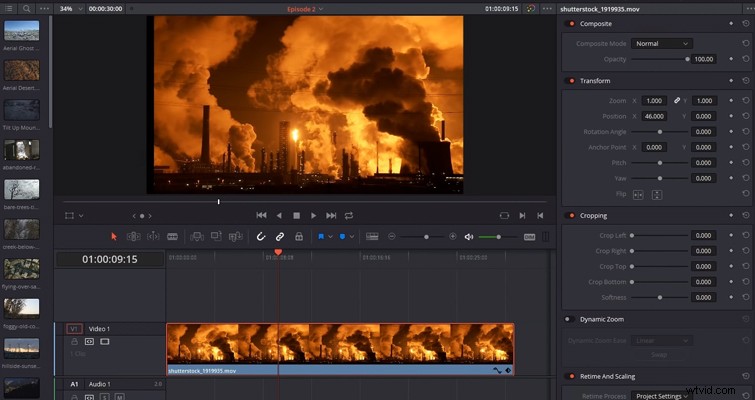
En 16, cela ressemble à ceci :
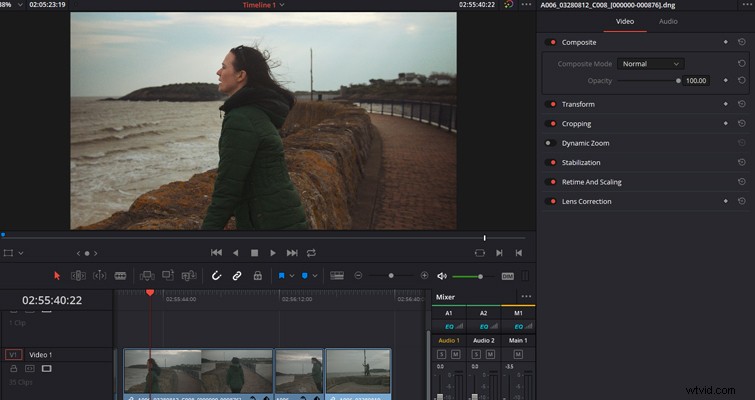
Plus propre et plus compact; cependant, il n'est pas nécessairement évident de savoir comment ouvrir les paramètres supplémentaires. Un simple clic ne fait rien et il n'y a pas de flèche déroulante ; à la place, vous devez double-cliquer sur le titre, et le panneau s'animera et s'ouvrira.
Stabiliser et ResolveFX
Il y a eu un énorme effort pour créer des identités individuelles avec chaque page, mais le problème est qu'il y a des outils qui résident dans d'autres pages, ce qui signifie que vous allez devoir les visiter de temps en temps - ou vous ? Dans 16, plusieurs fonctionnalités qui n'étaient auparavant que dans la page couleur ont maintenant été ajoutées à la page d'édition. La stabilisation (à juste titre) en fait partie.
Vous pouvez maintenant stabiliser un clip directement depuis le panneau de l'inspecteur, et à part un graphique visuel de ce qui a été stabilisé, cela fonctionne de la même manière.
De plus, vous pouvez maintenant trouver plus d'effets ResolveFX dans le panneau d'effets (tout à fait un virelangue), ce qui annule à nouveau le besoin d'utiliser la page couleur (si vous n'en avez pas besoin).
Pinces ajustables
L'un des grands enseignements de la démonstration du NAB a été la réponse de Resolve au calque ajustable d'After Effects :les clips ajustables. Indépendamment de la différence de nomenclature ici, le clip réglable fait la même chose que la couche réglable; cela affectera tous les clips vidéo en dessous avec les effets que vous ajoutez au clip ajustable.
Bien que vous puissiez le faire avec la nouvelle fonctionnalité de nœud partagé de Resolve 15, ce nouvel ajout à Resolve rend le processus d'effets beaucoup plus facile à gérer et à entretenir.
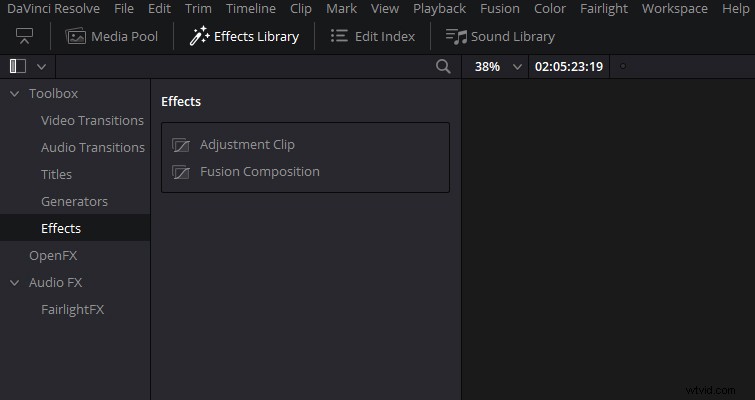
Pour ajouter un clip réglable, ouvrez le panneau Effets, cliquez sur le sous-panneau des effets, puis faites glisser et placez le clip réglable à l'endroit souhaité sur la timeline. Comme un calque After Effects, le clip affectera tous les clips qui se trouvent en dessous, vous devrez donc augmenter ou diminuer la longueur du calque si vous voulez que le calque ajustable couvre une plus grande surface.
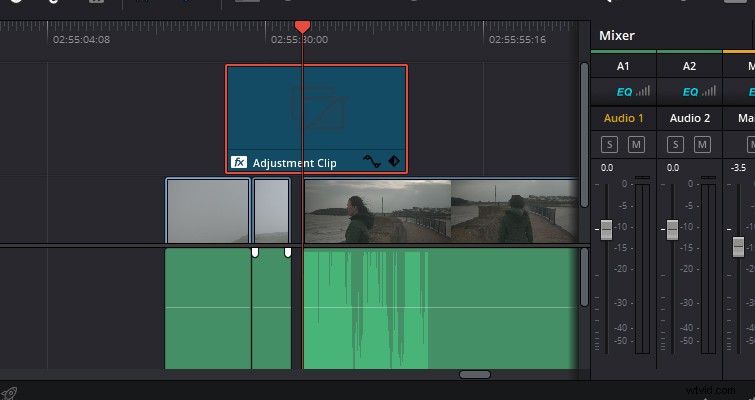
Si vous souhaitez ajuster les propriétés de l'effet ajouté, vous devez ouvrir l'inspecteur et passer au panneau Open FX. En remarque, si vous séparez le clip réglable en deux, les deux clips agiront indépendamment l'un de l'autre. Ainsi, vous pouvez supprimer les emplacements d'effet sur le premier sous-clip, et l'effet restera sur le deuxième sous-clip. Et bien que l'effet ait été ajouté sur la page d'édition, en activant le bouton de dérivation des effets de couleur et de fusion, il désactivera les effets des clips réglables.
Exportation rapide
Dans 16, non seulement sur la page d'édition, mais également sur toutes les pages, vous pouvez désormais exporter rapidement. Vous pouvez le faire simplement en accédant à Fichier> exportation rapide . Ce processus imite très bien l'exportation dans Premiere Pro, qui n'est qu'un accès rapide à la barre de menus. Cependant, l'accent est mis sur la rapidité dans exportation rapide , car il n'y a que deux paramètres d'exportation à sélectionner :H.264 et H.265, ainsi que les téléchargements directs sur YouTube et Vimeo. Pour la plupart des téléchargements en ligne, cela suffit, mais pour tout le reste, vous devrez continuer à utiliser la page de livraison. J'imagine que dans les futures mises à jour, nous verrons la fonction permettant de personnaliser les exportations rapides que vous pouvez sélectionner.
Créer des chronologies multiformats
Avant la résolution 16, toutes les chronologies étaient conformes aux paramètres entrés dans le format de chronologie des paramètres principaux. C'était malheureux, car Resolve avait fait de grands progrès dans la fonctionnalité à plusieurs chronologies. Le problème était que si vous disposiez d'une chronologie pour la visualisation YouTube 4K, puis d'une chronologie distincte pour une version plus courte de la vidéo pour une publicité Instagram, vous ne pouviez pas créer de chronologie avec des paramètres individuels.
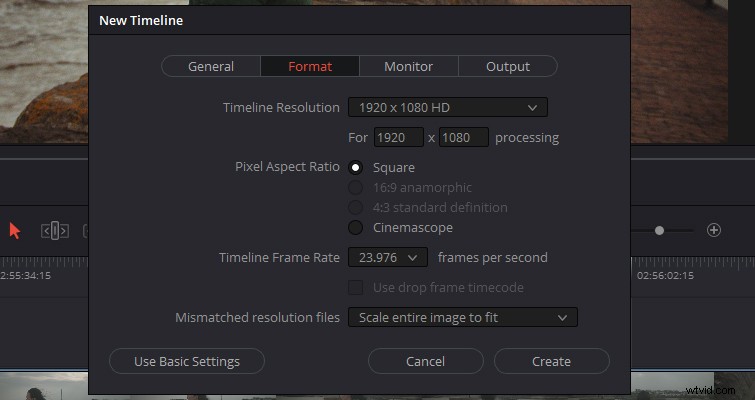
Dans Resolve 16, c'est désormais possible, et voici comment procéder. Allez dans Fichier > Créer une nouvelle chronologie et dans le menu contextuel de la chronologie, appuyez sur utiliser les paramètres personnalisés . À partir de là, vous pouvez créer une chronologie avec des propriétés entièrement différentes de celles de la chronologie principale. Cependant, bien que vous puissiez modifier la résolution de la chronologie de la chronologie principale, vous ne pouvez toujours pas modifier la fréquence d'images de la chronologie.
Détection automatique des personnages/personnes
Avec le Neural Engine de DaVinci ajouté à la mêlée, le logiciel peut effectuer beaucoup plus de travail sous la surface que les versions précédentes, et l'une de ces nouvelles fonctionnalités analyse vos clips pour identifier différents personnages. Voici comment cela fonctionne.
Dans votre pool de médias, sélectionnez tous les clips, faites un clic droit et appuyez sur Analyser les clips pour les personnes .
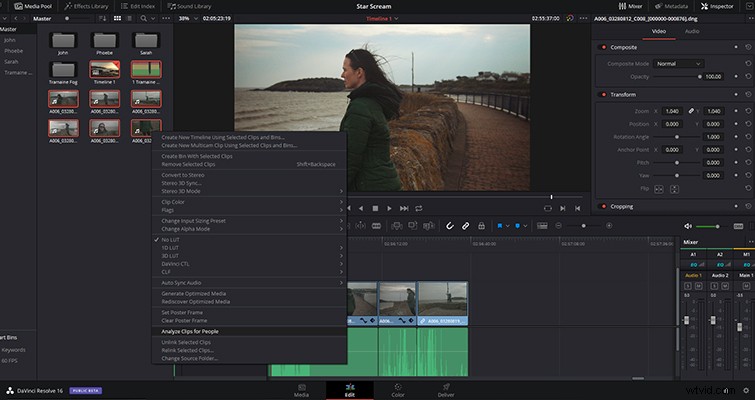
Selon le nombre de clips, Resolve prendra une minute ou deux pour analyser les clips, et une fois terminé, vous obtiendrez le panneau de résultats suivant :
Dans ce panneau, vous pouvez maintenant entrer les noms de chaque personnage et, ce faisant, Resolve créera un chutier intelligent, qui se remplira de clips contenant le personnage. Vous trouverez également un autre bac intitulé "Autres personnes", et dans ce bac, vous trouverez des clips pour lesquels Resolve n'a pas pu identifier avec précision le personnage. Cliquez simplement avec le bouton droit de la souris et étiquetez le personnage afin que le clip rejoigne le bon chutier.
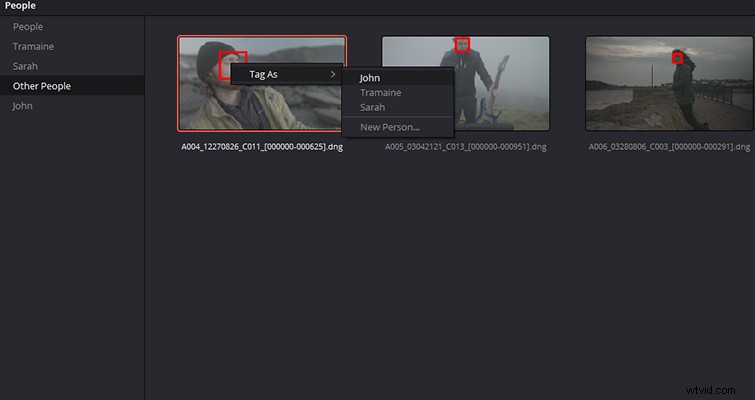
Si Resolve ne parvient pas à détecter correctement les caractères, vous pouvez ajouter les noms des caractères aux informations de métadonnées.
La mise à jour et les nouvelles fonctionnalités sont certainement beaucoup plus subtiles que les mises à jour précédentes, mais comme nous avons vu nouvelle fonctionnalité après nouvelle fonctionnalité au cours des trois dernières années, il était naturel de se concentrer davantage sur les pages Fairlight et Fusion - et bien sûr , la toute nouvelle page coupée.
Vous pouvez trouver la liste complète des modifications et des ajouts à la page d'édition ci-dessous, et pour les modifications globales du système et les nouvelles fonctionnalités ajoutées aux pages Fusion, Fairlight et Color, consultez le communiqué de presse officiel de Blackmagic.
• Estimation de mouvement Speed Warp optimisée par DaVinci Neural Engine — DaVinci Resolve Studio^
• Résolution au niveau de la timeline, fréquence d'images, mise à l'échelle et paramètres de surveillance dans le même projet^
• Clips de réglage pour appliquer des filtres, des effets, et des notes en plus d'une gamme de clips de chronologie^
• Capacité d'analyser des clips vidéo pour détecter et classer les personnes alimentées par DaVinci Neural Engine — DaVinci Resolve Studio^
• Zones de sécurité personnalisées pour les titres et les actions^
• Possibilité d'affecter n'importe quel clip de pool multimédia ou ligne de scénario en tant que clip de référence hors ligne^
• Angle d'orientation vidéo dans la boîte de dialogue Attributs de clip
• Facilité d'entrée et de sortie des images clés dans l'éditeur de courbes
• Possibilité d'afficher et de modifier les images clés des plug-ins OpenFX dans les courbes de la timeline
• Stabiliser les clips vidéo à partir de l'inspecteur
• Prise en charge du collage des propriétés de correction des couleurs à partir de la boîte de dialogue Coller les attributs
• Comportement audio amélioré lors du défilement dans les visionneuses de pages d'édition et de média
• Te activez/désactivez temporairement l'accrochage des titres sur la visionneuse à l'aide de la touche Alt/Opt
• Toute la zone de visionneuse disponible est automatiquement utilisée pour les affichages 2-up et 4-up
• Les opérations de lame sur un clip sélectionné entraînent la section précédente étant sélectionnée
• Possibilité d'activer/désactiver les superpositions de la visionneuse et d'attribuer des raccourcis pour des modes spécifiques dans les visionneuses de page d'édition et de couleur^
• Prise en charge d'une plus grande sélection de mots dans le dictionnaire de mots-clés à partir de l'espace de travail menu
• Possibilité de regrouper et de gérer des chutiers intelligents à l'aide de dossiers
• Préférence de l'utilisateur pour créer automatiquement des catégories de chutiers intelligents à partir de clips de pool de médias en fonction de mots-clés, de plans, de scènes et de métadonnées de personnes
• Possibilité de dupliquer chutiers intelligents existants
• Possibilité de basculer entre la recherche de tous les chutiers du pool de médias et le chutier actuel
• Prise en charge des fonctions Aller à l'entrée/Aller à la sortie pour les modifications à trois points même lorsque les marques de prévisualisation ne sont pas visibles
• Prise en charge de la commutation de la sortie de surveillance vidéo lors du basculement entre source et t Visionneuse de chronologie en mode gang
• Mise à jour automatique de l'affichage de la liste Utilisation dans le pool de médias
• Paramètre de projet pour limiter le nom de bobine correspondant à un nombre spécifique de caractères lors de la conformité ou du traçage des chronologies^
• Paramètre de projet pour ignorer un nombre spécifique de caractères à partir du début du nom de la bobine lors de la conformité ou du traçage des lignes de temps^
• Les clips nouvellement collés sont désormais automatiquement sélectionnés
• Possibilité de rendre les fichiers wave diffusés avec prise en charge des métadonnées lors de l'exportation de chronologies vers Pro Tools
• Amélioration de la gestion des valeurs par défaut des codecs vidéo et des noms de fichiers audio lors de l'exportation de chronologies vers Pro Tools
• Possibilité de changer de bus pour la surveillance à partir de la page d'édition
• Options pour basculer vues pour les formes d'onde rectifiées, complètes et les bordures de forme d'onde dans les options de la timeline^
• Amélioration de la gestion du canal alpha pour les clips composés avec plus de deux couches^
Lewis McGregor est un formateur DaVinci Resolve certifié.
