Nous avons déjà couvert l'édition hors ligne et les flux de travail proxy, mais dans cet article, nous aborderons des méthodes pour rendre votre édition 6K RAW plus conviviale.
Bien que le Pocket 6K soit économique et convivial, les fichiers produits par l'appareil photo peuvent être tout sauf. Le support 6K BRAW est un support gourmand en ressources qui nécessite une puissance de traitement importante pour être lu.
En passant, lorsque j'ai commencé à filmer ma vidéo de critique (vous pouvez la regarder ici), j'ai décidé d'enregistrer avec la meilleure qualité de débit constant possible. Les fichiers étaient si volumineux que la carte que Blackmagic m'a fournie ne pouvait même pas lire les médias. J'ai dû descendre à 8:1 pour revoir ce que j'avais tourné.
Avec cela, il ne sera pas pratique pour la plupart des gens d'essayer de modifier des fichiers RAW 6K natifs. Cela est particulièrement vrai si vous décidez d'ajouter n'importe quel type d'étalonnage des couleurs ou d'effet OFX, ce qui nécessite davantage de traitement GPU. Lorsque le monde devenait fou de crypto-monnaie et qu'il y avait une pénurie de périphériques - en particulier les cartes graphiques (GPU) - nous avons vu une augmentation du prix de nombreux composants informatiques. Et, peut-être pour la première fois, il était moins cher d'acheter un PC personnalisé pré-construit que d'acheter les pièces séparément.
Je voulais un système capable de gérer facilement des fichiers 4K, et maintenant j'en ai un. Mais à 6K BRAW 3:1, je ne bouge qu'à 17 images par seconde. Et, même sur les paramètres enregistrés les plus bas (12:1), j'atteins 23 images par seconde. Peut-être utilisable dans une certaine mesure, mais pas favorable lorsque vous essayez d'éditer.
Donc, bien sûr, nous devons créer des fichiers faciles à modifier. Nous avons déjà abordé les flux de travail de montage hors ligne et de proxy, mais dans cet article, nous allons parcourir rapidement quelques méthodes pour rendre votre montage 6k RAW un peu plus convivial.
En théorie, il existe trois méthodes que nous pouvons utiliser pour le faire dans Resolve. Cependant, nous n'allons nous concentrer que sur deux. La première technique consiste à diminuer la résolution de lecture, ce qui peut être fait dans le Menu Lecture sous Mode Proxy. Vous pouvez basculer la lecture à partir de la demi-résolution ou à une résolution trimestrielle.
Cependant, je vais dire que si vous avez un ordinateur peu performant et que vous avez du mal à lire 6K en général, je suggérerais de sauter complètement cela. Comme l'a noté Uli Plank sur les forums Blackmagic :
En fin de compte, Resolve est toujours le fichier 6K BRAW d'origine, et je parierais de l'argent sur Resolve en mettant en pause et en supprimant des images de temps en temps.
De manière réaliste, vous devrez créer un fichier proxy pour éditer avec des médias moins intensifs. Vous pouvez le faire de deux manières.
Médias optimisés
Le média optimisé est le système interne de Resolve pour prendre votre clip source et générer un proxy stocké dans le dossier de cache de Resolve.
Pour optimiser un clip, sélectionnez le ou les clips à optimiser, cliquez avec le bouton droit sur un fichier multimédia et sélectionnez Générer un média optimisé . Resolve créera alors un média optimisé. Si votre système ne peut pas lire les fichiers RAW 6K, ce processus prendra probablement un certain temps.
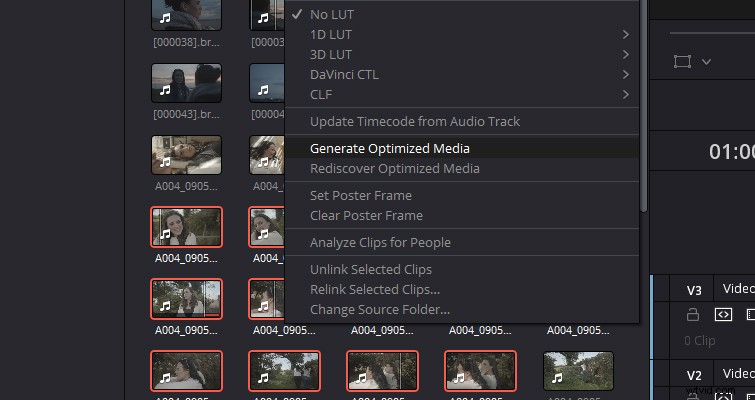
Lorsque les clips ont été optimisés, aucune indication visuelle ne vous permet de savoir qu'un clip est optimisé et qu'un autre ne l'est pas. Je suggère donc de placer les médias optimisés dans un bac séparé pour garder une trace des médias optimisés.
Une fois que Resolve a généré le média optimisé, assurez-vous de sélectionner Utiliser le média optimisé si disponible dans le menu de lecture. De même, pour l'étalonnage ou l'analyse agrandie, vous pouvez basculer entre le média optimisé et le média source en désélectionnant cette option. Comme Resolve conserve le lien vers les fichiers d'origine, le changement est instantané et n'implique aucune attente.
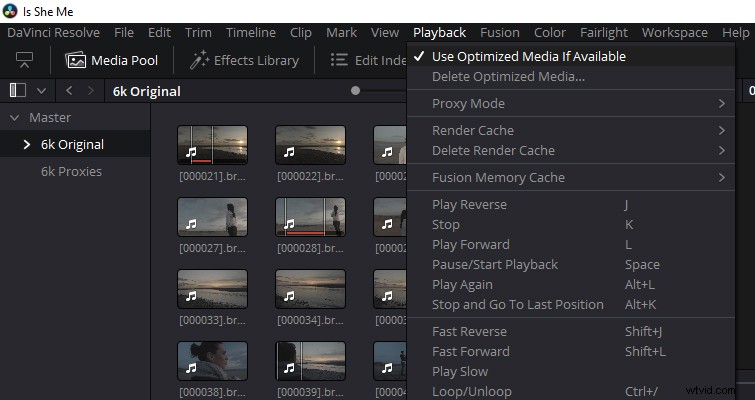
Cela devrait, espérons-le, faciliter les fichiers 6K BRAW sur votre système. Cependant, si vous constatez que le média généré est toujours lent, vous n'avez probablement pas ajusté le média et cache optimisés paramètres dans Paramètres du projet>Paramètres principaux . Dans ce panneau, vous pouvez définir les paramètres d'optimisation de vos médias.
J'aimerais vous donner un réglage unique pour tous, mais cela dépendra entièrement de ce avec quoi votre système est à l'aise. Mais, comme point de départ, j'envisagerais d'utiliser le codec DNxHR 444.
Cependant, le support optimisé est généré dans le système de base de données de Resolve, ce qui signifie que vous ne pourrez pas déplacer les fichiers vers un autre NLE. Plus important encore, si vous modifiez les données BRAW de l'appareil photo, le support optimisé sera supprimé et vous devrez générer à nouveau un support optimisé (ce qui peut être un processus long).
Par conséquent, l'autre - et honnêtement la méthode la plus suggérée - serait de transcoder traditionnellement vos médias en fichiers faciles à modifier.
Transcoder le média
Vous pouvez le faire de deux manières. Tout d'abord, lorsque vous êtes dans la page média ou le pool de médias, sélectionnez le 6K BRAW clips que vous souhaitez transcoder, puis choisissez Fichier>Gestion des médias . Le menu contextuel suivant devrait apparaître.
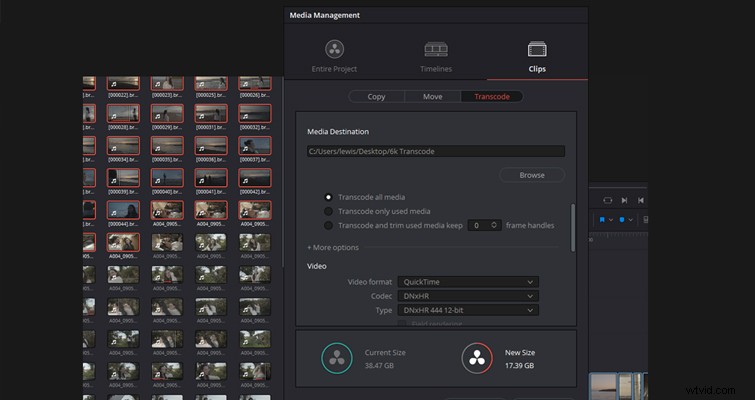
Tout d'abord, sélectionnez Clips (à partir du projet entier, des montages et des clips), puis Transcoder.
Vous pouvez maintenant sélectionner la Destination du rendu , et comme auparavant, vous devez définir les options de transcodage pour rendre les fichiers RAW 6K sous forme de fichiers faciles à modifier. Encore une fois, DNxHR serait un bon point de départ, en fonction de votre machine. Cependant, la plupart des ordinateurs devraient pouvoir lire un fichier DNxHR 1080p, et si ce n'est pas le cas, eh bien, il est temps pour un nouveau PC.
Alternativement (mais je suggérerais l'option ci-dessus), vous pouvez également ajouter tous les clips 6K RAW que vous devez transcoder dans une nouvelle chronologie. Rendez-vous sur la page de livraison pour transcoder. Lorsque vous êtes sur la page de livraison, vous devez cocher deux cases spécifiques. Tout d'abord, vous devez vous assurer de sélectionner Rendre les clips individuels. Deuxièmement, sur le Fichier , vous devez choisir Le nom du fichier utilise le nom de la source . Ensuite, encore une fois, sélectionnez un préréglage facile à modifier et rendez votre média.
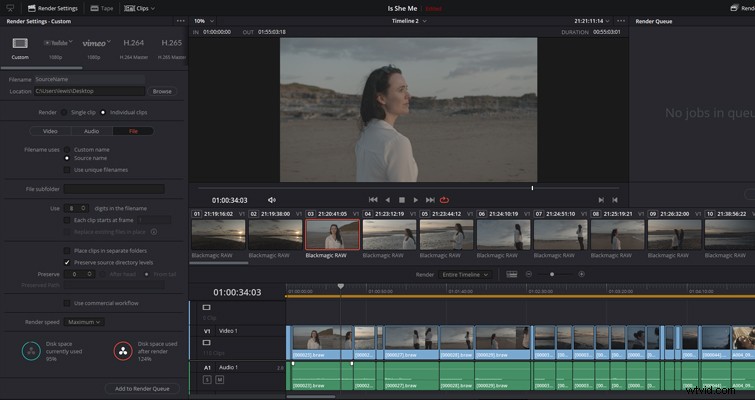
Avec les deux méthodes, vous devrez réimporter les fichiers proxy dans Resolve. Ensuite, avant l'étalonnage des couleurs et/ou la livraison, reliez/remplacez les clips proxy par les fichiers bruts 6K, et vous auriez évité de nombreuses lectures saccadées et soufflées.
