L'étalonnage des couleurs des projets longs et étendus est facilité grâce à cette solution simple pour passer de Premiere Pro à DaVinci Resolve sans rendu.
Dans ce tutoriel complet, D.L. Watson détaille le processus de travail sur un long projet qui doit être déplacé de Premiere Pro vers DaVinci Resolve pour l'étalonnage des couleurs. Ce processus s'est avéré extrêmement fastidieux et frustrant et il y a beaucoup de place pour les dysfonctionnements.
En suivant les étapes ci-dessous, vous pourrez éditer votre vidéo et apporter des modifications dans DaVinci Resolve avant le processus de rendu , économisant ainsi beaucoup de temps (et épargnant votre santé mentale).
Comment déplacer des projets de Premiere Pro vers DaVinci Resolve sans rendu
Jetons un coup d'œil à certains des points clés du didacticiel de Watson.
Étape 1 :dupliquer et nettoyer la chronologie
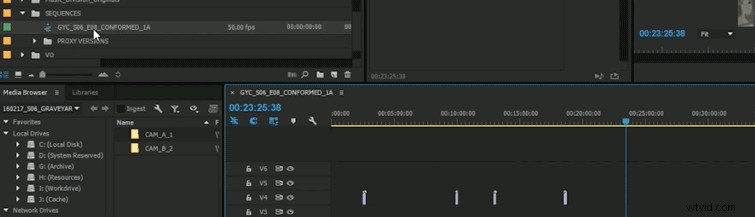
Se débarrasser de tous les éléments supplémentaires comme les tiers inférieurs, l'audio et les graphiques est la première étape. Commencez par dupliquer votre chronologie , renommer le nouveau pour l'identification de correction de couleur nécessaire.
Ouvrez la chronologie en double et débarrassez-vous de tous les médias supplémentaires dont vous n'avez pas besoin dans DaVinci Resolve, ainsi que tous les fichiers audio/musiques. Assurez-vous d'avoir dissocié tout avant de faire cela, évidemment. Ensuite, supprimez toutes les pistes vides (à des fins de nettoyage).
Étape 2 : Exporter le projet vers Final Cut XML
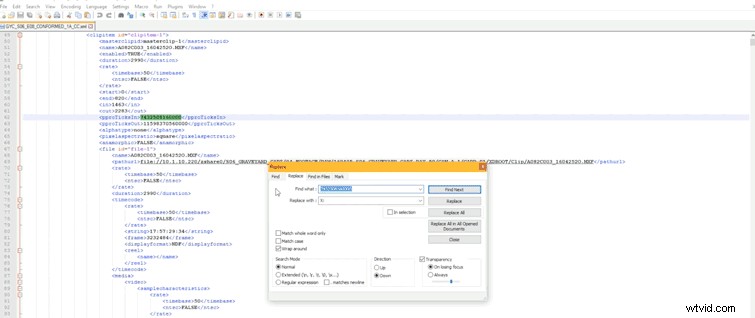
Exporter le projet vers Final Cut XML et enregistrez-le sur votre bureau .
Étape 3 : Ouvrir DaVinci Resolve
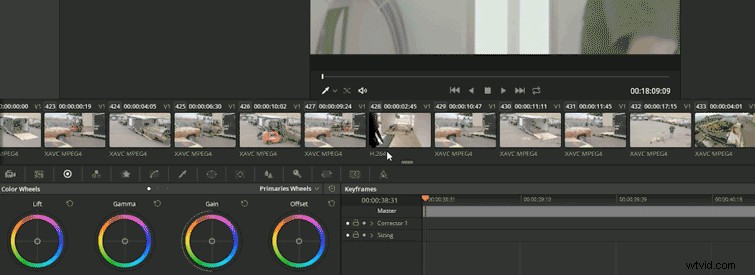
Ouvrez DaVinci Resolve. Assurez-vous que les lecteurs sont associés aux bons clips que vous allez importer.
Pour Mac : Accédez à Préférences. Il y aura une option pour attribuer le support au bon lecteur .
Pour Windows : Resolve recherchera une lettre de lecteur . Lorsque vous importez le XML , vous verrez très probablement un message vous indiquant que les clips que vous essayez d'importer sont introuvables. Ne vous inquiétez pas ! Ouvrez le XML dans Notepad ++ , un programme gratuit que vous pouvez télécharger ici. Sous le PathURL vous trouverez le nom de votre lecteur.
Étant donné que Watson utilise plusieurs disques, il effectue une recherche et remplacement rapide pour les lecteurs, en les renommant comme ils devraient être, puis en faisant un remplacer tout . Après avoir fait la même chose, appuyez sur Enregistrer puis réimportez.
Cette option fournit une notation immédiate sous les clips expliquant exactement d'où il vient et le type de clip dont il s'agit, s'il s'agit de MPEG ou H.264 . Non seulement vous enregistrerez deux rendus , vous pouvez travailler le métrage de manière plus efficace et mieux informée.
Avez-vous déjà rencontré des problèmes pour passer de Premiere à Resolve ? Partagez dans les commentaires ci-dessous.
