Besoin de faire un l'acteur a l'air malade, sans maquilleur ? Utilisez cette technique DaVinci Resolve pour réussir.
Toutes les images sont une gracieuseté de l'auteur.
Ok, d'abord, vous ne devriez pas compter sur la post-production pour cet effet - le maquillage pratique est toujours supérieur. Cependant, si vous êtes en retard dans la production et qu'il y a eu une modification de l'histoire qui oblige l'un des personnages à avoir l'air malade, ou peut-être que vous travaillez sur un projet passionnel sans budget, voici comment vous pouvez faire en sorte qu'un de vos personnages apparaisse comme s'il était tombé malade .
Ouvrez Resolve, importez votre clip , et dirigez-vous vers la page de couleur. J'ai choisi par inadvertance de travailler avec un clip assez complexe alors que l'actrice bouge et que le soleil du soir l'éclaire, ce qui rend un côté de son visage plus lumineux que l'autre, mais ces deux problèmes sont réalisables.
Avec le qualificatif HSL , sélectionnez le visage de votre acteur et utilisez les curseurs individuels de teinte, de saturation et de luminance pour contrôler la qualification afin de vous assurer que seuls le visage et la peau de l'acteur sont sélectionnés. Idéalement, vous voulez éviter d'apporter des cheveux dans la sélection. Je recommanderais d'utiliser la mise en surbrillance N&B à contraste élevé (OPTION/ALT+SHIFT+H) pour voir les zones que vous ne sélectionnez pas.
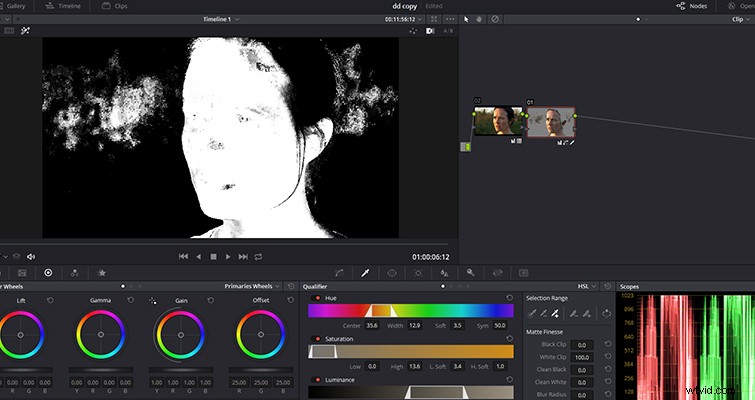
Je suis assez content de cette sélection, mais nous avons un problème avec le feuillage en arrière-plan. Cette image a été prise pendant l'heure dorée, et ces arbres ont une teinte similaire à la peau de l'actrice. Pour résoudre ce problème, nous allons appliquer une fenêtre d'alimentation carrée . Dans ce cas particulier, j'utilise une fenêtre carrée car la fenêtre circulaire manque une partie du cou de l'actrice .
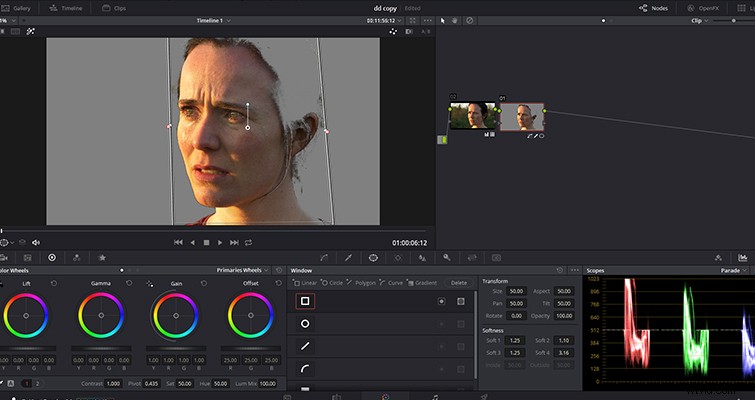
Ceci est notre sélection tirée; ça a l'air bien, mais par préférence personnelle, je vais donner au masque un flou de 5 . La saturation dans Resolve est par défaut 50 ; nous allons le baisser à 40. (Lorsque nous sommes malades, notre corps détourne le sang de notre visage et de notre peau vers les organes vitaux et les zones d'infection. Nous reproduisons ce look.) Bien que nous ayons réduit la saturation , on obtient la pâleur en introduisant du cyan dans les tons moyens. Dans l'image ci-dessous, vous pouvez voir que la quantité est relativement faible, mais suffisante pour neutraliser le teint naturel de la peau de l'actrice et lui donner un regard froid.
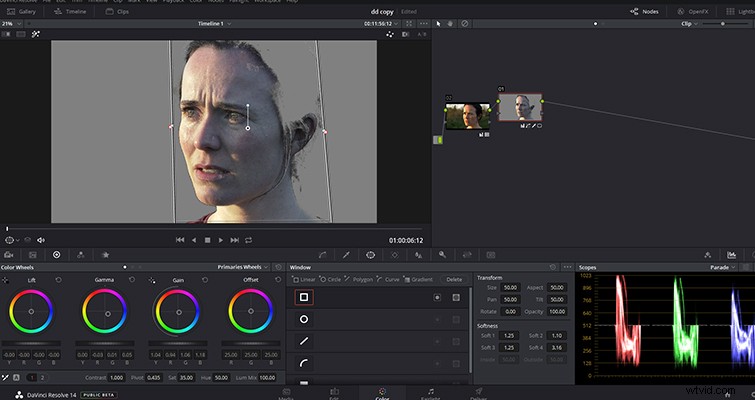
Nous allons baisser l'ascenseur d'une petite quantité pour assombrir les ombres et donner à l'actrice un air légèrement décharné. Nous allons également augmenter le gamma et le gain , il semble donc que la peau pâle reflète plus de lumière.
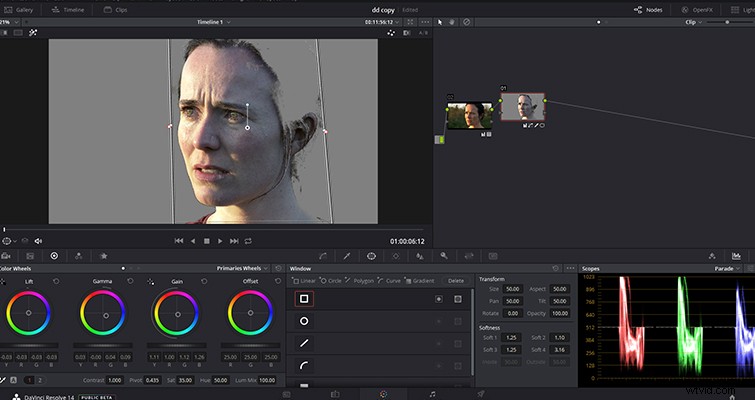
Pour finir, nous allons créer deux vitres électriques circulaires autour des yeux de l'actrice.
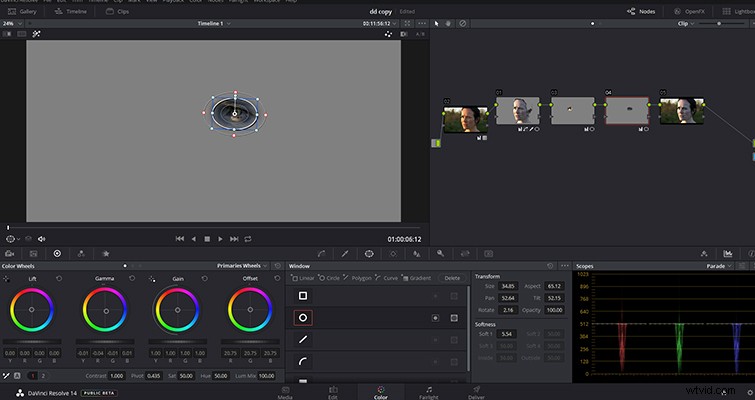
Ici, vous voulez réduire le décalage global et introduisez une légère quantité de bleu dans le gamma. Cela donnera à l'actrice des poches sous les yeux, comme si elle n'avait pas bien dormi depuis des jours. Bien sûr, si votre personnage bouge, vous devrez le suivre. Resolve a un tracker fantastique, alors passez simplement à la fenêtre du tracker et appuyez sur play. Vos vitres électriques devrait maintenant suivre le mouvement.
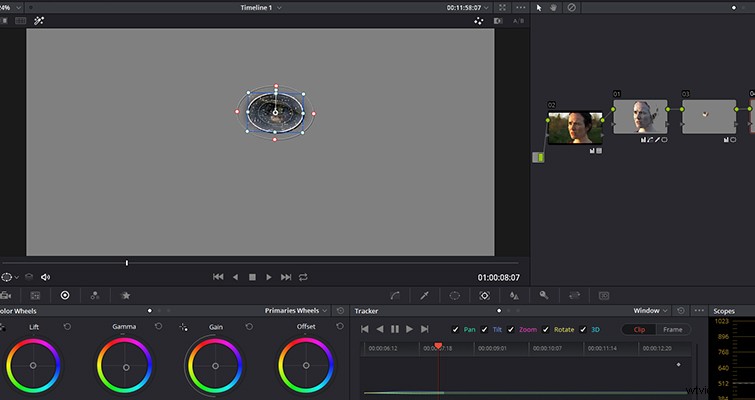
C'est l'avant :

C'est l'après :

Sans maquilleuse, ça a l'air plutôt bien. Bien que je puisse comprendre comment certains peuvent regarder cette image et penser que j'ai juste neutralisé le soleil du soir . Je suis donc revenu à un clip plus ancien et j'ai appliqué la même technique à un autre acteur.

On dirait maintenant qu'il est sur le point d'être victime d'une fièvre. C'est une excellente technique d'avoir votre arsenal Resolve.
Vous cherchez plus d'articles sur DaVinci Resolve ? Consultez ces articles.
- Accélérez votre montage en résolution avec ces conseils rapides
- Comment utiliser l'outil de découpage dynamique dans Resolve
- Réduire la brillance indésirable de la peau en post-production avec DaVinci Resolve
