Besoin de combiner plusieurs canaux audio en un seul canal ? Simplifiez votre flux de travail avec Fairlight Audio de DaVinci Resolve 14.
C'était d'abord un logiciel d'étalonnage des couleurs renommé, puis c'était un NLE avancé; maintenant, Resolve se charge du mixage audio avec l'ajout de Fairlight Audio dans Resolve 14. (Donnez-lui cinq ans, et je suis sûr que nous créerons également nos effets visuels dans Resolve 14.)
Lorsque vous avez terminé votre montage et défini les niveaux de vos clips et pistes audio individuels, vous pouvez amener votre audio sur la page de mixage pour affiner davantage votre mixage audio. Une façon de simplifier ce processus consiste à utiliser un sous-mixage (les sous-mixages combinent plusieurs pistes audio en un seul canal).
Pourquoi faire ceci? Pourquoi ne pas ajuster les niveaux sur les pistes et les clips eux-mêmes. Eh bien, en utilisant l'exemple ci-dessous, deux personnages parlent dans la scène, et il y a deux pistes audio pour le dialogue de chaque personnage. Ensuite, il y a trois autres pistes pour les effets sonores :le bruit des clients dans le restaurant, les assiettes qui claquent, les pas lorsque les gens se lèvent et passent, et un bouchon de champagne qui saute.
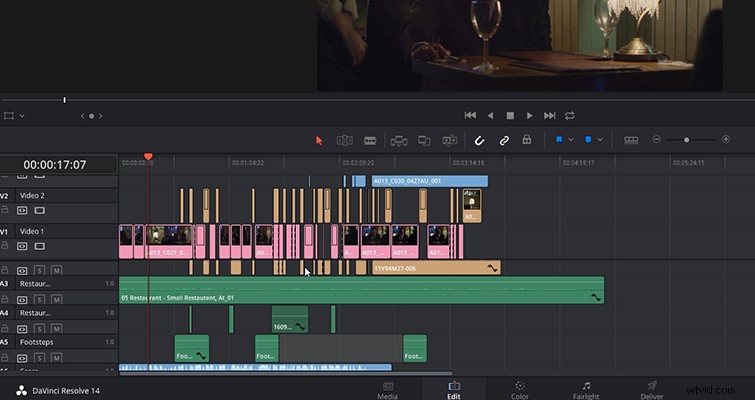
Ce serait cinq pistes différentes et plusieurs clips différents que je vais devoir ajuster en permanence, soit clip par clip, soit en augmentant et en diminuant le niveau de la piste. Si je veux augmenter tous les dialogues à un moment donné, ou peut-être baisser tous les effets sonores de quelques décibels, ce sera plus facile de le faire avec un sous-mixage. Voyons comment vous pouvez le faire dans DaVinci Resolve 14.
Créer un sous-mix
Une fois votre édition audio terminée, passez de la page d'édition à la page Fairlight. Ensuite, dans le menu supérieur, sélectionnez Fairlight > Format de bus pour ouvrir la fenêtre Format de bus
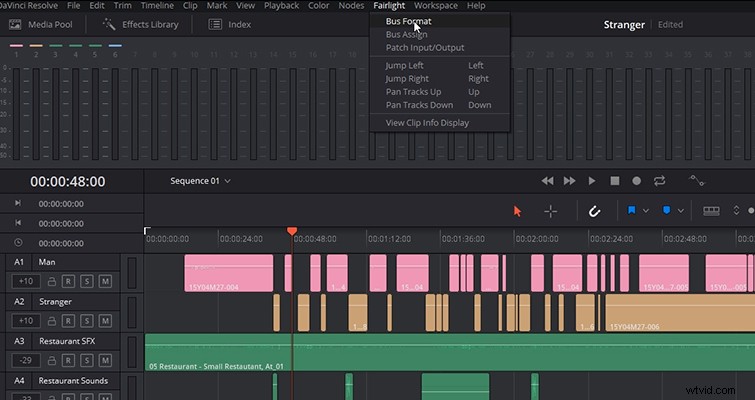
C'est la fenêtre où nous allons créer un bus pour assigner les pistes audio. Un sous-mixage en fera partie. Nous allons ajouter un sous-mixage en sélectionnant Sub. La première sous-piste sera destinée aux pistes de dialogue, je vais donc changer le nom en Dialogue et donner à ce sous-mixage une couleur différente de celle du canal principal (le canal principal sera toujours présent - vous ne pouvez pas le supprimer ). En plus du dialogue, je vais ajouter un autre bus pour le SFX. En fonction de l'audio avec lequel vous travaillez, vous pouvez changer le format de Mono à Stéréo - ou à l'une des options de son surround.
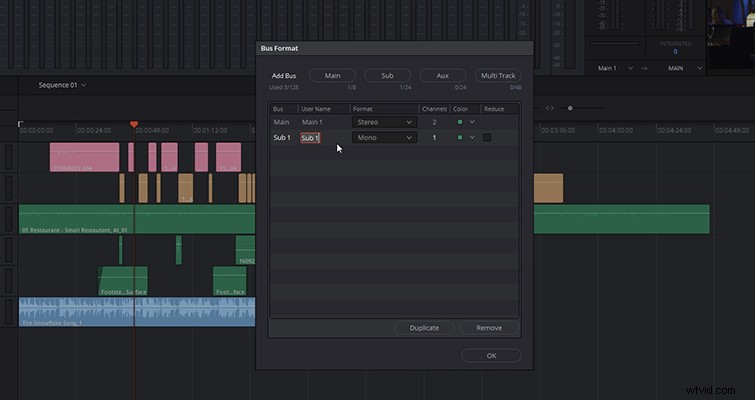
Avec nos sous-mixages configurés, nous devons maintenant affecter la piste audio au bon mixage. Pour ce faire, nous retournons au menu supérieur Fairlight et sélectionnons Bus Assign.
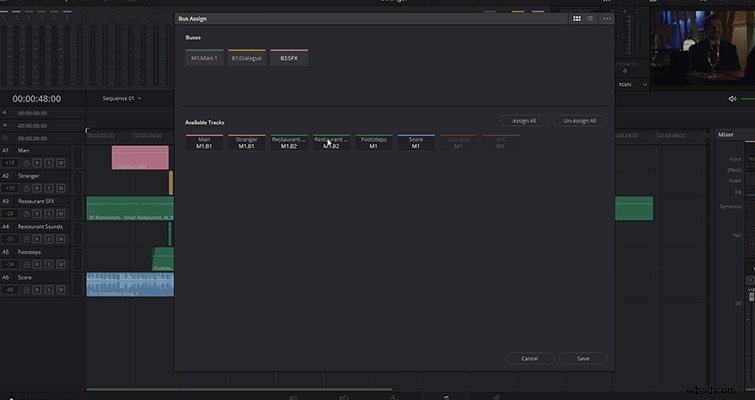
Cela ouvrira une autre fenêtre. En haut, nous avons les bus que nous avons créés, et en dessous, nous avons les voies disponibles que nous pouvons attribuer à nos bus. Pour affecter les pistes au bon bus, nous devons d'abord activer le bus, ce que nous faisons en cliquant simplement sur B1 ou B2. Maintenant, je dirai que je ne pense pas que Resolve fasse un excellent travail pour identifier sur quel bus vous travaillez. Dans l'exemple ci-dessus, je suis actuellement sur B2:SFX, et du coup, le canal principal et le premier bus sont légèrement grisés, mais je ne pense pas que ce soit si identifiable. Peut-être que dans une future mise à jour, nous verrons quelque chose de mieux.
Lorsque vous avez sélectionné un bus, cliquez simplement sur les pistes audio que vous souhaitez inclure dans ce bus. Dans mon exemple, j'ai la configuration suivante :
- B1 :Dialogue :homme, étranger
- B2 :SFX :clients du restaurant, assiettes et couverts du restaurant, pas.
Lorsque vous attribuez les pistes audio, elles portent un numéro de bus sous le titre de la piste. Cliquez sur Enregistrer et vous êtes maintenant prêt à jouer avec vos sous-mixages.
Lorsque nous revenons à la page Fairlight et ouvrons le mélangeur audio, nous pouvons voir qu'en plus de notre canal principal, nous avons maintenant deux sous-mixages, ce qui nous permet d'ajuster toutes les pistes attribuées à la fois.
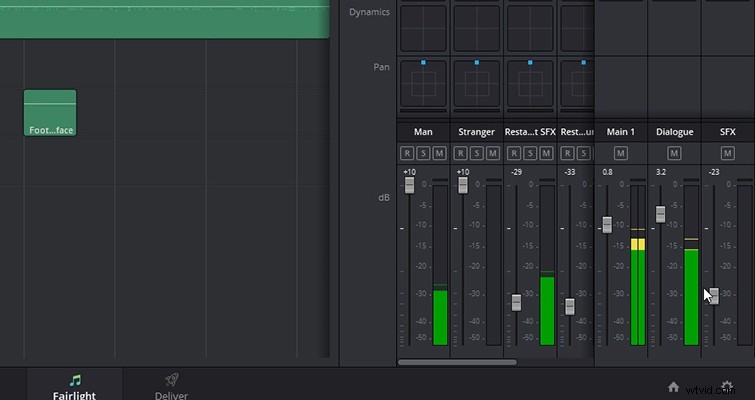
De plus, lorsque vous revenez à la page d'édition, ces bus suivront jusqu'au panneau de mixage de la page d'édition.
La page audio Fairlight est un ajout incroyable à Resolve. Vous pouvez vous attendre à de nombreux autres articles et didacticiels vidéo sur la page Fairlight de notre part au cours des prochains mois, car il ne s'agit pas simplement d'un plug-in supplémentaire ou d'une mise à jour sophistiquée de l'interface utilisateur. C'est un mélangeur audio à part entière qui a porté le logiciel à un nouveau niveau.
Lewis McGregor est un formateur BlackMagic Design DaVinci Resolve certifié.
